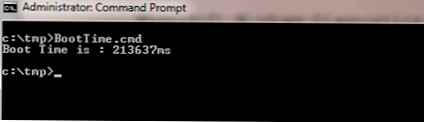Оптимізація папок в провіднику Windows - це настроювальний параметр, що не стосується традиційного розуміння терміна "оптимізація" у застосуванні до сфери програмних продуктів. Це не максимізація вигідних налаштувань на догоду продуктивності при роботі з папками, а можливість застосування в табличному вигляді провідника шаблонів відображення окремих характеристик файлів. Шаблони застосовуються до того чи і ному типу контенту, який зберігається в папках. Окремі папки профілю користувача Windows - "Зображення", "Документи", "Відео", "Музика" - спочатку налаштовані на свій тип контенту. Викликавши на будь-який з цих папок контекстне меню і вибравши пункт "Властивості",
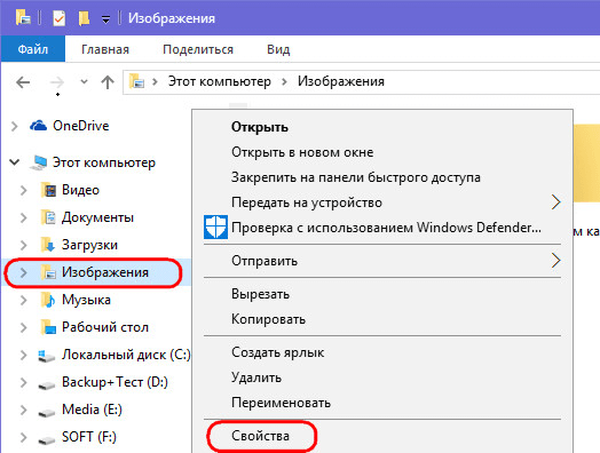
у вкладці "Налаштування" віконця властивостей побачимо графу "Оптимізувати цю папку", що передбачає вибір того чи іншого типу контенту - "Загальні елементи", "Документи", "Зображення", "Відео", "Музика".
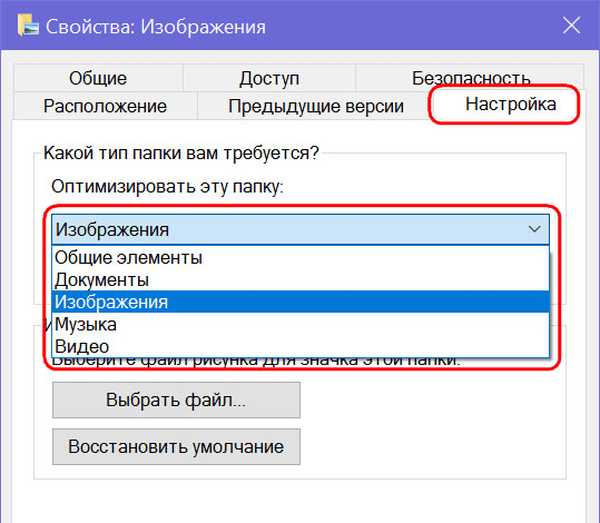
Для зазначених папок профілю користувача тип контенту встановлено. Єдине, що можна підправити в рамках їх так званої оптимізації - це виставити галочку застосування шаблону до всіх підпапках, щоб настройки були застосовані до вкладених папок.
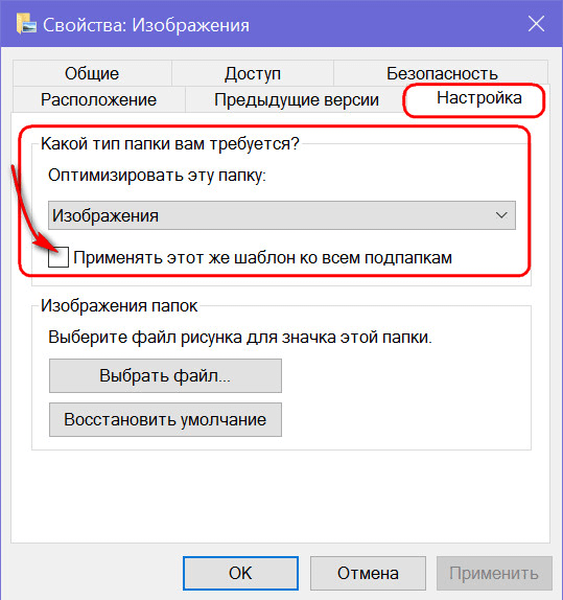
За замовчуванням для всіх інших папок Windows обраний тип контенту "Загальні елементи", але цей тип можна змінити на будь-який інший, вибравши його з випадаючого переліку та натиснувши внизу вікна "Застосувати".
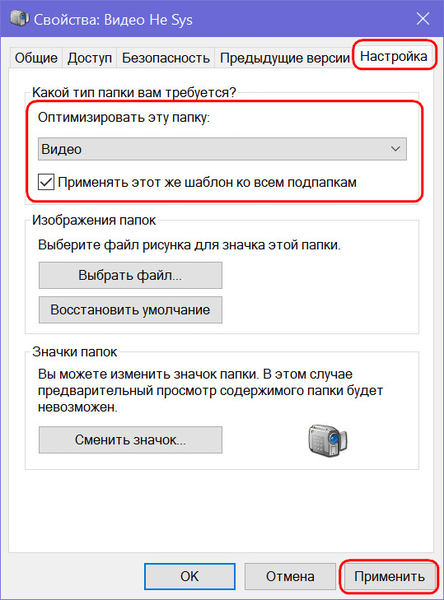
Шаблони відображення характеристик файлів - це добірка для кожного типу контенту певних стовпців таблиці в провіднику. Частина з стовпців активна за замовчуванням, а частина - передбачається в потенціалі і може бути задіяна у вкладці провідника Windows 8.1 і 10 "Вид". При натисканні кнопки "Додати стовпці" з'являється перелік для додавання стовпців таблиці. Щоб потрібні зі стовпців відображалися в таблиці, необхідно встановити їх галочку.
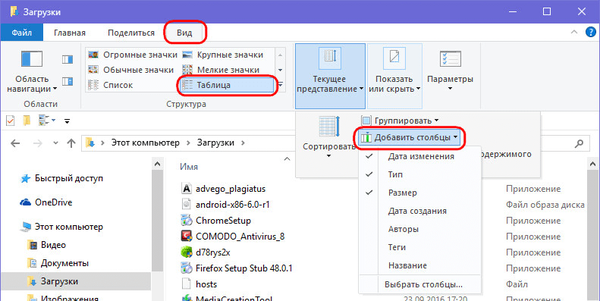
У табличному вигляді провідника системи Windows 7 для додавання стовпців інших характеристик файлів необхідно викликати контекстне меню на верхівці таблиці. Цей же спосіб працює і для систем Windows 8.1 і 10.
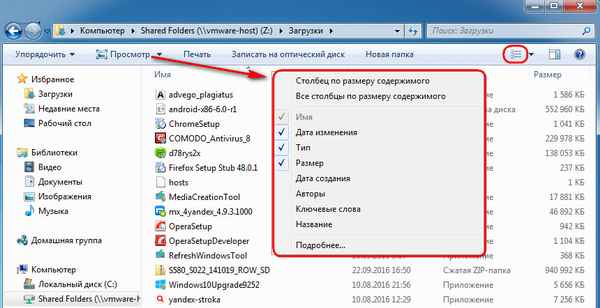
Для папок, оптимізованих під тип контенту "Загальні елементи", в таблиці провідника за замовчуванням відображаються стовпці дати зміни файлів, їх тип і розмір. В потенціалі можуть бути задіяні такі характеристики як: дата створення, автори, теги, назва. Тип вмісту "Документи", крім активних і неактивних стовпців загальних елементів, передбачає ще неактивний стовпець категорій файлів. Для типу контенту "Зображення" додатково відображаються розмір картинок і теги. При установці відповідних галочок можуть бути активовані стовпці дат створення, зміни, зйомки фото, оцінки.
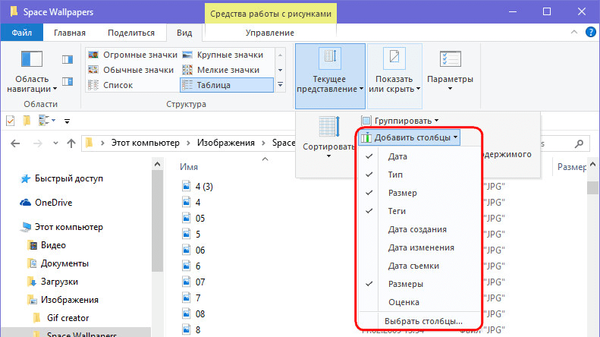
Тип вмісту "Відео" в таблиці провідника, крім показу стандартних характеристик файлів, налаштований ще й на відображення за замовчуванням тривалості відеофайлів за часом. В потенціалі дозволяється задіяти стовпці дат створення і зміни відеофайлів.
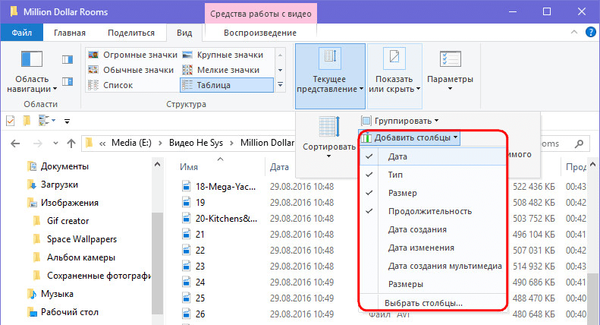
Найбільше характеристик в таблиці провідника отримаємо при оптимізації папок під тип контенту "Музика". У випадку з аудіофайлами системний провідник можна перетворити на щось інтерфейсу функціонального аудіоплеєра з відображенням жанру музики, виконавців, альбомів, року їх випуску, тривалості треків і т.п.
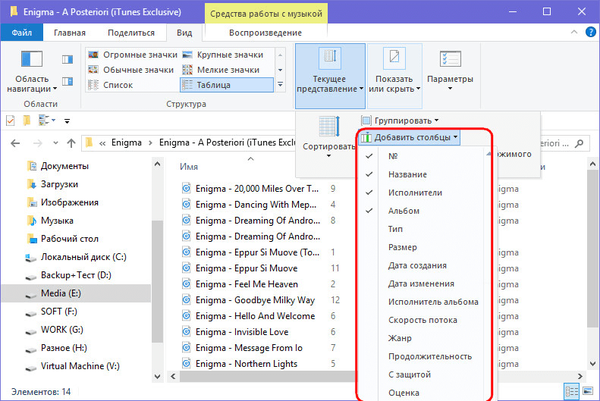
Що дає така оптимізація папок? Табличне відображення файлів з різними їх характеристиками зручно при роботі з великими обсягами даних. Щоб знайти потрібний файл, наприклад, забувши його назву, але пам'ятаючи його якесь інше властивість, таблицю в провіднику можна впорядкувати саме по цій властивості. Якщо впорядкувати файли з того чи іншого критерію, окремі з них нижче або вище певного властивості можна видалити, скопіювати або перемістити пакетно, виділивши їх клавішами, відповідно, Shift + Page Down або Shift + Page Up. Правда, щоб можна було сортувати таблицю провідника за окремими даними файлів, самі файли повинні бути оптимізовані під ці дані.
Для зручності роботи з таблицею провідника не обов'язково застосовувати настройки оптимізації папок під той чи інший тип контенту. Для будь-якої папки в середовищі Windows можна налаштувати свою власну добірку стовпців таблиці в провіднику. Для цього в Windows 8.1 і 10 у вкладці "Вид" необхідно тиснути кнопку "Додати стовпці", потім - "Вибрати стовпці". У віконці, що з'явилося потрібно галочками відзначити окремі стовпці з величезного переліку можливих, які будуть відображатися в таблиці провідника, і натиснути "Ок".
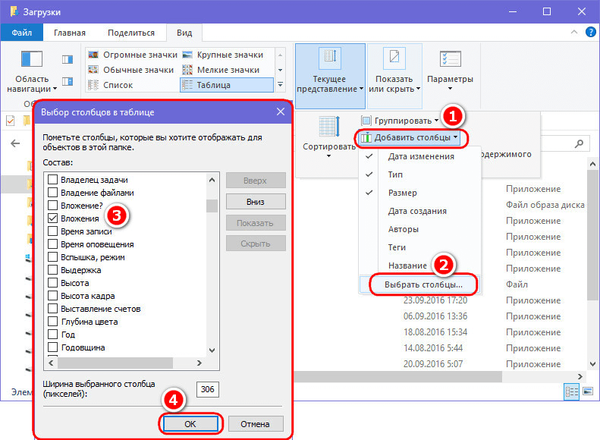
Це ж віконце для додавання стовпців таблиці з'являється і при натисканні написи "Детальніше" в контекстному меню, викликаному на верхівці таблиці. Таким чином можна додавати стовпці в таблицю провідника Windows 7.
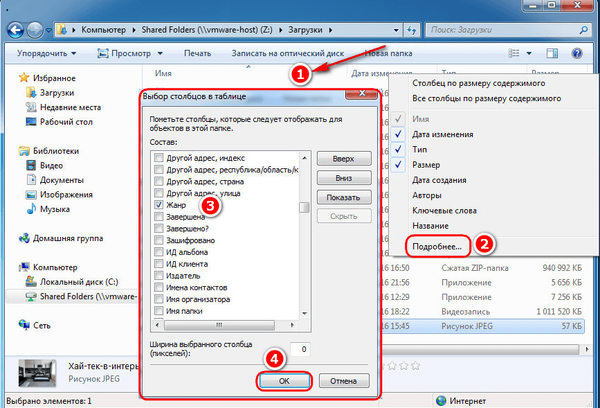
Відмінного Вам дня!