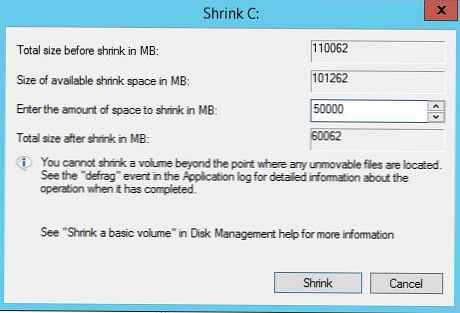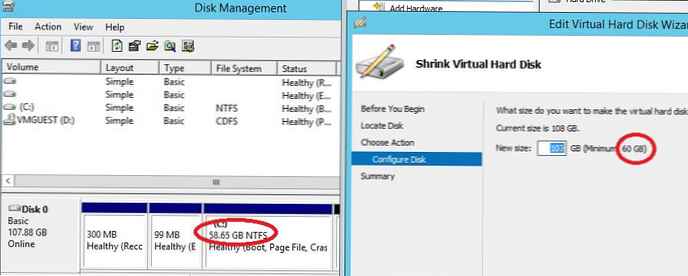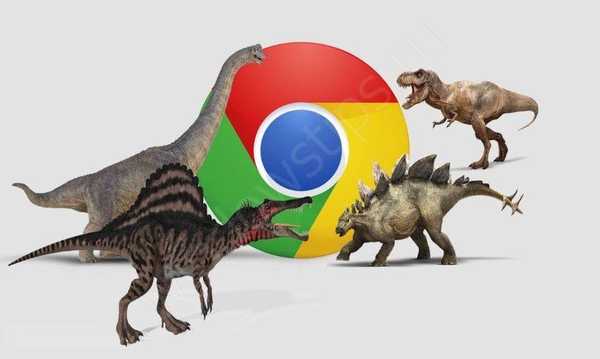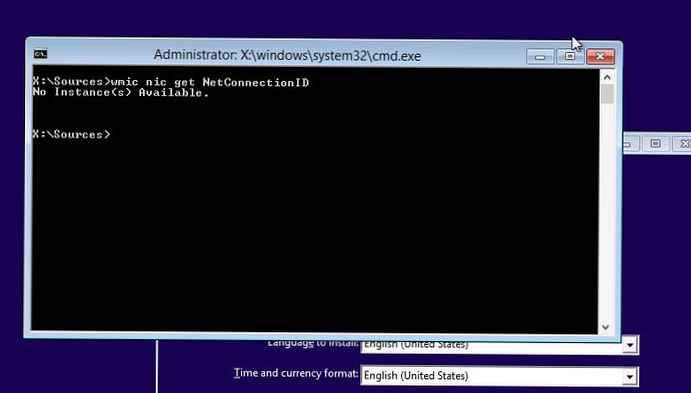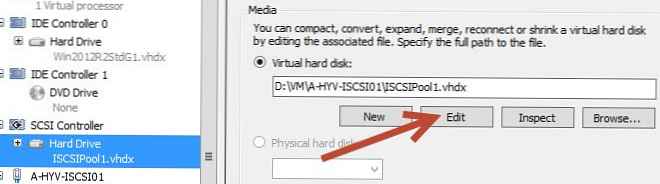
В огляді можливостей в Hyper-V Windows Server 2012 R2 ми згадали про нову функцію Online VHDX Resize, що дозволяє динамічно змінювати розмір віртуального VHDX диска працює віртуальної машини (тобто онлайн). Online VHDX Resize дозволяє як розширити віртуальний диск, так і стиснути його. У цій статті ми розберемося з особливостями роботи цієї технології і її обмеження.
зміст:
- Основні можливості Online VHDX Resize
- Вимоги та обмеження функції Online VHDX Resize
- Як розширити віртуальний VHDX диск в Windows Server 2012 R2
- Як стиснути VHDX диск в Hyper-V 2012 R2
- Ресайзінг vhdx дисків за допомогою Powershell
Основні можливості Online VHDX Resize
- Зміна розміру диска (в тому числі системного диска гостьовий ОС) можливо виконувати "на-льоту" без необхідності вимикати віртуальну машину.
- Online VHDX Resize працює як на першому, так і другому поколінні віртуальних машин Hyper-V.
- Як гостьовий ОС може виступати, як Windows, так і Linux.
- Підтримується як розширення віртуальних дисків (extend), так і їх стиснення (shrink)
Вимоги та обмеження функції Online VHDX Resize
В першу чергу розглянемо вимоги, які необхідно дотримати для успішної зміни розміру віртуального диска на льоту.
- Динамічно можна змінювати розміри тільки VHDX дисків. Для VHD дисків функціонал не підтримує і їх доведеться переконвертувати в формат VHDX
- VHDX-диск, розмір якого потрібно змінити, повинен бути підключеним до віртуального SCSI контролеру (НЕ IDE)
- Чи не підтримується зміна розміру загальних VHDX файлів, використовуваних в кластері
- Наявність снапшотов віртуальної машини є перешкодою для виконання ресайзінг VHDX диска
Як розширити віртуальний VHDX диск в Windows Server 2012 R2
Опишемо докладніше процедуру збільшення розміру VHDX диска.
- У менеджері віртуальних машин Hyper-V виберіть потрібну віртуальну машину, перейдіть в її налаштування (Settings).
- Виберіть потрібний віртуальний диск і натисніть кнопку Edit.
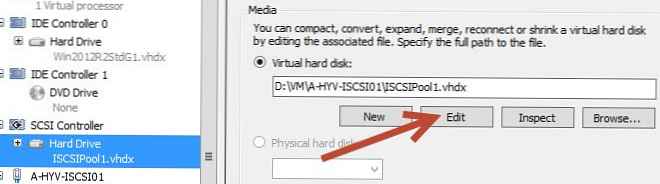
- У запустити майстра виберіть пункт Expand
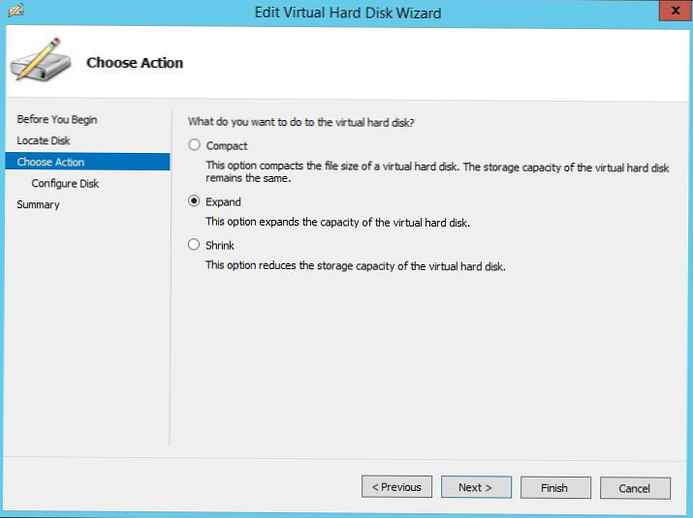
- Вкажіть новий розмір віртуального жорсткого диска (в нашому прикладі ми розширимо диск до 170 Гб).
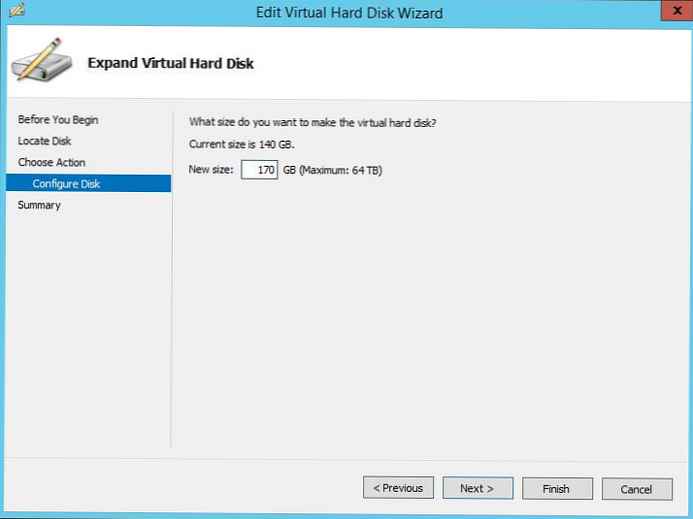
- На цьому роботу майстра можна завершити (Finish)
- Перейдіть в консоль гостьовий ОС, диск якої був розширений. Відкрийте консоль диспетчера управління дисками (Disk Manager). Як ви бачите, в системі з'явилися додаткові нерозмічену 43 Гб.

- Клацнувши ПКМ по розділу, який потрібно розширити і вибравши Extend the Volume, вкажіть на скільки потрібно розширити цей розділ за рахунок нерозміченого місця (докладніше процедура розширення описана тут).
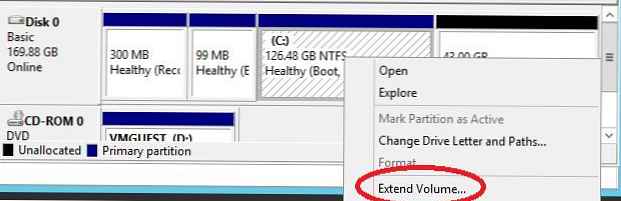
- Після виконання процедури Extend, розмір диска буде збільшений.
Як стиснути VHDX диск в Hyper-V 2012 R2
Перейдемо до опису процедури стиснення vhdx диска.
- Перед виконанням стиснення розміру самого віртуального диска, необхідно всередині ОС "відрізати" шматок від одного з томів, перевівши тим самим частину дискового простору в розряд "неразмеченное області". Для цього всередині гостьової ОС відкрийте диспетчер управління дисків, виберіть потрібний тому і виберіть пункт Shrink Volume (Стиснути том).
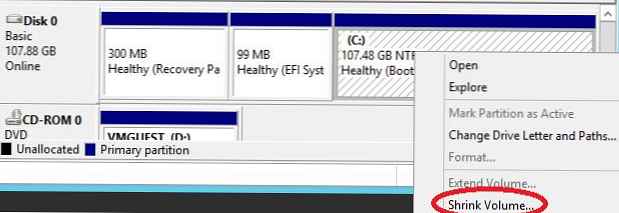 Примітка. Пункт Shrink Volume буде доступний тільки в тому випадку, якщо на диску є вільне місце.
Примітка. Пункт Shrink Volume буде доступний тільки в тому випадку, якщо на диску є вільне місце. - Вкажіть на скільки необхідно зменшити розмір розділу (в нашому прикладі, ми вказали 50 Гб).
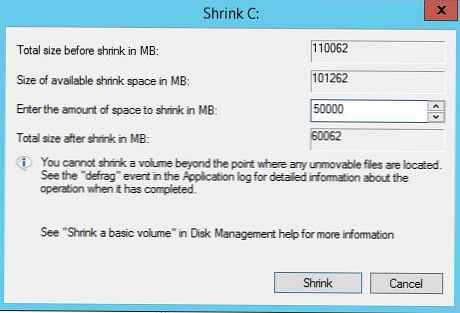
- Після того, як був зменшений розмір розділу всередині гостьової ОС, в консолі Hyper-V перейдіть в налаштування віртуального диска і знову натисніть кнопку Edit.
- У майстра виберіть пункт Shrink і вкажіть на скільки необхідно стиснути розмір vhdx файлу.
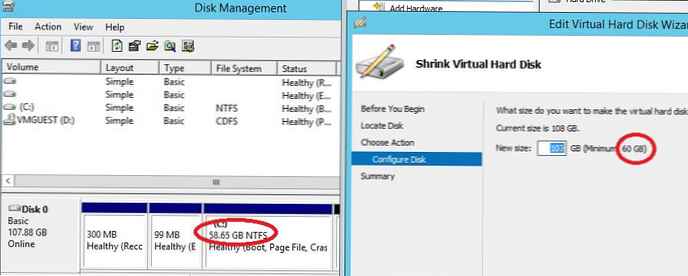
- Готово
Ресайзінг vhdx дисків за допомогою Powershell
Змінити розмір VHDX диска також можна за допомогою PowerShell, в цьому нам допоможе командлет Resize-VirtualDisk. Формат команди такий:
Resize-VirtualDisk -FriendlyName "ISCSIPool1" -Size (40GB)Примітка. Раніше для зміни розмірів віртуальних дисків використовувався командлет resize-vhd. Однак він припускав необхідність виключення віртуальної машини.
Змінити розмір файлової системи на розділі всередині гостьової ОС можна командою:
resize-partition -driveletter C -size (40GB)




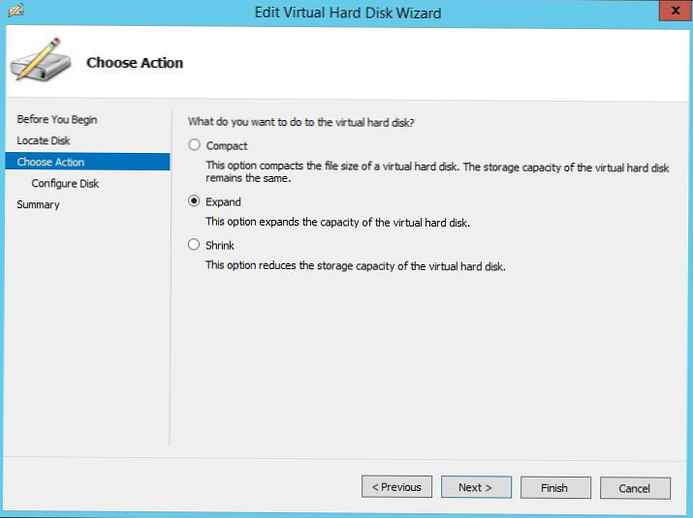
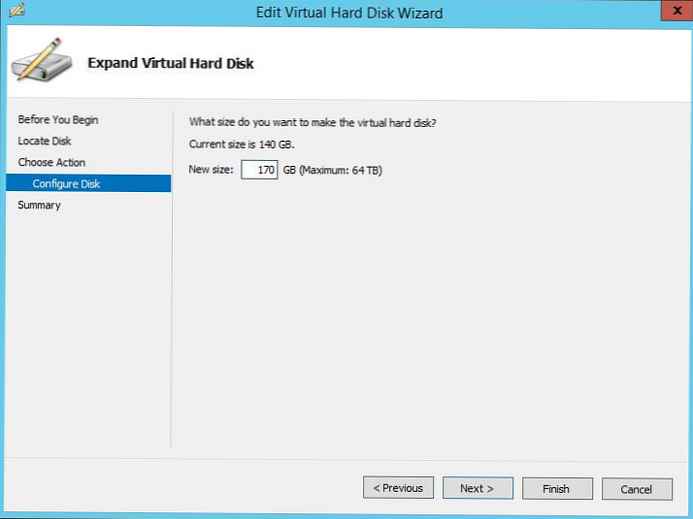

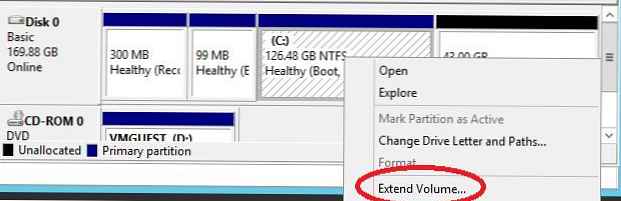
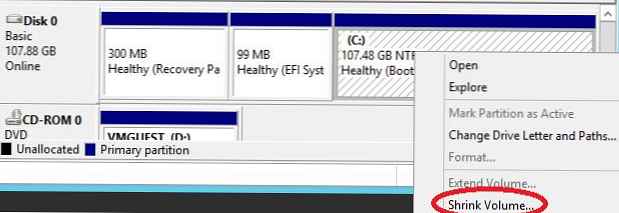 Примітка. Пункт Shrink Volume буде доступний тільки в тому випадку, якщо на диску є вільне місце.
Примітка. Пункт Shrink Volume буде доступний тільки в тому випадку, якщо на диску є вільне місце.