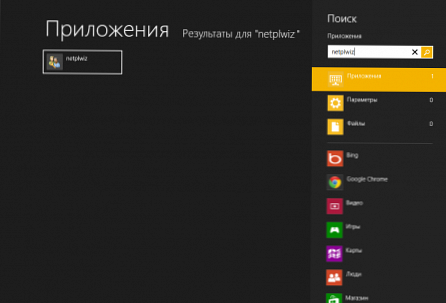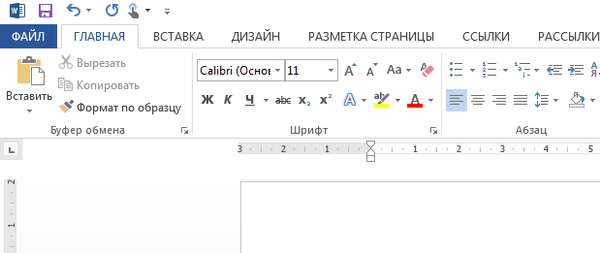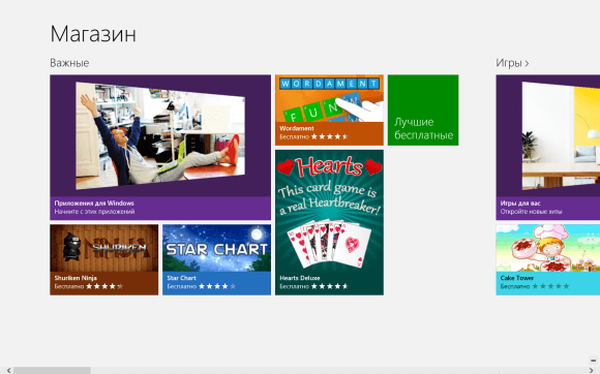В операційній системі Windows 10, починаючи з версії 1903 році, на системному диску комп'ютера створюється особлива область - зарезервоване сховище, що виділяється для потреб ОС на комп'ютері. На диску з'являється 7 ГБ зарезервованого сховища, призначеного для отримання оновлень системи, які відділяються від вільного місця на жорсткому диску.
Зарезервоване сховище Windows 10 - дисковий простір, призначене для зберігання оновлень, тимчасових файлів і кеша. Приблизно, раз в півроку корпорація Microsoft випускає "великі", "великі" поновлення Windows 10, під час яких відбувається перевстановлення системи шляхом оновлення до нової версії.
зміст:- Як дізнатися чи є на комп'ютері зарезервоване сховище в Windows 10
- Як відключити зарезервоване сховище в Windows 10 в реєстрі
- Як видалити зарезервоване сховище в Windows 10 в командному рядку
- Як включити зарезервоване сховище в Windows 10
- висновки статті
У процесі оновлення відбувається скачування на комп'ютер образу Windows 10 з віддалених серверів компанії. Потім образ системи розпаковується, відбувається установка нової версії Windows.
Під час установки Windows 10 на комп'ютер, поряд з файлами самої системи, з'являються тимчасові файли, які займають чимало місця на дисковому просторі. Для успішного проведення процесу оновлення системи до нової версії, необхідно на диску ПК мати достатню кількість вільного місця.
Через нестачу місця на деяких комп'ютерах, процес оновлення закінчувався невдачею, тому що файлів не вистачає місця на диску пристрою. У Майкрософт вирішили зарезервувати місце на диску спеціально під оновлення операційної системи, для можливості своєчасної установки критично важливих оновлень.
З плином часу, розмір сховища перевищить 7 ГБ і буде збільшуватися до розміру необхідного системі. Перед виконанням чергового оновлення, система видалить старі файли з зарезервованої області, а сховище буде використано для приміщення туди нових файлів.
На деяких комп'ютерах є мало вільного місця, нове сховище посилить ситуацію, тому у користувачів виникають питання, як відключити зарезервоване сховище. Зарезервоване сховище можна відключити в системному реєстрі або в командному рядку, інструкції про це читайте в цьому посібнику.
Якщо на вашому ПК є досить місця на системному диску, то зарезервоване сховище не варто відключати.Як дізнатися чи є на комп'ютері зарезервоване сховище в Windows 10
Спочатку необхідно подивитися на настройки системи, щоб переконатися, що дана функція включена на вашому комп'ютері. Справа в тому, що зарезервоване сховище включено не на всіх комп'ютерах.
Після "чистої" установки на ПК версії операційної системи Windows 10 1903 і вище, зарезервоване сховище включено за замовчуванням. При покупці нового комп'ютера з встановленою останньою версією Windows 10, на пристрої вже є зарезервована область. На комп'ютерах, які оновлювалися з попередніх версій Windows 10, це функція відключена.
Зараз ми переконаємося в наявності сховища на даному ПК:
- Увійдіть в меню "Пуск", запустіть додаток "Параметри".
- Натисніть на параметр "Система".
- У вікні "Система" натисніть на опцію "Пам'ять пристрою".
- Натисніть на посилання "Показати більше категорій".
- Після цього, у вікні відобразяться місця на системному диску комп'ютера, займані різними файлами.
- Натисніть на "Системні та зарезервовані".
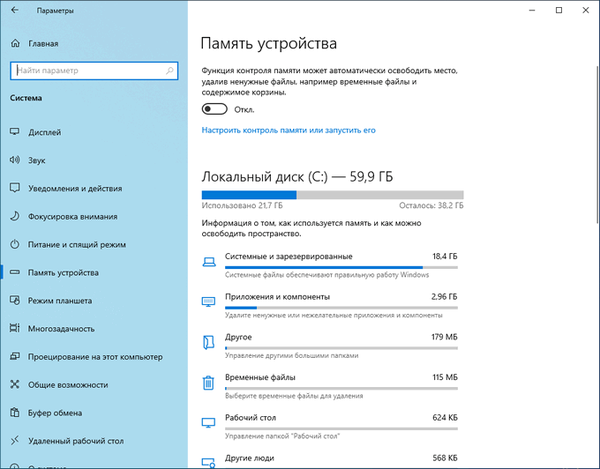
- У вікні "Системні та зарезервовані" ви побачите чи є на вашому ПК зарезервоване сховище, або ця область відсутня на системному диску.

Ми переконалися, що на даному комп'ютері має зарезервована область, тепер подивимося, як нам можна відключити цю функцію операційної системи різними способами.
Як відключити зарезервоване сховище в Windows 10 в реєстрі
Відключити зарезервовану область на диску комп'ютера можна за допомогою застосування змін в системному реєстрі. Для цього, нам буде потрібно запустити Редактор реєстру Windows.
- Натисніть на клавіші "Win" + "R".
- У діалоговому вікні "Виконати" введіть команду: "regedit" (без лапок), натисніть на кнопку "ОК".
- У вікні "Редактор реєстру" пройдіть по шляху:
HKEY_LOCAL_MACHINE \ SOFTWARE \ Microsoft \ Windows \ CurrentVersion \ ReserveManager
- Знайдіть параметр "ShippedWithReserves", а потім клацніть по ньому правою кнопкою миші.
- У контекстному меню виберіть "Змінити ...".
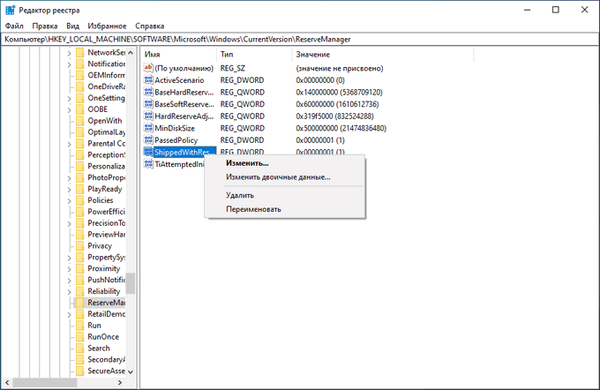
- У вікні "Зміна параметра DWORD (32 біти)", в поле "Значення:" вставте параметр "0" замість "1", а потім натисніть на кнопку "ОК".

- Закрийте вікно редактора реєстру, виконайте перезавантаження комп'ютера.
Як видалити зарезервоване сховище в Windows 10 в командному рядку
Подібну операцію можна виконати за допомогою командного рядка Windows, шляхом виконання відповідної команди.
- Запустіть командний рядок від імені адміністратора.
- У вікні інтерпретатора командного рядка введіть команду, а потім натисніть на кнопку "Enter":
reg add HKEY_LOCAL_MACHINE \ SOFTWARE \ Microsoft \ Windows \ CurrentVersion \ ReserveManager / v ShippedWithReserves / t REG_DWORD / d 0 / f
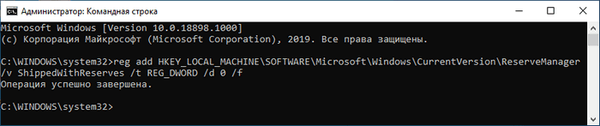
- перезавантажте комп'ютер.
Зарезервоване сховище буде відключено в операційній системі.
Вам також може бути цікаво:- Як видалити тимчасові файли в Windows 10
- Очищення папки WinSxS: чистимо правильно різними способами
Як включити зарезервоване сховище в Windows 10
Якщо плани змінилися, і на ПК знову знадобилося включити зарезервоване сховище, нам знову доведеться вдатися до допомоги редактора реєстру.
Виконайте наступні дії:
- Запустіть редактор реєстру.
- Пройдіть за наступним шляхом:
HKEY_LOCAL_MACHINE \ SOFTWARE \ Microsoft \ Windows \ CurrentVersion \ ReserveManager
- Клацніть два рази лівою кнопкою миші по параметру "ShippedWithReserves".
- У вікні "Зміна параметра DWORD (32 біти)" змініть значення параметра з "0" на "1".

- Натисніть на кнопку "ОК".
Вийдіть з редактора реєстру, перезавантажте ПК.
висновки статті
Операційна система Windows 10 резервує місце на жорсткому диску комп'ютера для отримання і установки оновлень системи, незалежно від наявності вільного дискового простору. На диску створюється зарезервоване сховище розміром в 7 ГБ. У деяких випадках, якщо на диску не вистачає вільного місця для нормальної роботи комп'ютера, зарезервоване сховище можна відключити в системному реєстрі або за допомогою командного рядка.
Схожі публікації:- Як прибрати розмиття екрану в Windows 10 - 3 способи
- Як прибрати напис активація Windows - 3 способи
- Як перевстановити Windows 10 без втрати даних
- Як в Windows збільшити або зменшити розмір диска "C"
- Як перейти з 32 бітної на 64 бітну версію Windows