
Захисник Windows - це антивірусну програму, встановлену за умовчанням в Windows 10. Захисник призначений для захисту комп'ютера від вірусів і забезпечує кращий захист від всіх видів шкідливих програм. Однак, якщо ви віддаєте перевагу використовувати альтернативне рішення для захисту вашого ПК, ви можете відключити Захисник Windows.
Під час установки, деякі антивірусні програми просять користувача вручну відключити Захисник Windows в Windows 10.
У попередній версії Windows відключити захисника Windows було легко. Параметри Захисника Windows дозволяли включити або відключити захисник. У Windows 10 Fall Creators Update, Майкрософт перенесла параметри програми в - Центр безпеки Захисника Windows.
Відключити Захисник Windows в Windows 10.
Нижче представлені 3 способи відключення Захисника Windows:
- тимчасове - Можливість відключити захисник за допомогою Центру безпеки Захисника Windows
- постійне - Відключення Захисника Windows за допомогою редактора реєстру.
- За допомогою скрипта PowerShell
У першому випадку, Windows 10 через нетривалий час, виявляє, що Захисник відключений і включить його автоматично. Багатьом користувачам, цілком достатньо тимчасового відключення.
У 2 м і 3 випадку - Захисник Windows в Windows буде повністю відключений.
Спосіб 1 - Відключити Захисник в Windows 10 за допомогою Центру безпеки
- Відкрийте Центр безпеки Захисника Windows. Ви можете відкрити Центр безпеки захисника Windows з меню "Пуск" або за допомогою програми "Параметри Windows", натиснувши поєднання клавіш Win + I і перейшовши за наступним шляхом Оновлення та безпеку → Захисник Windows → Відкрити Центр безпеки захисника Windows
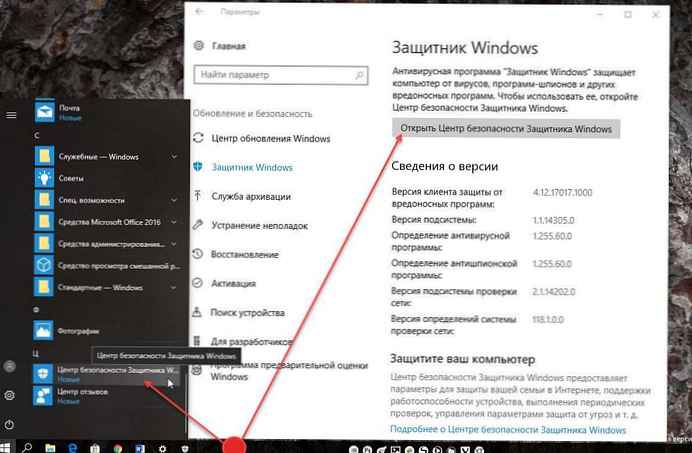
- В інтерфейсі додатка натисніть значок "Захист від вірусів і загроз".
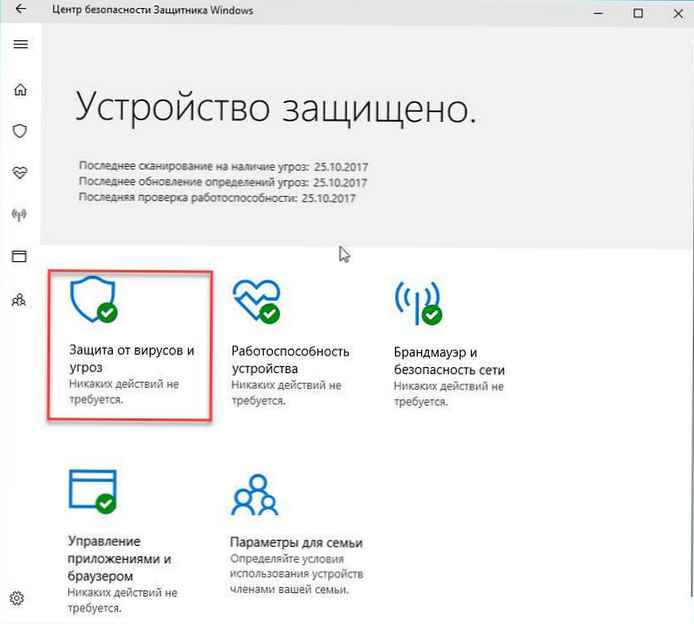
- На наступній сторінці натисніть посилання "Параметри захисту від вірусів і загроз".
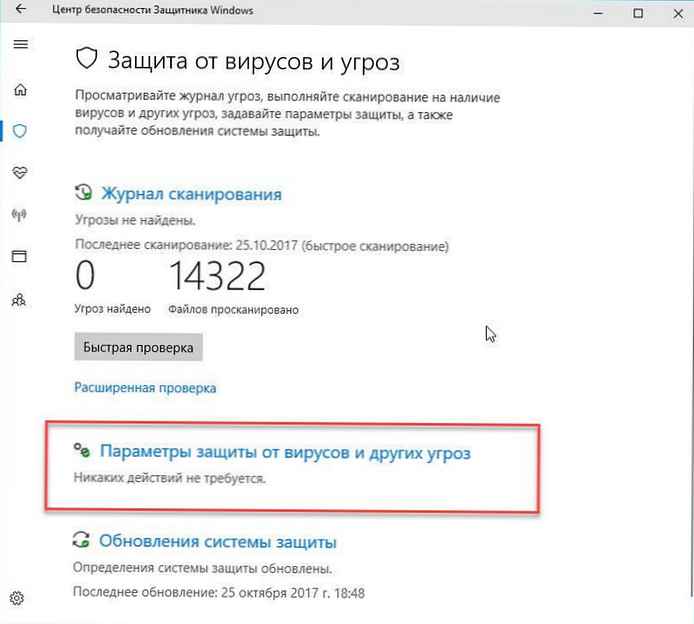
- На наступній сторінці виберіть варіант "Захист в реальному часі" в положення "Вимкнути.". Це тимчасово відключить Захисник Windows в Windows 10.
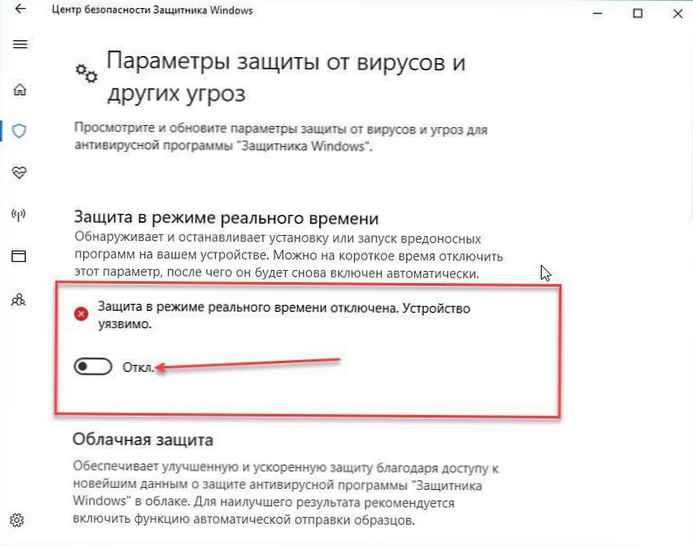
На жаль, неможливо використовувати описаний вище метод, якщо вам необхідно постійно відключати Windows Defender. Замість цього вам потрібно використовувати спосіб 2.
Примітка: Це не призведе до видалення значка Захисник Windows на панелі завдань, щоб приховати значок, перегляньте наступні статті: Як відключити іконку Захисника Windows, в Windows 10 ?
Спосіб 2 - Відключити Захисник Windows в Windows 10.
Щоб назавжди відключити Захисник Windows в Windows 10, виконайте наступні дії.
- Відкрийте "Блокнот" і вставте наступний текст в новий текстовий документ:
Windows Registry Editor Version 5.00
[HKEY_LOCAL_MACHINE \ SOFTWARE \ Policies \ Microsoft \ Windows Defender]
"DisableAntiSpyware" = dword: 00000001
[HKEY_LOCAL_MACHINE \ SOFTWARE \ Policies \ Microsoft \ Windows Defender \ Real-Time Protection]
"DisableBehaviorMonitoring" = dword: 00000001
"DisableOnAccessProtection" = dword: 00000001
"DisableScanOnRealtimeEnable" = dword: 00000001
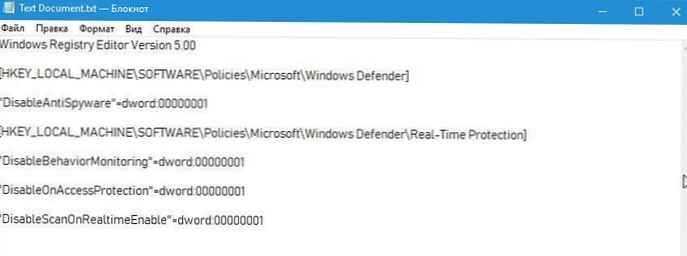
2. В "Блокноті" натисніть Ctrl + S або виберіть пункт "Зберегти як" в меню Файл. Відкриється діалогове вікно "Зберегти". Введіть або скопіюйте-вставте наступне ім'я "Відключити Защітнік.reg", включаючи лапки. Подвійні лапки важливі для забезпечення того, щоб файл отримав розширення * .reg, а не * .reg.txt.
Ви можете зберегти файл в будь-якому місці, наприклад, "Робочий стіл".
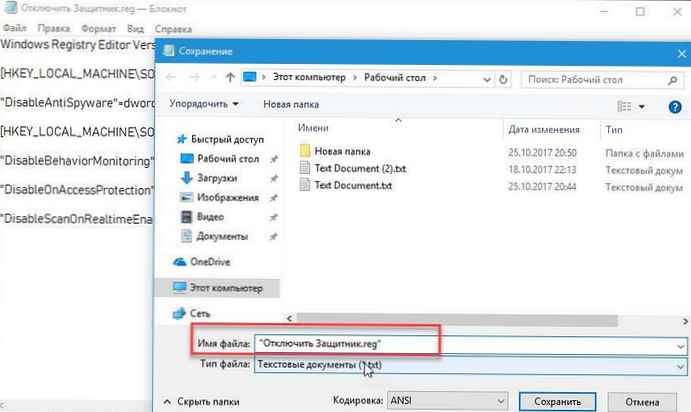
3. Двічі клікніть файл * .reg. які ви створили. Підтвердіть запит UAC і натисніть "Так", щоб внести зміни до реєстру.
4. Перезавантажте Windows 10.
Ви можете заощадити час і завантажити готові до використання файли реєстру, з їх допомогою ви можете вмикати та вимикати Захисник.
Завантажте файли реєстру "Відключити Захисник"
Примітка: файл "Включити Захисник Windows 10.reg" дозволяє знову включити захисника Windows. Тому немає необхідності створювати точку відновлення вручну перед відключенням захисника, якщо ви плануєте включити захисник Windows в майбутньому.
Спосіб 3 - Відключити Захисник Windows за допомогою скрипта PowerShell
Нижче ми розглянемо, як створити, простий скрипт PowerShell. При першому запуску, скрипт відключить "Захисник", запустивши його вдруге, і він знову включить Захисник Windows. Вам потрібно буде запустити сценарій від імені адміністратора, оскільки звичайні користувачі не можуть відключати Захисник Windows.
Крок 1: Відкрийте "Блокнот" і вставте в нього наступне.
$ Preferences = Get-MpPreference Set-MpPreference -DisableRealtimeMonitoring (! $ Preferences.DisableRealtimeMonitoring)
Збережіть його з розширенням файлу PS1.
Ви можете відкрити PowerShell з правами адміністратора, вказати його на цей скрипт і запустити його. Звичайно, вам знадобиться більш простий спосіб зробити це, особливо якщо ви не можете запускати сценарії PowerShell .
Ви можете створити ярлик на робочому столі, який буде запускати скрипт, вам потрібно буде запустити ярлик з правами адміністратора.
Крок 2: Клацніть правою кнопкою миші на порожній області робочого столу і виберіть "Створити" → "Ярлик". Вставте наступне в поле "Вкажіть розташування об'єкта", але змініть "Шлях до скрипту" на фактичний шлях до скрипту який створили в кроці 1.
% SystemRoot% \ system32 \ WindowsPowerShell \ v1.0 \ powershell.exe -ExecutionPolicy Bypass -File "Шлях до скрипту"
Після того, як ви створили ярлик, клікніть на ньому, правою кнопкою миші і виберіть "Запуск від імені адміністратора". Коли ви запускаєте скрипт, Захисник Windows відключений, ви побачите спливаюче повідомлення про відключення.
Увага!
Захисник Windows автоматично не запущений. Після того, як ви закінчите виконання потрібних завдань, вам потрібно знову запустити цей скрипт і активувати Захисник Windows.
Усе.











