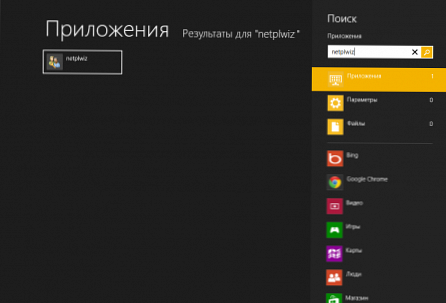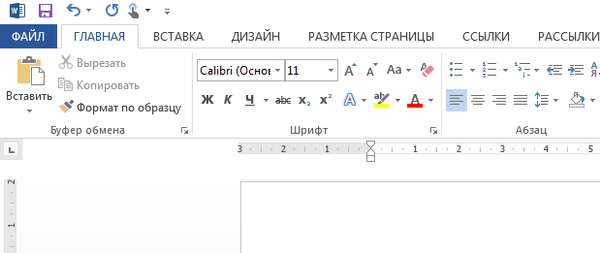Фільтр SmartScreen в ряду функцій Windows з'явився в 2009 році. Тоді він являв собою функцію захисту від фішингових сайтів і завантаження сумнівного ПО в складі Internet Explorer 8 - останньої версії штатного браузера для Windows XP і два роки супроводжував борт системи Windows 7. Пізніше SmartScreen еволюціонував у внутрішньосистемну функцію Windows 8 і перекочував в версії-послідовниці 8.1 і 10. у системах Windows, починаючи з 8-ї, SmartScreen є не тільки інструментом веб-захисту, а й блокувальником запуску виконуваних файлів, які потенційно несуть в собі загрозу комп'ютера. Але лише потенційно. Основна проблема цього фільтра - помилкові спрацьовування.
Нижче розглянемо, як відключити SmartScreen в Windows 8.1 і 10 - всередині браузерів Internet Explorer і Microsoft Edge, всередині додатків з магазину Windows і всередині деськтопной частини системи. Але перш - кілька слів про специфіку роботи цього фільтра.
зміст:
- Як працює Windows SmartScreen;
- Відключення SmartScreen всередині Internet Explorer;
- Відключення SmartScreen всередині Microsoft Edge;
- Відключення SmartScreen всередині додатків з магазину Windows;
- Відключення SmartScreen всередині операційної системи.
1. Як працює Windows SmartScreen
Призначений для запобігання запуску шкідливого і небажаного ПЗ Windows SmartScreen може заблокувати запуск і нешкідливою програми. Наприклад, якщо та містить попередні налаштування попутної установки інших програм, як у випадку з сервісами Яндекса або супутніми пропозиціями від одного і того ж розробника. Під дію фільтра можуть потрапити і так звані чисті інсталятори - які не містять налаштувань установки сторонніх програм і не несуть загроз. Це часто відбувається з продуктами нових або маловідомих розробників, а також з Перепакована версіями відомих програм та ігор.
Причиною помилкових спрацьовувань Windows SmartScreen є неточна методика визначення файлів на предмет їх шкідливості, оскільки базується така методика на хмарної системі рейтингів. Безпечним файл вважається тоді, коли він був викачаний в Інтернеті безліч разів. Всі виконувані файли, щодо яких у системи рейтингів немає ніякої інформації - будь вони шкідливі, будь вони абсолютно нешкідливі - SmartScreen блокує. В одиничних випадках для розблокування запуску заблокованого фільтром файлу необхідно тиснути кнопку "Виконати в будь-якому випадку". У Windows 8.1 ця кнопка стане доступною після натискання опції "Детальніше". І в Windows 8.1, і в Windows 10 для скасування захисту SmartScreen будуть потрібні права адміністратора.
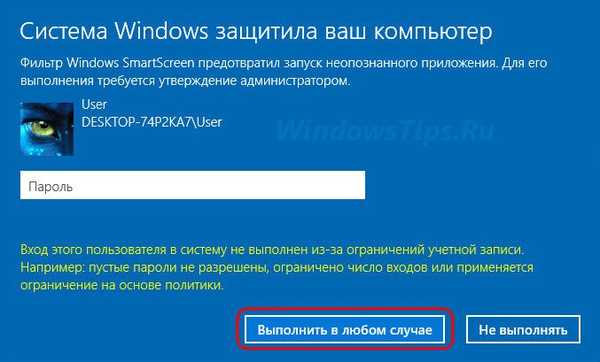
Коли ж мова йде про постійне тестуванні різного ПО, в тому числі і сумнівного, наприклад, на спеціально призначених для таких цілей комп'ютерах або віртуальних машинах, фільтр SmartScreen, щоб не витрачати час на рутинні дії, простіше відключити.
2. Відключення SmartScreen всередині Internet Explorer
Щоб відключити SmartScreen всередині браузера Internet Explorer, заходимо в його головне меню, тиснемо "Безпека" і в розкрився списку опцій вибираємо "Відключити фільтр SmartScreen".
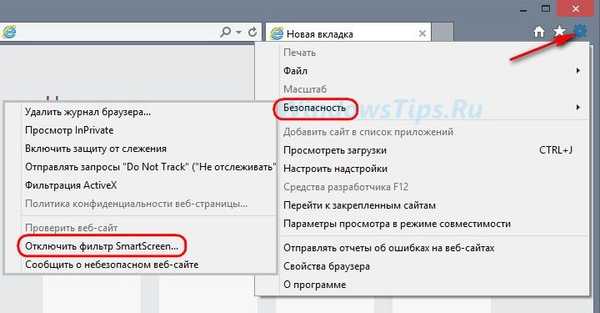
Повторюємо вибір в додатково віконці і тиснемо "Ок".
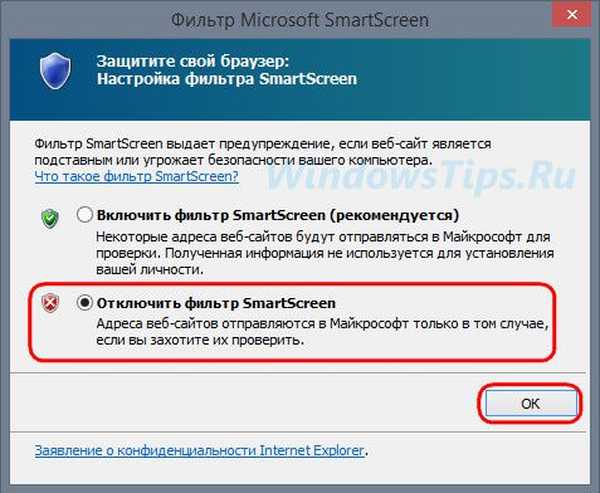
3. Відключення SmartScreen всередині Microsoft Edge
У рідному браузері Windows 10 Microsoft Edge для відключення SmartScreen в головному меню спочатку вибираємо "Параметри".
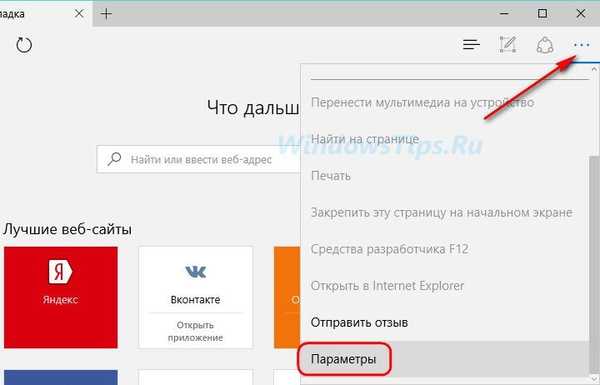
Потім тиснемо кнопку з написом "Переглянути доп. Параметри".
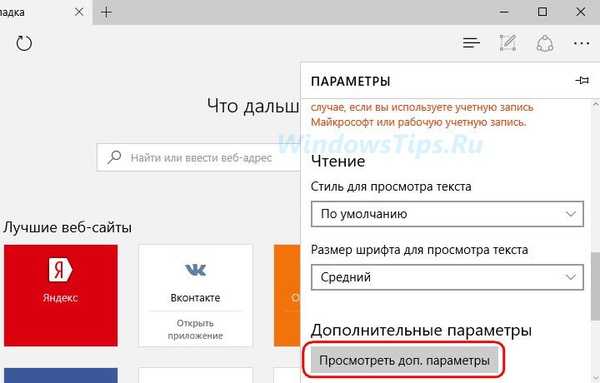
Опція включення і виключення SmartScreen знаходиться в самому кінці списку додаткових параметрів. Ставимо перемикач в позицію "Вимкнути".
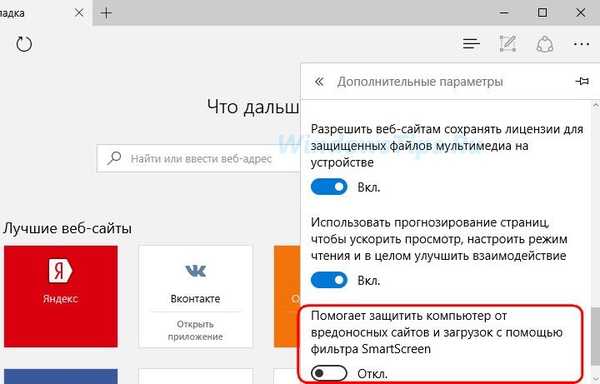
***
Швидкий спосіб потрапити в потрібний розділ налаштувань, щоб відключити SmartScreen всередині системи і додатків з магазину Windows - використання внутрісистемного пошуку. Для оперативного виклику такого в системах Windows 8.1 і 10 можна використовувати гарячі клавіші  +Q. При введенні ключового запиту "SmartScreen" отримаємо два результату пошуку: один, із позначкою у вигляді гайки - це шлях до налаштувань сучасного інтерфейсу для відключення фільтра усередині додатків з магазину Windows, інший, із позначкою у вигляді синього прапора призведе в конкретний розділ панелі управління для відключення SmartScreen всередині системи.
+Q. При введенні ключового запиту "SmartScreen" отримаємо два результату пошуку: один, із позначкою у вигляді гайки - це шлях до налаштувань сучасного інтерфейсу для відключення фільтра усередині додатків з магазину Windows, інший, із позначкою у вигляді синього прапора призведе в конкретний розділ панелі управління для відключення SmartScreen всередині системи.
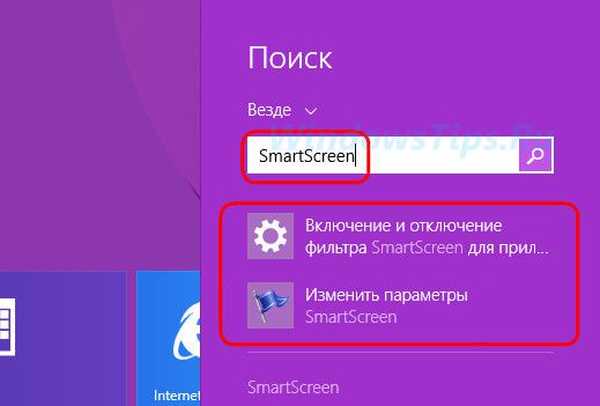
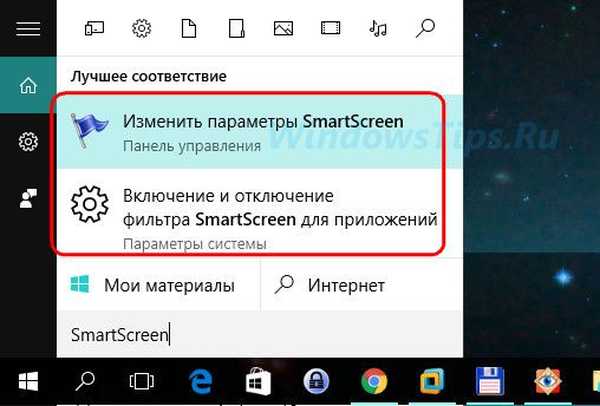
Але розглянемо і покроково шляху до системних налаштувань SmartScreen.
4. Відключення SmartScreen всередині додатків з магазину Windows
Для відключення SmartScreen всередині додатків сучасного інтерфейсу, щоб позбутися від перевірки веб-адрес, до яких звертаються окремі додатки, і в Windows 8.1, і в Windows 10 проходимо один і той же шлях. Запускаємо штатний додаток "Параметри", розкриваємо розділ "Конфіденційність" і нікуди не йдемо з першої вкладки "Загальні". Справа необхідно відшукати графу SmartScreen і встановити перемикач на позицію "Вимкнути." - і в системі Windows 8.1,
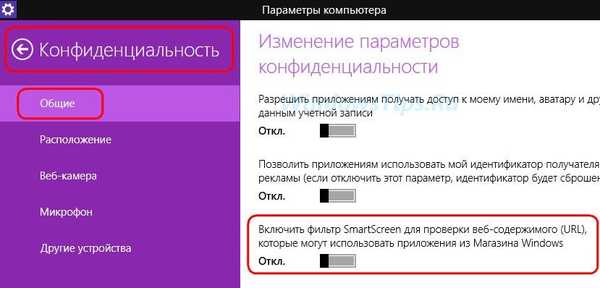
і в системі Windows 10.
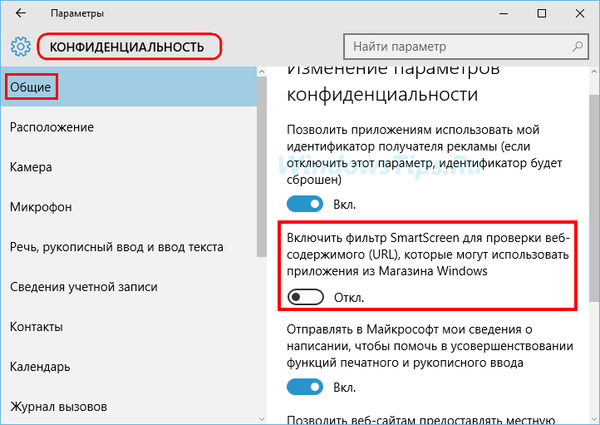
5. Відключення SmartScreen всередині операційної системи
Щоб відключити SmartScreen всередині деськтопной частини системи, дозволивши тим самим запуск будь-яких виконуваних файлів, вирушаємо в панель управління. Швидкий доступ до неї в обох системах знайдемо в списку опцій при натисканні клавіш  +X. У вікні панелі управління проходимо шлях:
+X. У вікні панелі управління проходимо шлях:
для Windows 8.1 "Система і безпека - Центр підтримки";
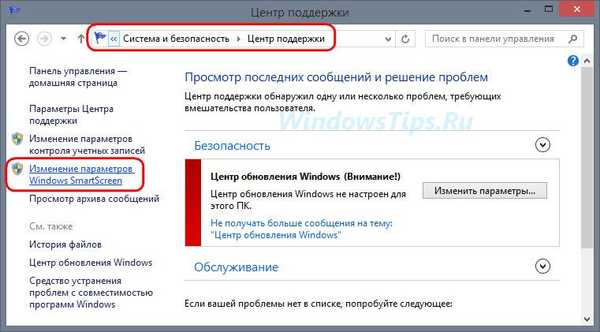
для Windows 10 "Система і безпека - Безпека і обслуговування".
Далі в обох системах тиснемо напис в лівій частині вікна "Зміна параметрів Windows SmartScreen".
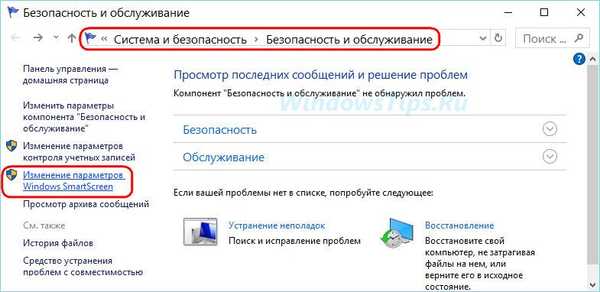
У віконці, що з'явилося вибираємо третій варіант - "Нічого не робити". Тиснемо "Ок".
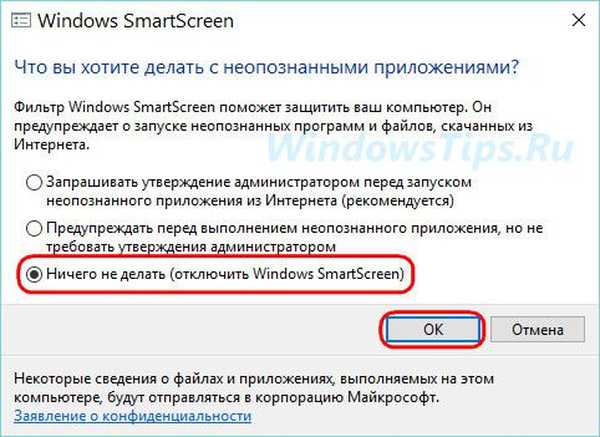
Може трапитися і так, що опції цього вікна будуть неактивними. В такому випадку відключити SmartScreen можна шляхом проведення налаштувань в системному реєстрі. Нижчевикладена інструкція по роботі з реєстром Windows актуальна і для версії 8.1, і для версії 10 системи.
тиснемо клавіші  +R, в вікно команди "Виконати" вписуємо значення для запуску редактора системного реєстру:
+R, в вікно команди "Виконати" вписуємо значення для запуску редактора системного реєстру:
regedit
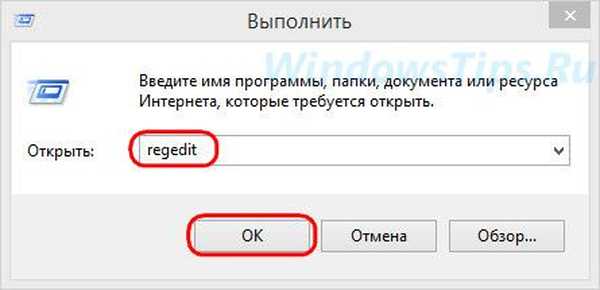
Тиснемо "Ок". У вікні, що відкрилося реєстру Windows в структурі дерева зліва розкриваємо шлях, вказаний на скріншоті нижче (внизу вікна). У правій частині нам потрібен параметр "SmartScreenEnabled", подвійним кліком відкриваємо його.
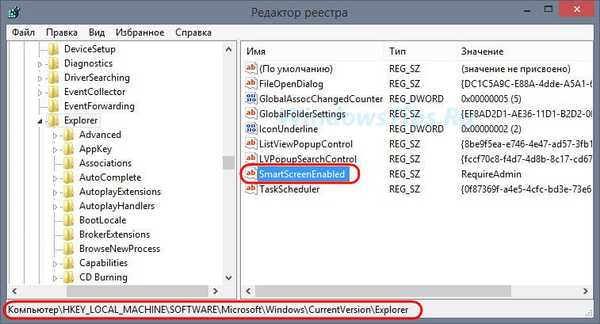
В поле "Значення" встановлену напис "RequireAdmin" стираємо,
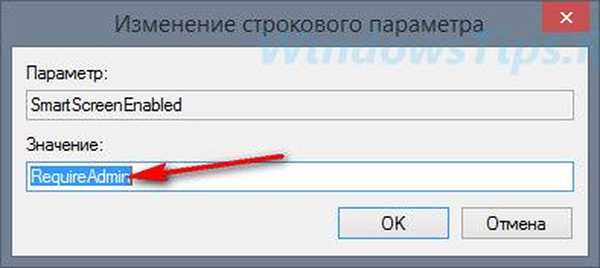
а замість неї вписуємо "Off", як показано на скріншоті. Тиснемо "Ок".
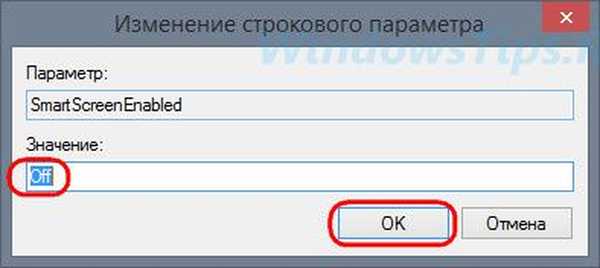
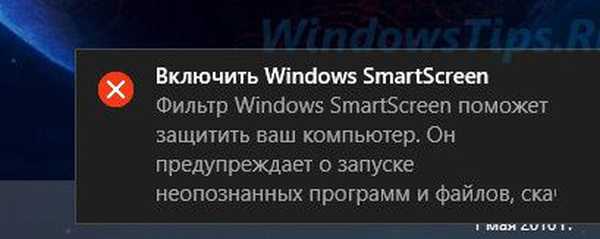
Windows відреагує на відключення фільтра SmartScreen відповідним повідомленням у системному треї.
Відмінного Вам дня!