
Штатний антивірус Захисник Windows не вимагає окремих дій по його відключення при інсталяції в операційну систему стороннього антивіруса. Автоматичне його відключення відбувається не у всіх 100% випадків, але в більшості з них. Як автоматично відключається, так само Захисник сам і включається при видаленні з Windows стороннього антивіруса. Але бувають випадки, коли систему необхідно навмисно залишити без антивіруса - і без стороннього, і без штатного. Наприклад, тимчасово для внесення певних настройок в систему або встановлене ПЗ. Бувають і такі випадки, що від захисту ПК необхідно відмовитися повністю. Якщо комп'ютер не підключений до Інтернету, немає сенсу витрачати його ресурси на роботу антивіруса. Як відключити Захисник Windows тимчасово і повністю? У цьому будемо розбиратися нижче.
1. Відключення Захисника в системах Windows 7 і 8.1
У Windows 7 і 8.1 позбутися від штатної антивірусного захисту простіше, ніж в актуальній версії системи 10. Всі дії відбуваються в вікні програми Захисника.
У Windows 7 в вікні Захисника потрібно натиснути "Програми", потім вибрати "Параметри".
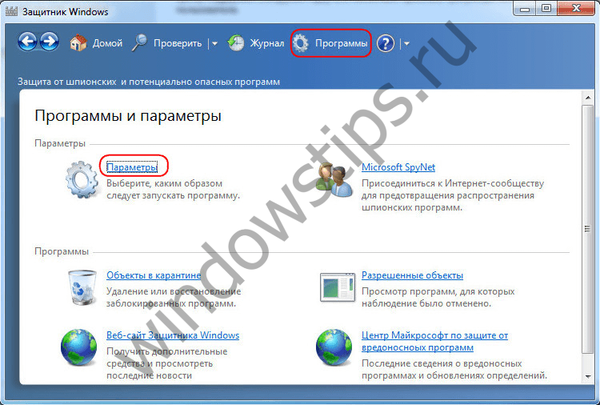
Для відключення Захисника на деякий час в розділі параметрів розкриваємо вертикальну вкладку "Захист в реальному часі" і прибираємо галочку з опції захисту в реальному часі. Тиснемо "Зберегти" внизу вікна.
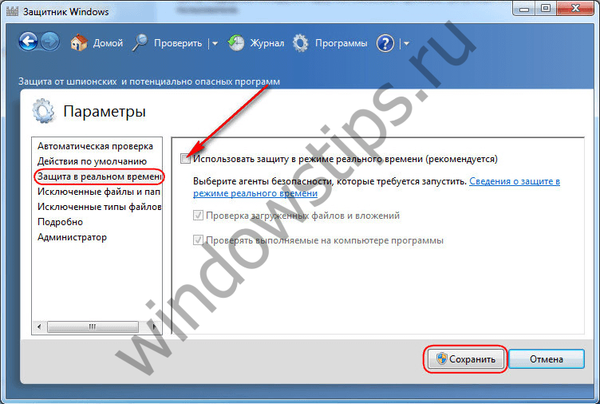
Для відключення Захисника Windows повністю у вкладці "Адміністратор" знімаємо галочку біля напису "Використовувати цю програму". Тиснемо "Зберегти".
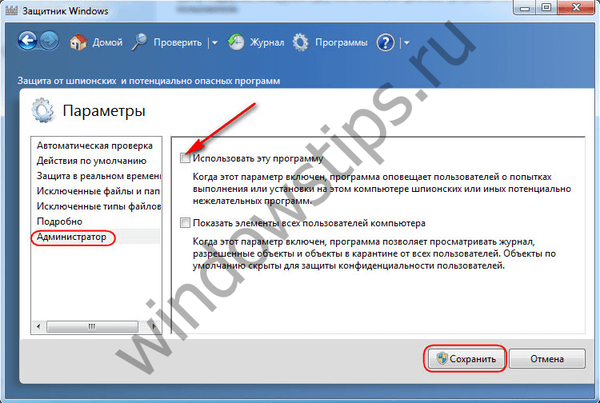
Приблизно такі ж дії необхідно провести в системі Windows 8.1. У горизонтальній вкладці Захисника "Параметри" відключаємо захист в реальному часі і зберігаємо внесені зміни.
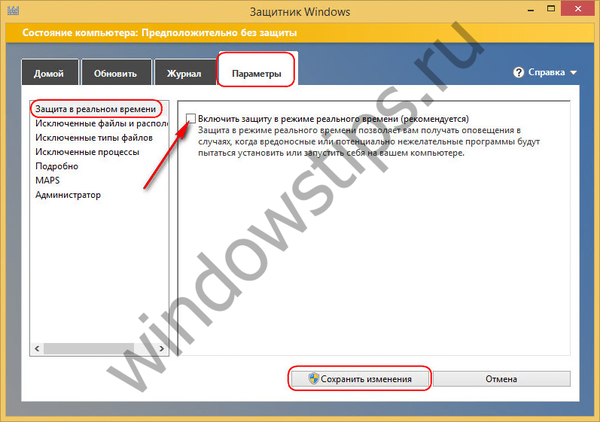
А для відключення штатного антивіруса повністю у вертикальній вкладці "Адміністратор" знімаємо галочку з напису "Включити додаток". зберігаємо зміни.
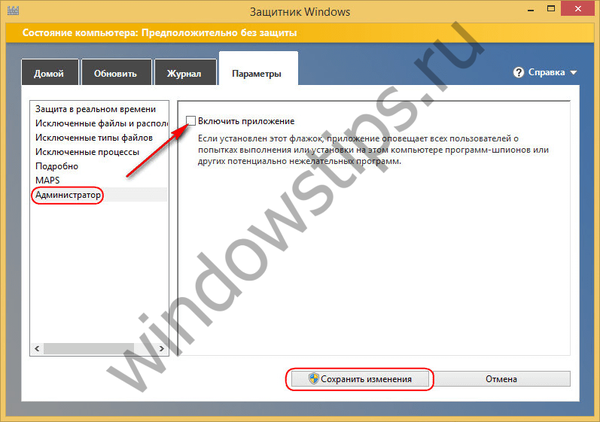
Після відключення Захисника повністю на екрані з'явиться повідомлення про це.

Включити Захисник назад можна за допомогою відповідних посилань в центрі підтримки (в системному треї).
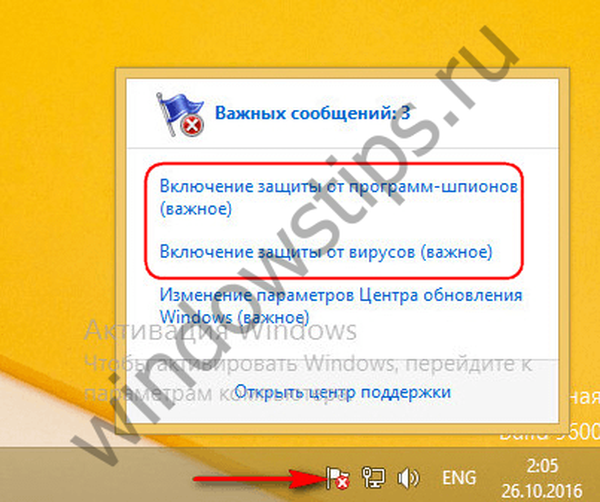
Альтернативний варіант - включення Захисника в панелі управління. У розділі "Система і безпека", в підрозділі "Центр підтримки" необхідно натиснути дві кнопки "Включити зараз", як зазначено на скріншоті.
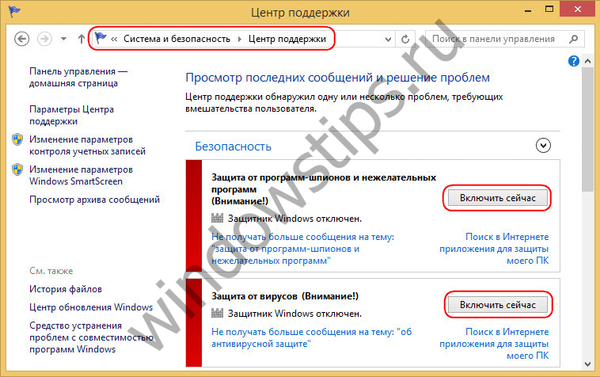
2. Відключення захисту в реальному часі в системі Windows 10
У актуальної версії Windows 10 захист в реальному часі забирається тільки на час. Через 15 хвилин такий захист включається автоматично. У вікні Захисника тиснемо "Параметри".
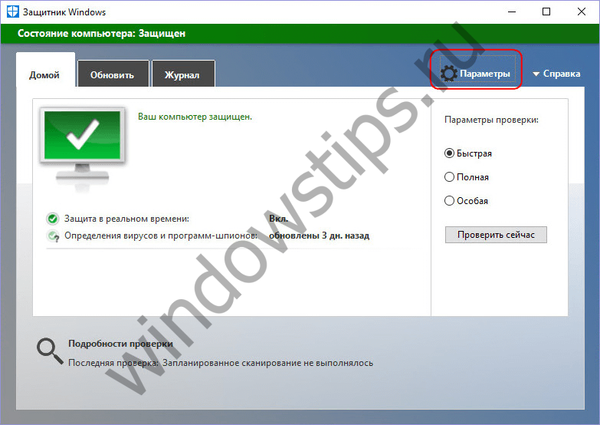
Потрапимо в розділ додатка "Параметри", де проводяться настройки Захисника. У їх числі - перемикач активності захисту в реальному часі.
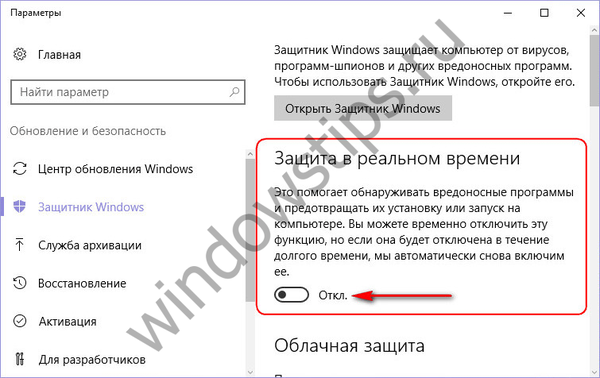
3. Повне відключення Захисника в Windows 10
Повне відключення Захисника Windows у версії 10 системи здійснюється в редакторі локальної групової політики. В поле команди "Виконати" або внутрісистемного пошуку вводимо:
gpedit.msc
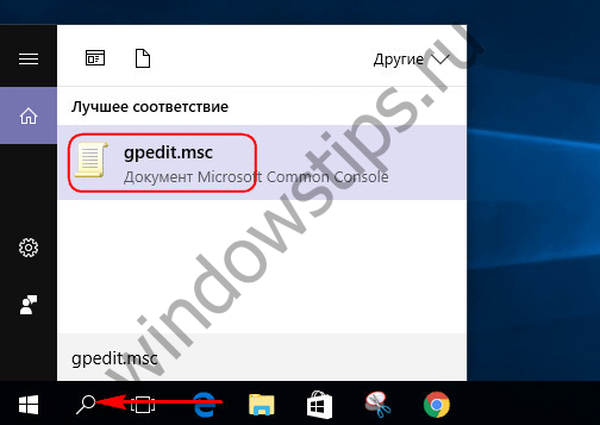
Далі у вікні зліва розкриваємо деревоподібну структуру "Зміни комп'ютера": спочатку "Адміністративні шаблони", потім - "Компоненти Windows", потім - "Endpoint Protection". Переходимо в праву частину вікна і подвійним кліком відкриваємо параметр "Вимкнути Endpoint Protection".
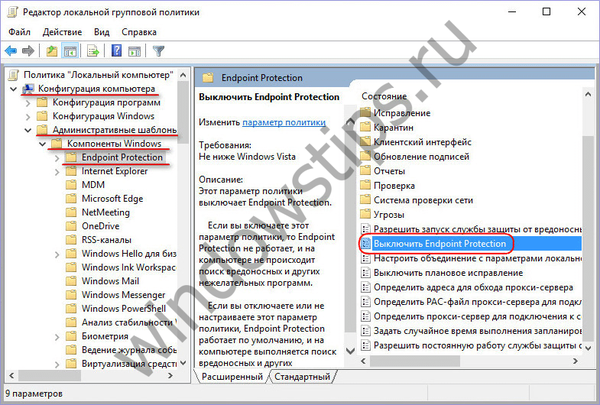
У віконці параметра встановлюємо позицію "Включено". І застосовуємо внесені зміни.
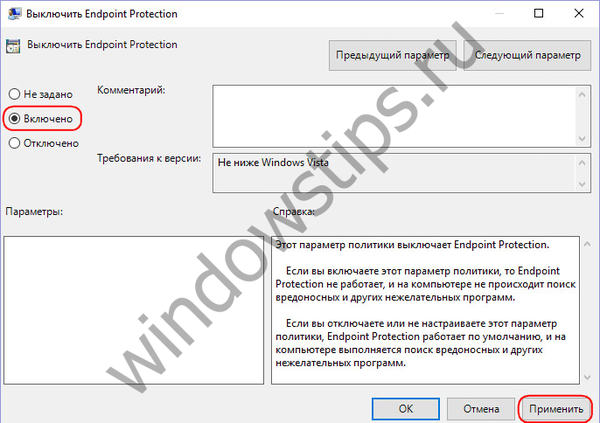
Після чого, як і в випадку з системами Windows 7 і 8.1, на екрані побачимо повідомлення про те, що Захисник відключений. Спосіб його включення зворотний - для параметра "Виключити Endpoint Protection" необхідно встановити позицію "Відключено" і застосувати настоянки.
4. Утиліта Win Updates Disabler
Утиліта-твикер Win Updates Disabler - це один з численних інструментів на ринку софта для вирішення питання з відключенням оновлень в системі Windows 10. На додачу до основної своєї задачі утиліта пропонує ще й деякий супутній функціонал, зокрема, відключення Захисника Windows повністю в пару кліків . Win Updates Disabler сама вносить необхідні зміни в редакторі групової політики. Утиліта простенька, безкоштовна, підтримує російськомовний інтерфейс. З її допомогою відключити Захисник можна в системах Windows 7, 8.1 і 10. Для цього на першій вкладці необхідно прибрати галочки з опцій, які не цікавлять, а зазначити лише пункт відключення Захисника. Далі натискаємо кнопку "Застосувати зараз".
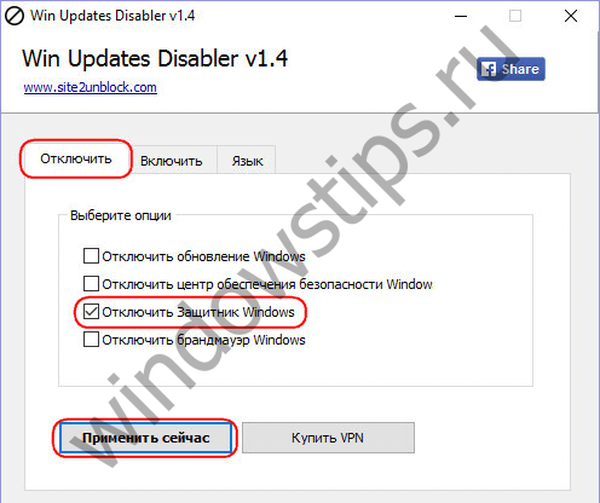
Після чого потрібно перезавантажити комп'ютер.
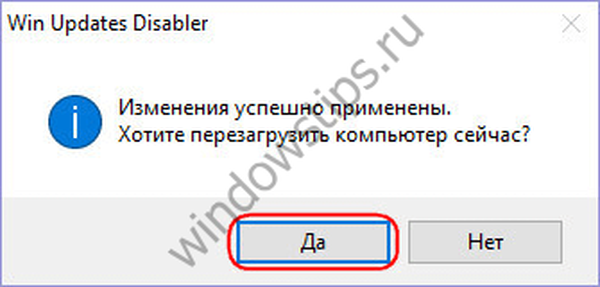
Щоб включити штатний антивірус, у вікні утиліти необхідно знову прибрати галочки з зайвих опцій і, перейшовши на второю вкладку "Включити", активувати пункт включення Захисника. Як і при відключенні, далі тиснемо "Застосувати зараз" і погоджуємося на перезавантаження.
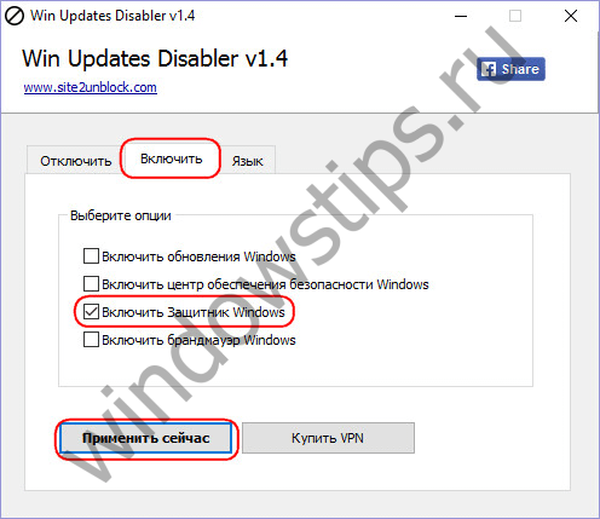
Відмінного Вам дня!











