
- Як визначити незнайоме пристрій у вашому комп'ютері і знайти до нього драйвера в інтернеті;
- Як правильно встановити драйвера;
- Як встановить драйвера автоматично за допомогою спеціальних програм;
- Як зробити власну збірку драйверів;
- Як зберегти або перенести драйвера на іншу операційну систему.
Публікації сайту про драйвери
- Як встановити драйвера за допомогою програми Snappy Driver Installer. Дуже зручно, рекомендую!
- Як встановити драйвера на ноутбук під керуванням Windows 8 або Windows 7
- Оновлюємо драйвера на Windows 10 вбудованими в систему засобами, а так само за допомогою програми DriverHub
- Як видалити невикористовувані драйвера
- Як видалити старі драйвери Windows
- Як встановити драйвера на Windows 10 автоматично
- Новий спосіб видалення старих драйверів в Windows 10
- Як встановити драйвер на будь-який пристрій автоматично!!!
- Як встановити драйвера на материнську плату, звук, мережевий адаптер чотирма різними способами
- Програми-менеджери для автоматичної установки драйверів
- Кращі програми для установки драйверів на Windows
- Автоматичне оновлення драйверів за допомогою програм Slim Drivers і Advanced Driver Updater
- Як встановити драйвера на ноутбук Acer
- Як встановити драйвер для веб-камери автоматично
- Як знайти драйвер за кодом пристрою
- Як знайти і встановити драйвер на звук
- Як встановити принтер без диска c драйверами в Windows 7
- Як зберегти драйвера
- Як зробити бекап драйверів засобами Windows 8.1
- Проблема з драйвером відеокарти
- Що робити, якщо драйвера на відеокарту не встановлюються
- Як встановити драйвер відеокарти ATI
- Як оновити драйвер відеокарти ATI Radeon
- Як встановити драйвер відеокарти NVIDIA
- Як оновити драйвер відеокарти Nvidia GeForce
- Де знайти драйвера
- Як видалити драйвер принтера Windows 7
- EPSON EasyPrintModule
Як правильно встановити драйвера
Одна дівчина вирішила придбати USB bluetooth адаптер, для зв'язку телефону з комп'ютером і і не поцікавилася запитати у продавця чи працює він з тією версією Windows, яка встановлена у неї на комп'ютері, а встановлена у неї Windows 7 Home базова. Виявилося USB bluetooth адаптер призначений для роботи тільки з Windows XP, драйверів цього адаптера для Windows 7 просто не існує, вирішили ми питання заміною даного пристрою.
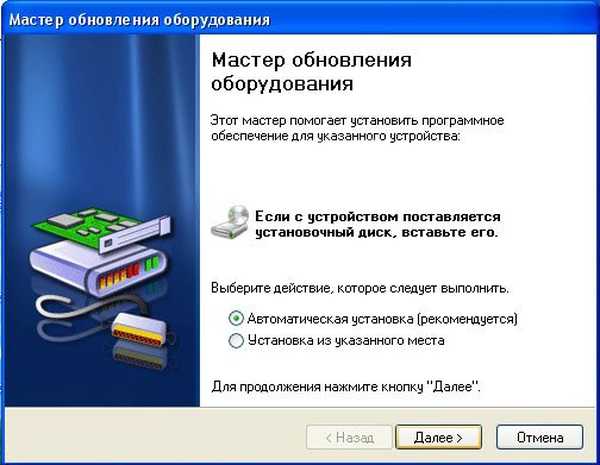
У цьому випадку ми повинні використовувати додається разом з покупкою пристрою CD-диск, з необхідним драйвером.
Установка драйвера з такого компакт-диска зазвичай проходить без проблем і будь-яких складнощів, такий варіант установки драйвера багато хто вважає найбільш правильним, але тільки не ми з вами, звичайно на таких дисках знаходяться застарілі версії драйверів тому: Правильно зайти на офіційний сайт набутого нами пристрою і завантажити саме останні версії драйверів. Давайте усложним собі задачу, наприклад ми придбали відеокарту і у нас немає інсталяційного диска з драйверами і наклейки стерлися, ми навіть не знаємо її виробника.Майстер установки обладнання не зміг встановити драйвер, що б встановити всю інформацію про нашу відеокарту і знайти на неї драйвера, ми йдемо в Диспетчер пристроїв, клацаємо правою кнопкою миші на Мій комп'ютер, потім вибираємо Управління та диспетчер пристроїв. Відразу звертаємо увагу на пристрої навпроти яких жовтий гурток із знаком оклику, це означає, що операційна система не знайшла драйвера для цих пристроїв і нам доведеться ці самі драйвера шукати і встановлювати самостійно. Під жовтим кружком знаходиться Видеоконтроллер (VGA-сумісний), клацаємо на ньому правою кнопкою миші і вибираємо Властивості, далі йдемо на вкладку Відомості, в випадаючому списку вибираємо "Коди (ID) обладнання", іншими словами саме так ми дізнаємося ідентифікаційний номер нашої відеокарти. Ось він, як і на верхньому скрішноте PCI \ VEN_10DE &? DEV_0614 & SUBSYS_061210DE & REV_A2. Тепер знаходимо драйвер відеокарти за кодом пристрою, через ресурс www.devid.info. На даному сайті все дуже просто. В поле для введення вводимо "Код (ID) обладнання" нашого пристрою і тиснемо Шукати


І наш драйвер знаходиться

Тиснемо Завантажити, але зверніть увагу, що даний драйвер для операційних систем VISTA, Windows 7 бітность 32-біт, якщо у вас Windows 7 64-біт, то даний драйвер Вам навряд чи підійде, переходите в такому випадку до другої частини статті, де пояснено як завантажити драйвер на офіційному сайті виробника.

Вибираємо оригінальний файл і завантажуємо його

Тепер знаходимо той же самий драйвер відеокарти за кодом пристрою через ресурс pcidatabase.com, тут ви точно зможете визначити будь-який пристрій, а відповідно і знайти драйвера.
Дивимося і бачимо набір букв і цифр, перекладаю-символи Ven - вендор - позначення виробника пристрою DEV - девайс, чотири знака після цих букв і є ідентифікаційний номер нашої відеокарти. Виписуємо Ven - вендор, тобто виробник нашого пристрою, на фото видно номер VEN_10DE, далі виписуємо DEV - девайс, сам пристрій DEV_0614

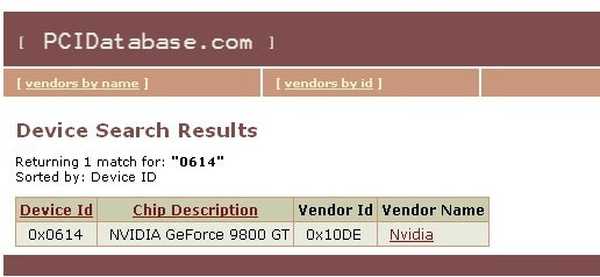
Давайте спробуємо завантажити за посиланням наш драйвер тут, на pcidatabase.com, а так само на офіційному сайті NVIDIA
як бачите на сайті www.nvidia.ruлегко знайти драйвер для будь-якої відеокарти NVIDIA, так само присутній автоматичний режим пошуку,


Порівняємо версії, подивіться версія завантаженого нами файлу зі посилання ресурсу pcidatabase.com, набагато старше файлу завантаженого на офіційному сайті NVIDIA.

Робимо висновок і встановлюємо драйвер завантажений на офіційному сайті NVIDIA
Далі запускаємо інсталятор
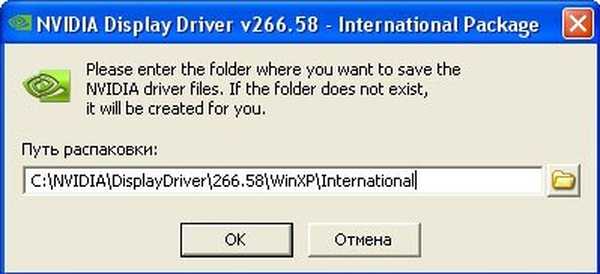
розпакування файлів
 Ліцензійну угоду
Ліцензійну угоду  Вибираємо експрес установку
Вибираємо експрес установку  установка
установка  Установка завершена, перезавантажується
Установка завершена, перезавантажується 
Мітки до статті: Драйвера Статті сайту











