
Друзі, привіт. Четвірка попередніх статей на сайті була присвячена чергового накопичувального оновлення Windows 10, випущеному в цьому році - May 2019 Update. У цих статтях ми комплексно оглядали нову версію "Десятки" 1903 році, розглядали новий її компонент Windows Sandbox, вирішували питання з помилкою запуску цього компонента в російськомовній збірці системи, а також говорили про способи отримання травневого поновлення. У коментарях до цих статей, як і очікувалося, деякі користувачі, які встигли оновитися до версії 1903 році, повідомили про проблеми, з якими вони зіткнулися після здійснення цього процесу. І в цей раз я вирішив написати не просто інструкцію по відкату системи до попередньої версії, як це робив раніше в пік релізу кожного чергового накопичувального оновлення. Але розкрити тему в ширшому сенсі і зробити в доважок добірку порад, як в принципі захиститися від проблем з оновленням Windows 10 до наступної версії.
Як правильно встановлювати накопичувальні оновлення Windows 10
Відкат Windows 10 1903 до вихідної версії системи
Якщо, друзі, ви вже встановили May 2019 Update і оновилися до Windows 10 1903 році, у вас є приблизно місяць для прийняття рішення повернутися назад до вашої версії "Десятки", з якою ви стартували запуск впровадження накопичувального оновлення. Для цього йдемо в додаток "Параметри", заходимо в розділ "Оновлення і безпеку", в підрозділ "Відновлення". Йдемо пункт "Повернутися до попередньої версії Windows 10".

Далі нам доведеться пройти низку етапів, необхідних для відкату. Вказуємо причину, по якій хочемо зробити відкат.


Тиснемо "Далі".

Знову "Далі".

І стартуємо - тиснемо "Повернутися до більш ранньої збірці".

Якщо оновлена Windows 10 не завантажується, запускати з її установчого носія, проходимо початковий етап. На другому етапі натискаємо "Відновлення".

Далі - "Пошук і усунення несправностей".

Потім - "Видалити оновлення".

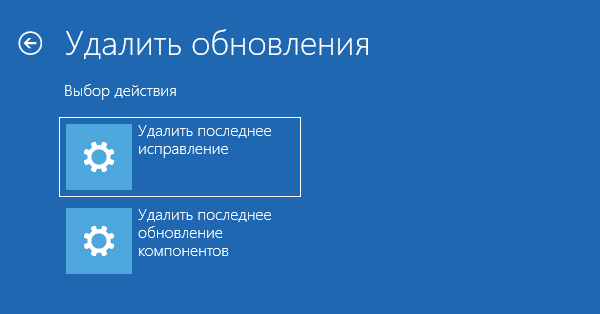
Однак, на жаль, як і сама "Десятка", цей її функціонал працює нестабільно. Друзі, настійно не рекомендую вам розраховувати тільки на штатну можливість повернення до попередньої версії Windows 10. Приступати до оновлення операційної системи необхідно тільки з попередньо створеної її резервною копією штатним функціоналом архівації або сторонніми програмами. І, звичайно ж, перед впровадженням накопичувального оновлення необхідно підготувати завантажувальний носій з обраним засобом бекапа, щоб в разі нездатності системи завантажуватися можна було відкотитися до резервної копії з цього завантажувального носія. Але до питання резервного копіювання ми ще повернемося.
Як не оновлюватися до Windows 10 1903
У комплексному огляді May 2019 Update я згадував про нову політику поставки оновлень Microsoft. Нагадаю: починаючи з версії 1903 році, накопичувальні оновлення більше не будуть впроваджуватися примусово, причому це стосується всіх редакцій, включаючи Home. При підході чергового накопичувального оновлення операційна система лише буде повідомляти нам про можливість поновлення, а запускати цей процес чи ні, будемо вирішувати ми самі. Але це буде працювати вже з наступним накопичувальним оновленням - за друге півріччя 2019 року. Майське оновлення буде впроваджуватися ще за старою схемою: користувачам редакції Home - в обов'язковому порядку, користувачам редакцій Pro і вище - в обов'язковому порядку, якщо в настройках служби Windows не встановлена опція відкладення функціональних оновлень.
Так що, друзі, якщо вас все влаштовує, і ви не хочете грати з накатом May 2019 Update в рулетку - пощастить / НЕ пощастить, вимкніть функціональні оновлення. У редакціях Pro і вище це робиться в додаткових параметрах служби Windows. Йдемо в розділ останнього в додатку "Параметри", заходимо в "Додаткові параметри".

І для параметра оновлення компонентів виставляємо значення 365 - тобто відкладення накопичувальних оновлень на рік.

Коли найкраще оновлюватися до нової версії Windows 10
Отже, друзі, ви відклали накопичувальні оновлення на 365 днів, тобто на рік. Але чи потрібно чекати цілий рік, якщо вас в новій версії Windows 10 зацікавило щось з її новинок? Ні, звичайно ж, ви можете вказати строк не 365 днів, а менший, на ваш розсуд. Але тоді ви можете зіткнутися з ситуацією, коли система почне оновлюватися непередбачено, в невдалий для цього момент. А у вас не буде свіжого системного бекапа. Максимально можливий термін відкладення накопичувальних поновлення 365 днів - це захист від непередбачених ситуацій. Ви в будь-який момент зможете самі ініціювати установку накопичувального оновлення за допомогою помічника з оновлення від Microsoft або з використанням інших способів, ось вони все тут перераховуються.

Оновлення VS чиста установка нової версії Windows 10
У поновлення поточної версії Windows 10 до нової з впровадженим накопичувальним оновленням є тільки одна перевага перед чистою установкою нової версії - збереження налаштувань самої операційної системи, збереження встановлених сторонніх програм разом з їх настройками, збереження профілів разом з їх даними. Однак недоліків більше:
- Це довший за часом процес, оскільки він виконується в середовищі працює Windows і включає бронювання її поточної версії в папку "Windows.old" для можливості відкату до цієї поточної версії,
- Оновлення може пройти некоректно, з помилками, і в підсумку ми отримаємо систему зупинитися, з непрацюючими окремими функціями, що злетілися драйверами і т.п .:
- Ризики можуть бути ще жорсткіше - процес оновлення може завершитися невдачею, і ми не отримаємо ні старої, ні нової версії Windows 10, а або BSOD, або чорний екран лякаючою невідомості, або циклічну перезавантаження на екрані автоматичного відновлення.
Щоб уникнути ризиків при оновленні до нової версії "Десятки", її краще встановлювати з нуля. З нуля і первинно на інший розділ диска, щоб, не піддаючи ризику втратити напрацьовану систему поточної версії, протестувати нову версію на реальному залозі. Якщо з новою версією Windows 10 буде все в порядку, її розділ можна клонувати на розділ основної системи. Але якщо у вас немає зайвого місця під другу Windows, покажу, друзі, далі простий спосіб резервного копіювання та відкоту поточної операційної системи. Він буде в рази зручніше, але головне - надійніше, ніж розглянутий вище штатний відкат до попередньої версії Windows 10.
Створення резервних копій та відкат за допомогою Dism++
Досвідчені користувачі напевно знають, що таке засіб Dism - це штатний засіб роботи з образами Windows, зокрема, для їх запаковування в дистрибутив або бекап. Складність роботи з Dism полягає в необхідності працювати з командним рядком, а, відповідно, знати потрібні команди і уважно їх вводити. Але є спосіб використовувати Dism без цих недоліків, з використанням утиліти Dism ++, яка являє собою графічний інтерфейс цього кошти. Завантажити утиліту Dism ++ можна тут:
https://www.chuyu.me/en/index.html
Утиліта портативна, просто запускаємо її. Створимо з її допомогою резервну копію поточної версії Windows 10. Якщо систем на диску встановлено кілька, натискаємо ту, що на диску С. І в меню "Відновлення" вибираємо "Бекап системи".

Вказуємо шлях до збереження на несистемно розділі диска файлу резервної копії у форматі WIM. Також ставимо ім'я цього файлу.




Мітки до статті: Оновлення Windows Встановити Windows Windows 10 Dism Програми











