
Якщо вам уже доводилося замінювати значки папок, то ви, отже, в курсі, що при цьому система пропонує пошукати альтернативний значок в файлі SHELL32.dll, розташований в папці system32. Питається, чому Windows зберігає іконки саме в DLL-файлах, а не в окремих папках і що взагалі є файли DLL?
Файли DLL або Dynamic Link Library вони ж спільні бібліотеки являють собою контейнери, щось на зразок архівів, в яких можуть зберігатися різні використовувані виконуваними файлами EXE компоненти, наприклад, фрагменти коду або графічні елементи, в нашому випадку іконки. Використання DLL в Windows засноване на принципі модульності, причому кожна окрема сумісна бібліотека може бути підключена до того чи іншого додатка, тим самим розширюючи його функціональні можливості.
Сьогодні ми навчимося створювати такі бібліотеки самостійно. Так як їх вміст буде обмежуватися одними лише іконами, нам не буде потрібно ні пакет розробника Microsoft Visual Studio, ні знання мов програмування C ++ або VB.NET. А знадобиться нам лише маленька утиліта Anolis Resourcer і набір іконок в форматі ICO розміром не більше 256x256 пікселів. Іконки необхідно перейменувати в порядку проходження, щоб з ними було зручніше працювати.
Скачайте утиліту Anolis Resourcer з сайту розробника anolis.codeplex.com/releases/view/32286 і запустіть. У головному меню виберіть File → New і збережіть поки ще порожній файл DLL в зручному вам розташуванні, давши йому ім'я на латиниці, припустимо, ico.dll.
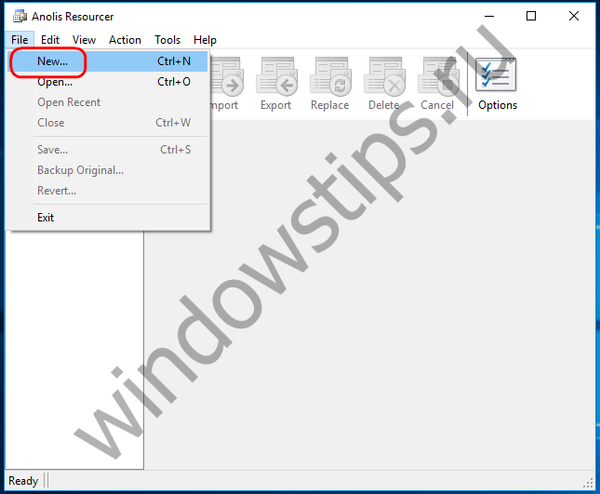
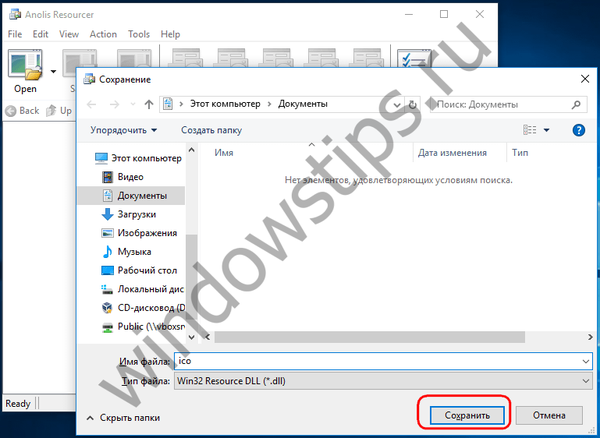
При цьому майбутня динамічна бібліотека відобразиться в лівій колонці робочого вікна утиліти. Після цього натисніть на панелі інструментів кнопку Import і в віконці вкажіть шлях до файлу іконки, натиснувши кнопку "Browse". Більше нічого в налаштуваннях міняти не потрібно.

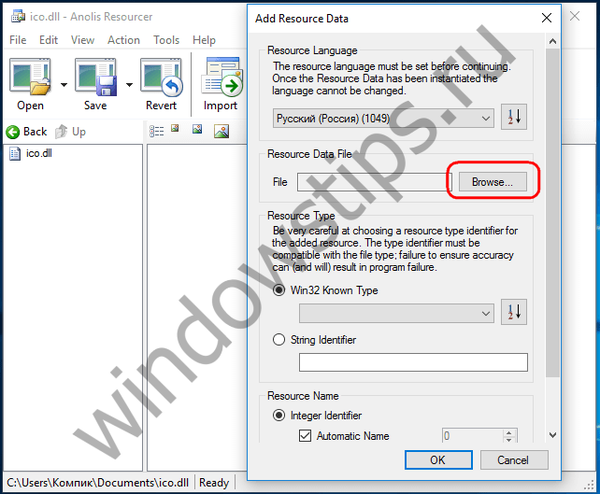
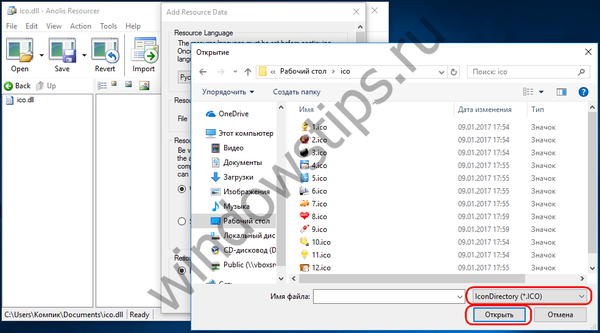
Натисніть "OK" і в лівій колонці утиліти у вас з'являться дві папки Icon Image і Icon Directory, в них і будуть зберігатися ваші іконки.
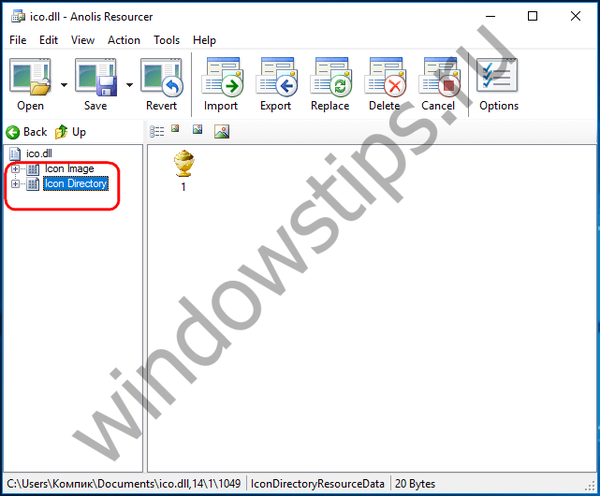
Якщо хочете, можете спробувати пограти з настройками вбудованого редактора іконок, змінивши метод інтерполяції або додавши задній фон.
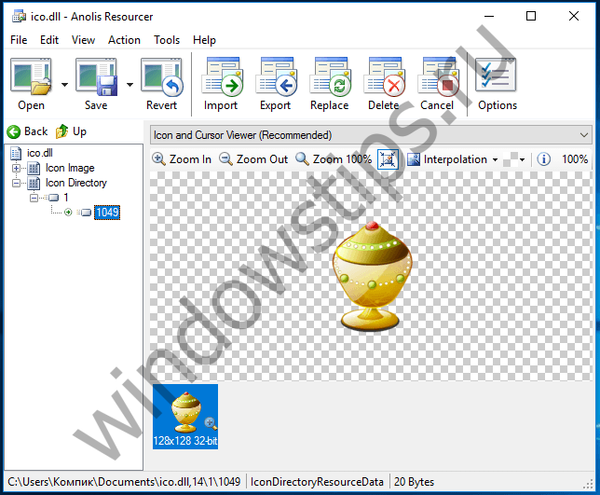
Точно таким же чином одна за одною в бібліотеку додаються інші іконки. Щоб зберегти результати роботи, тиснемо кнопку Save - бібліотека буде збережена в каталог, з якого ви брали іконки.
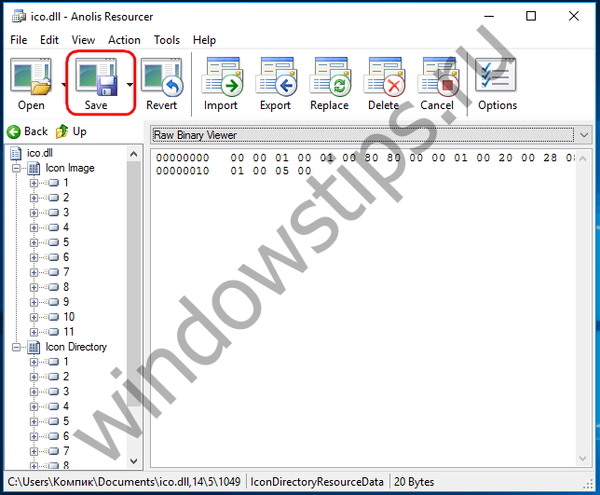
Готово, тепер можете використовувати свою бібліотеку за призначенням, підставляючи до неї шлях в віконці зміни значка.
Відмінного Вам дня!











