
Як створити свою збірку Windows за допомогою програми NTLite
Навіщо створювати свої збірки Windows
У урізаних збірках, в принципі, немає нічого поганого. Але лише за умови, що вирізана дійсно непотрібна частина дистрибутива, і система залишається працездатною по частині взаємодії з апаратною начинкою і надання доступу до основного функціоналу. На 100% вгадати, що потрібно вирізати, а що залишити в системі, для великої аудиторії, природно, не вийде. Але зробити це для себе, для пари-трійки наявних в будинку комп'ютерних пристроїв можна. Для цього потрібно точно знати, який системний функціонал ніколи не стане в нагоді. А, отже, необхідно хоча б поверхово розбиратися в ньому - які компоненти і служби для чого потрібні, що вирішують ті чи інші настройки Windows. Але це якщо вирізати функціонал.
Робити перші кроки на ниві створення модифікованих збірок Windows можна ж і без вирізання функціоналу системи. А, навпаки, з розширенням її можливостей - з додаванням драйверів комплектуючих (і навіть периферії), з установкою корисних програм. Власне, для цих цілей і існує спеціальний софт типу NTLite.
Про програму NTLite
Програма NTLite - це інструмент для створення модифікованих збірок Windows. Вона дозволять вирізати з дистрибутива певний функціонал, відключати системні служби, задавати певні системні настройки, впроваджувати драйвери, оновлення, твіки реєстру, сторонні програми. Вона не є способом створення збірок з передвстановленим стороннім софтом, як, наприклад, підготовка Windows до розгортання в режимі аудиту. Але NTLite - це найпотужніший твикер дистрибутива з можливістю застосування інструменту Post-Install для автоматичного запуску процесу установки доданих в такий дистрибутив сторонніх програм.
NTLite - платна програма, перед покупкою ліцензії можна випробувати її тріал-версію на сайті https://www.ntlite.com
*** Ну а тепер приступимо безпосередньо до створення збірки. За допомогою цієї програми ми розпакуємо інсталяційний образ Windows, проведемо його настройку, а потім знову запакуємо в придатний для установки формат.
розпакування исходника
Насамперед підготуємо вихідний ISO-образ з процесом установки Windows 7, 8.1 або 10. Або монтуємо ISO-файл для відображення в провіднику.
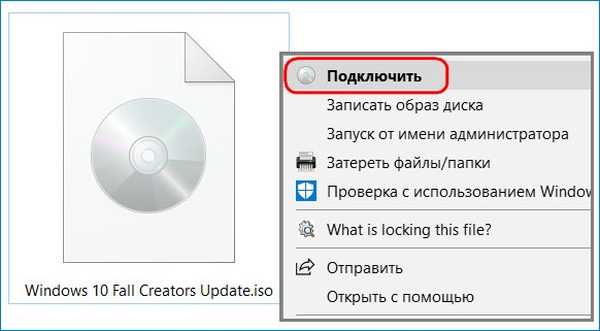
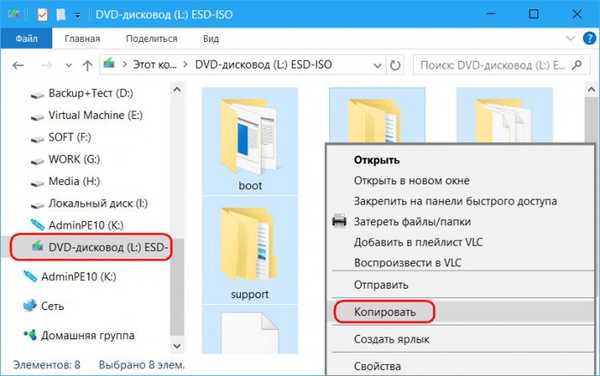
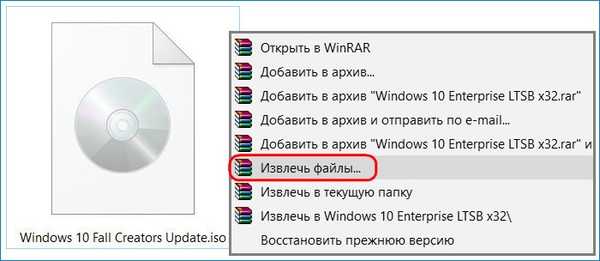
Запускаємо програму NTLite. В її вікні тиснемо "Додати" і вказуємо шлях до робочої папці, куди ми скопіювали (або розпакували) на попередньому етапі вміст ISO-исходника.
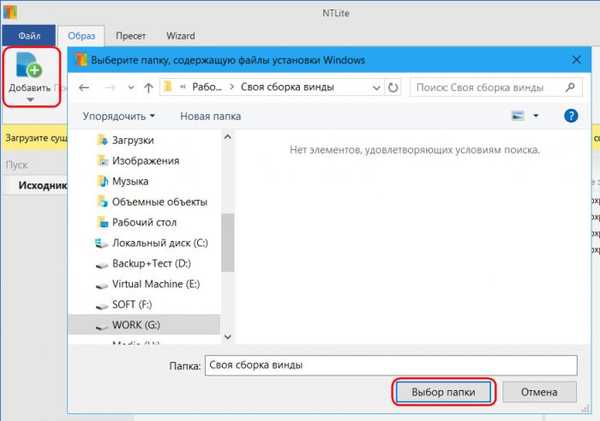
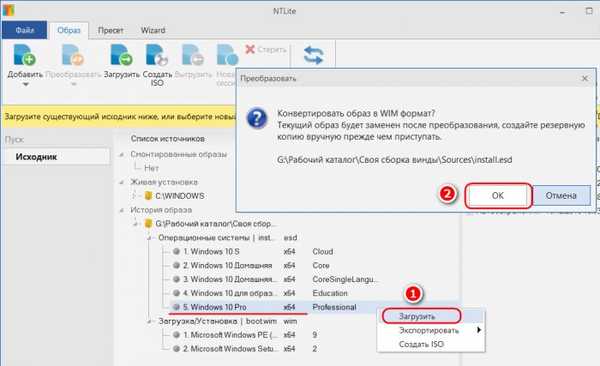
- Примітка: в процесі конвертації образу з ESD в WIM на слабких і усереднених комп'ютерах може довантажуватися процесор. В такому випадку можна на час відключити захист в реальному часі Захисника Windows або стороннього антивіруса.
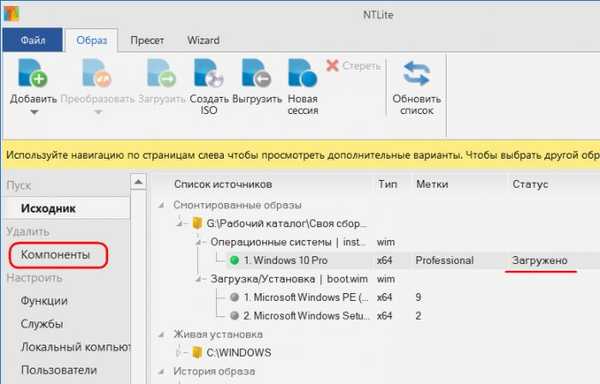
Компоненти, функції та служби Windows
У вкладці "Компоненти" можна відключати, відповідно, ті чи інші компоненти системи, знімаючи їх галочки. Що тут можна відключити? Апаратну підтримку окремих периферійних пристроїв типу модемів, ІЧ-і Bluetooth-модулів, смарт-карт і т.п., а також драйвери комплектуючих, які точно не будуть підключені до того ПК або ноутбука, для якого готується збірка. Також можна відключити такі компоненти як: • Мови і розкладки клавіатури; • DVD-програвач та майстер запису оптичних дисків; • Програми "Ножиці", "Нотатки", "Диктофон", "Запис дій"; • Розпізнавання мови, екранну клавіатуру; • Дефолтні теми оформлення, заставки, види курсорів миші; • Штатний Skype; • Мережеві компоненти; • Hyper-V; • Центр мобільності; • Захисник Windows; • І ін.
Якщо стоїть завдання зменшити вагу самого дистрибутива, можна орієнтуватися на який відображається в останньому стовпчику таблиці вага компонентів. Компоненти Windows - це той її функціонал, який вирізається, а не відключається. Не всі вирізані з дистрибутива компоненти можна буде потім безпроблемно завантажити в Інтернеті і впровадити в систему. Так що, проводячи настройки у вкладці "Компоненти", потрібно дуже акуратно поводитися зі зняттям галочок.
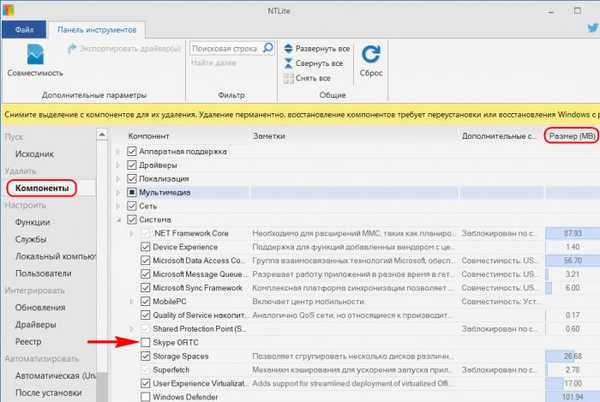
- Примітка: NTLite може запропонувати навіть відключення Internet Explorer, однак робити цього не варто. Відключення Internet Explorer може викликати збій в роботі інших додатків системи.
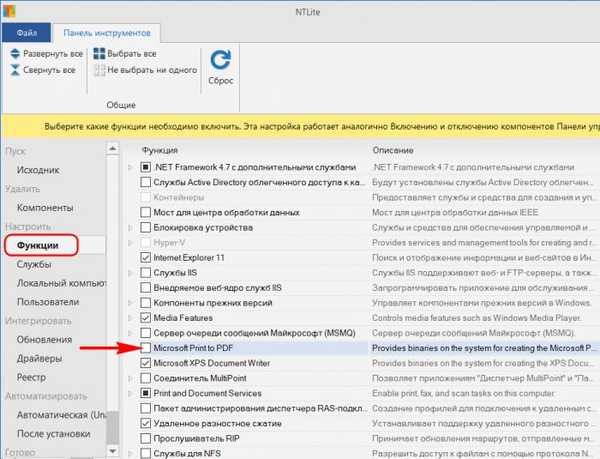
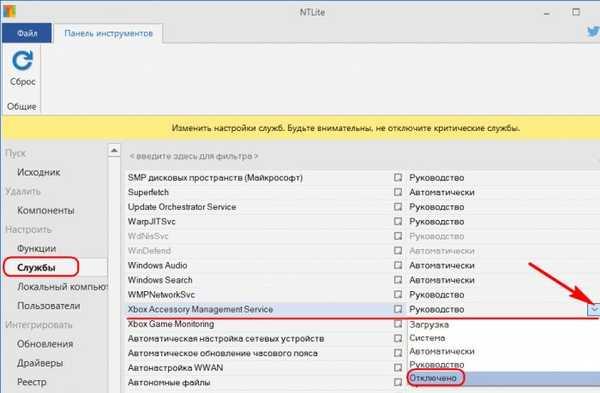
налаштування
У вкладці "Локальний комп'ютер" зібрані деякі системні настройки типу завдання параметрів файлу підкачки, UAC, Центру оновлень і т.п. Задаються настройки або виставлянням положення "Включено / Відключено", або зазначенням конкретних даних, як у випадку з файлом підкачки.

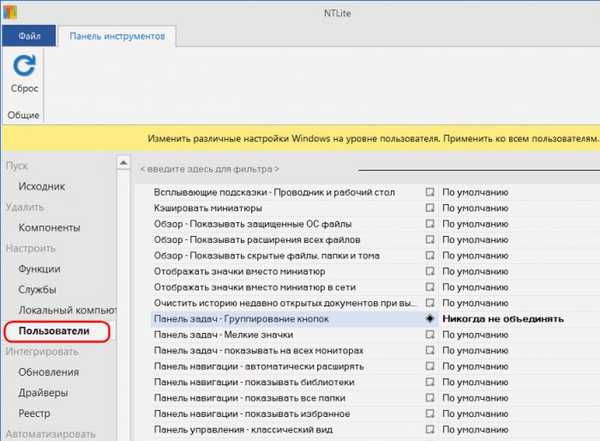
У вкладці "Оновлення" можемо переглянути перелік вже інтегрованих в вихідний дистрибутив оновлень, а також додати нові пакети оновлень.
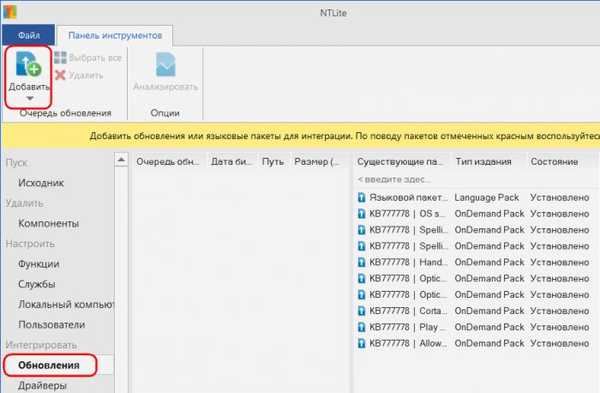
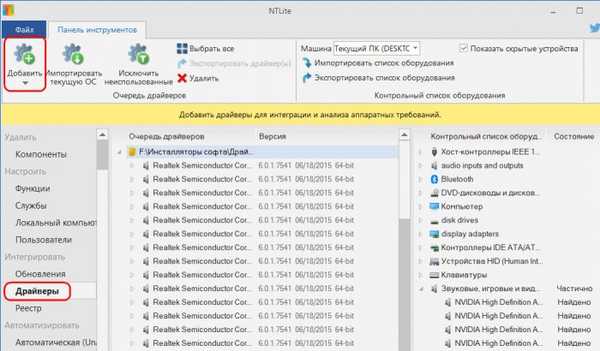
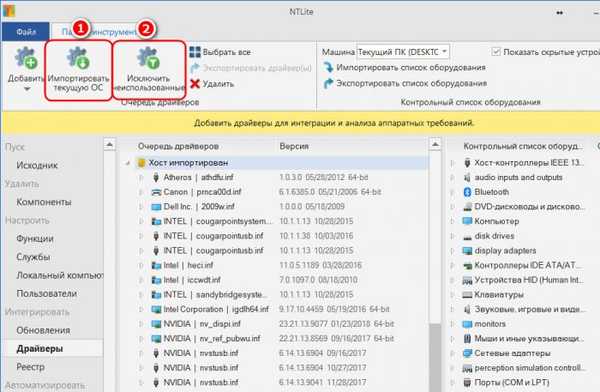
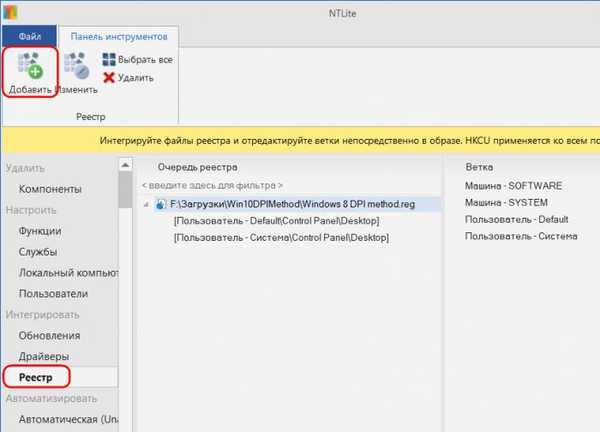
У вкладці "Автоматична", якщо збірка робиться для себе, можна встановити деякі персональні настройки як то: • Мова, часовий пояс; • Ім'я комп'ютера, ключ активації; • Налаштування мережі; • І т.п. І тоді ці етапи установки пройдуть автоматично. Ці настройки задаються вибором потрібного значення в випадаючому списку або установкою положення "Істина / Брехня".
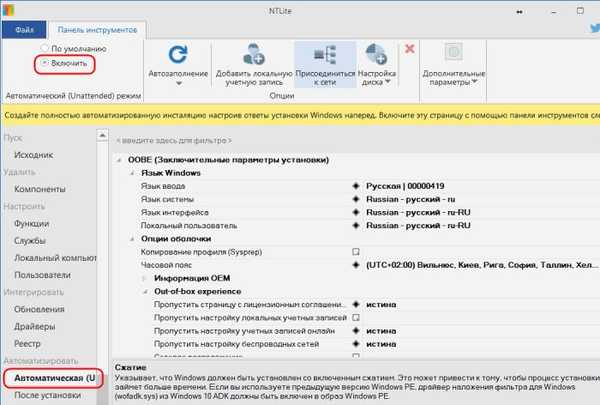
Вкладка "Після установки" - це настройка функції Post-Install, низки автоматично запускаються процесів інсталяції стороннього ПО. Впровадження софта в збірку Windows хоч у вигляді вже встановлених програм, хоч у вигляді Post-Install - спірне поліпшення, якщо ми говоримо про комп'ютери звичайних користувачів. Версії програм швидко застарівають, і такі доробки, природно, збільшують вагу дистрибутива. Проте кілька програм-завсідників типу браузера, архиватора, файлового менеджера впровадити можна. Функція Post-Install, реалізована програмою NTLite, запускається на завершальному етапі попереднього налаштування Windows. І на цьому етапі - без інтерфейсу системи, без активності зайвих служб і драйверів - установка програм проходить дуже швидко.
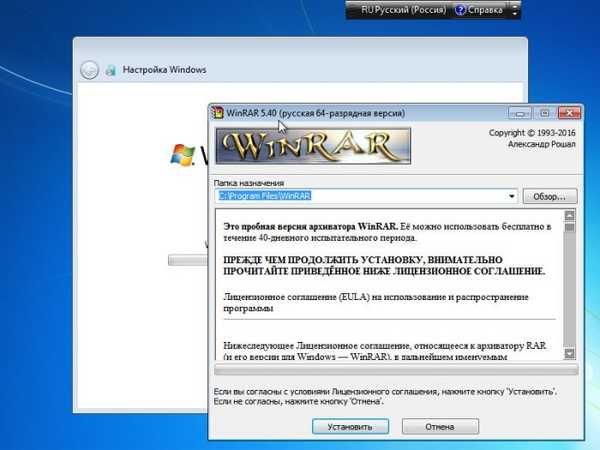
- Примітка: друзі, якщо через впровадження сторонніх програм ISO-образ установки Windows вийде більше 4 Гб, записати його на флешку для комп'ютерів з BIOS UEFI, яка повинна бути відформатована в FAT32, допоможе утиліта WinSetupFromUSB. Вона передбачає механізм обходу обмежень FAT32.
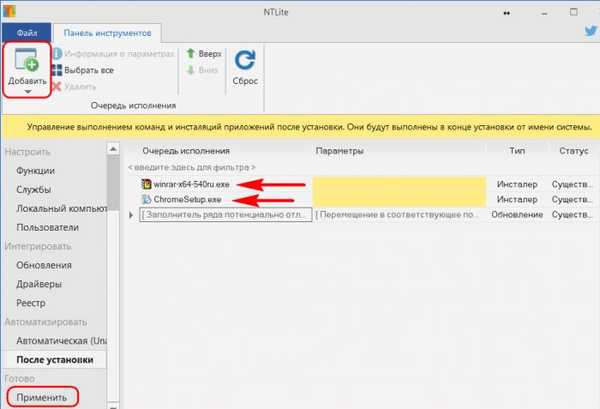
Упаковка модифікованої збірки в образ
Отже, модифікований дистрибутив налаштований, але ще не готовий. Всі операції поки що тільки заплановані. Їх потрібно застосувати, а сам дистрибутив упакувати в образ.
Якщо ми просто натиснемо зелену кнопку "Обробка", зміни будуть внесені, але вони залишаться в форматі WIM-образа. Цей варіант хороший для випадків, коли є флешка з записаним процесом установки "Сімки". Потрібно просто підмінити вихідний файл install.wim в папці "sources" на той, що за підсумком обробки утворюється в робочій папці, яку ми додавали в вікно програми.

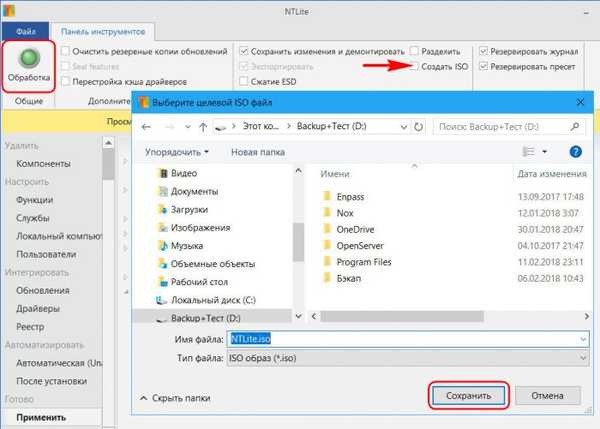
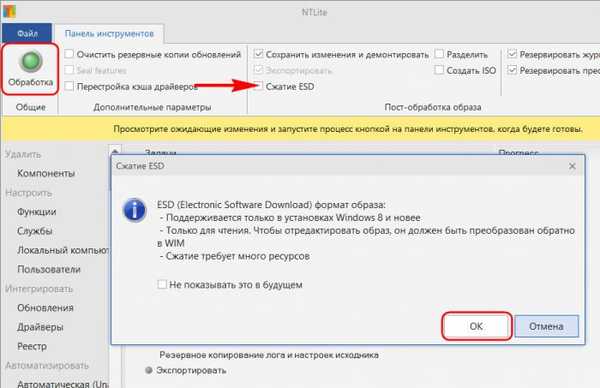
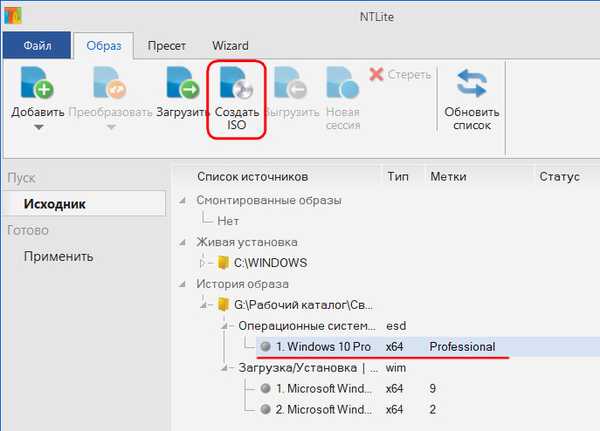
тестування
Свої експериментальні збірки бажано попередньо тестувати на віртуальних машинах. До речі, перевіряти можливості, які пропонує NTLite, можна на вже робітників системах Windows. Природно, на тих, що всередині віртуальних машин. Коли ми запускаємо NTLite, там вже за замовчуванням в графі "Жива установка" значиться образ поточної операційної системи.
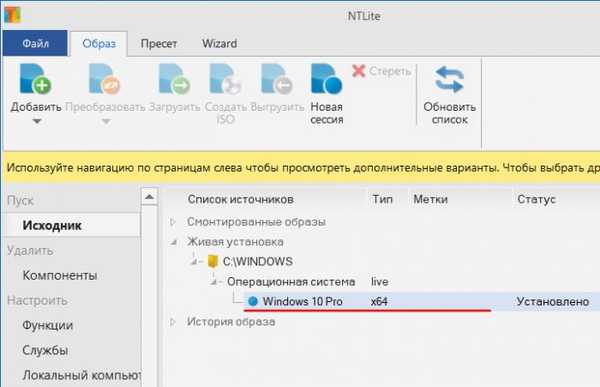
Статті на цю тему:
- Створення власного налаштованого дистрибутива Windows 10. Спосіб для досвідчених користувачів
- Створення власного налаштованого дистрибутива Windows 10. Простий спосіб для початківців користувачів
Мітки до статті: Своя збірка Windows











