
Як створити свою еталонну збірку Windows 10 - дистрибутив з проведеними налаштуваннями системи, впровадженими Твіко і встановленим десктопних ПО? Цей процес в деталях буде розглянуто нижче, але перш поговоримо про особливості власних збірок системи.
1. Плюси і мінуси власних збірок Windows
Які плюси у власних збірок Windows? Своя збірка системи - це економія часу і зусиль при установці системи. Наприклад, можна підготувати дистрибутив Windows 10 зі стандартним набором програм для кола близьких: браузер, архіватор, торрент-качалка, чистильник, деинсталлятор і подібного роду софт для широкої аудиторії буде встановлюватися разом з системою. Вигоди в порівнянні зі звичайним дистрибутивом Windows очевидні, а що отримаємо на противагу іншим способам розгортання системи? Своя збірка Windows, еталонний образ якої створювався на GPT-диску, в подальшому може бути розгорнута на MBR-диску і навпаки. Тоді як перенесення системи за допомогою програм-бекаперов або менеджерів дискового простору не допоможе при зміні стилю розділів диска. На відміну від останніх, власна збірка на установчому носій без буде прив'язана до файлу резервної копії на несистемно розділі диска або знімному пристрої, як і не потрібно буде підключати жорсткий диск призначення для клонування Windows.
У власних збірок Windows три мінуса. Перший - дистрибутив своєї збірки буде займати більше місця, ніж чистий дистрибутив Microsoft. Але ця проблема вирішується використанням флешки з об'ємом як мінімум 8 Гб. Другий мінус - процес установки Windows триватиме трохи довше, ніж зазвичай, що пов'язано з розгортанням доданого софта. Третій мінус - це тяганина зі створенням збірки. Витрачені зусилля навряд чи будуть виправдані, якщо система заново рідко.
2. Алгоритм дій
Процес створення своєї збірки Windows 10 буде проходити в кілька основних етапів:
- Створення еталонного образу системи - підготовленого до розгортання ідеального стану системи (з проведеними налаштуваннями і впровадженим ПО, без прив'язки до комплектуючих комп'ютера);
- Захоплення еталонного образу в файл install.esd;
- Перепакування оригінальний ISO-образу системи з підміною файлу install.esd.
3. Еталонний образ Windows 10
Еталонний образ Windows 10 можна підготувати різними способами, це може бути:
- Напрацьована система з віддаленої прив'язкою до комплектуючих за допомогою утиліти Sysprep (див. П. 7 статті);
- Нова Windows 10, встановлена на іншому розділі диска;
- Нова Windows 10 на борту віртуальної машини.
Напрацьовану систему необхідно ретельно почистити - видалити файли в папках профілю користувача, почистити папки "Temp" і т.п. Інакше дистрибутив вийде гігантських розмірів. З новими системами простіше: по-перше, дистрибутив на їх базі буде займати менше місця, по-друге, в процесі їх установки еталонний образ Windows 10 можна створити з нуля в режимі аудиту - спеціальний режим роботи системи без участі користувача облікового запису. Режим аудиту передбачено компанією Microsoft для впровадження корпоративних налаштувань і софта OEM-постачальниками і великими організаціями перед поставкою комп'ютерів, відповідно, покупцям і найманому персоналу. На виході отримаємо потрібним чином настрій систему з встановленим десктопних ПО, на етапі установки якої можна формувати нові облікові записи, ставити регіональні параметри, відключати опції відправки даних компанії Microsoft і т.п. При цьому ніде не буде бовтатися стара обліковий запис.
У нашому випадку еталонний образ Windows 10 створимо з нуля в режимі аудиту за допомогою Hyper-V. Цей гипервизор був обраний з-за зручності в роботі і простоти перенесення великих обсягів даних з віртуальної машини в основну систему. Диски VHDX і VHD, використовувані в роботі віртуальних машин Hyper-V, монтуються в основну систему засобами провідника. Прихильники інших гіпервізора - VMware Workstation і VirtualBox - можуть використовувати їх. Щоб спростити доступ до даних віртуального диска з основної системи і не возитися з доповненнями гостьових ОС, віртуальні машини можна створити на базі VHD-дисків. І VMware Workstation, і VirtualBox працюють з дисками VHD.
Який прийняв рішення формувати еталонний образ Windows 10 на другому розділі диска реального комп'ютера на майбутнє в допомогу інструкції з редагування меню завантаження декількох систем і повного видалення непотрібної системи.
4. Нюанси з активацією
Поняття власної збірки Windows необхідно відрізняти від піратських збірок системи, що поставляються активованими або з активатором на робочому столі. Мета цієї статті - спростити процес установки Windows, але не вирішувати питання з її активацією. Еталонний образ Windows 10 буде створено з використанням засобів, що не суперечать політиці Microsoft - власне, її ж інструментів. А їх використання не гарантує працездатність активованих збірок системи. Нагадаємо, вимоги Microsoft такі: активація кожної копії Windows, з якого б дистрибутива вона ні встановлювалася, на кожному окремому комп'ютері. Якщо в якості еталонного образу виступає активована напрацьована Windows, в процесі видалення прив'язки до комплектуючих за допомогою утиліти Sysprep необхідно скинути активацію (див. П. 7 статті).
Шукають спосіб перенесення активованої Windows на інші комп'ютери сюди.
5. Створення віртуальної машини Hyper-V
Отже, для підготовки еталонного образу Windows 10 створюємо віртуальну машину. Умови роботи з Hyper-V, активація гипервизора, а також процес створення віртуальної машини в деталях описуються в статті сайту "Hyper-V в складі Windows 10". Тільки, на відміну від розглянутого в п. 5 цієї статті прикладу, вибір покоління віртуальних машин не є принциповим, можна створити і машину 1 покоління. Якщо не планується впровадження ресурсоемкого софта типу ігор, можемо обмежитися обсягом створюваного жорсткого диска VHDX в 50-60 Гб. Ну і побитий рада для власників SSD - шлях зберігання файлів віртуальної машини і VHDX-диска потрібно вказувати на розділі HDD. На останньому етапі створення віртуальної машини вказуємо ISO-образ зі свіжим дистрибутивом Windows 10, включаємо машину і запускаємо процес установки системи. Останній буде відрізнятися від того, як це відбувається зазвичай.
6. Встановлення та налаштування Windows 10 в режимі аудиту
Проходимо процес установки Windows 10 до етапу вибору типу установки і вибираємо другий варіант.
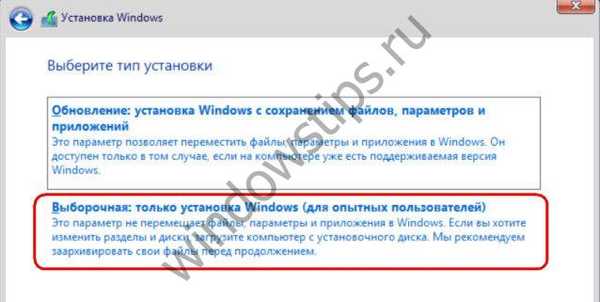
Нам знадобиться два розділи - один для Windows, інший несистемний, куди згодом буде збережений файл install.esd. Формуємо розділ С з 30-40 Гб.
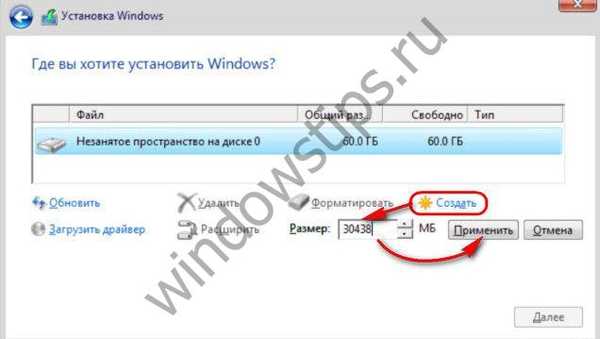
Місце, що залишилося віддаємо іншого розділу.
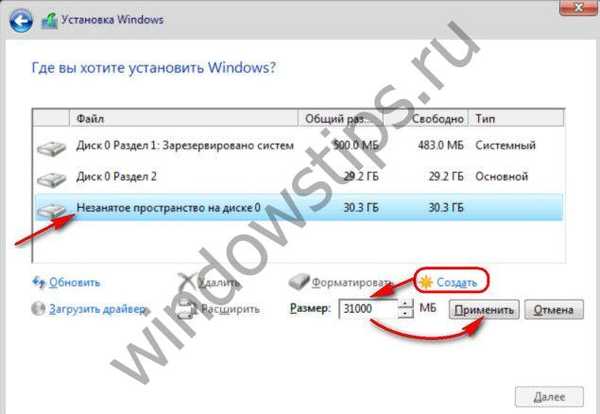
встановлюємо Windows.
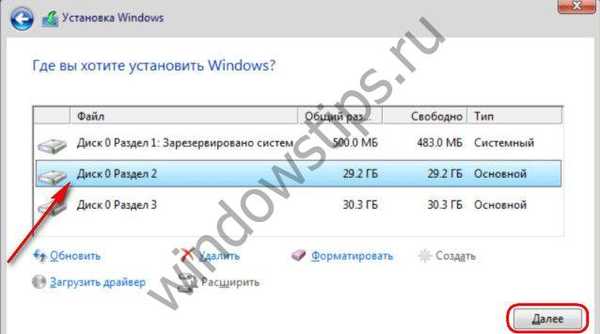
По завершенні етапу копіювання файлів інсталяційний ISO-образ не витягаємо з віртуальної машини, він нам ще знадобиться. На етапі установки, де необхідно задати перші настройки, нічого не чіпаємо, просто тиснемо клавіші Ctrl + Shift + F3.
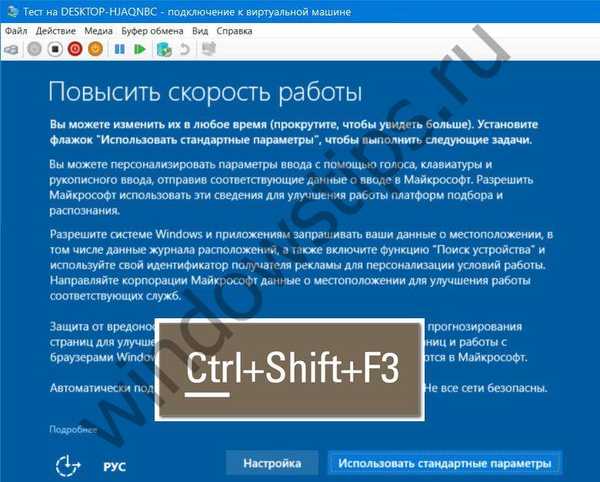 5
5Увійдемо в режим аудиту з підключенням прихованої облікового запису адміністратора.

На вході в систему в режимі аудиту нас зустрічає вікно утиліти Sysprep. Утиліта буде чекати своєї долі, щоб провести видалення прив'язки налагодженої системи від комплектуючих. Можна приступати до налаштування системи. Один нюанс: в режимі аудиту не працює Microsoft Edge, для доступу до Інтернету потрібно запустити Internet Explorer.
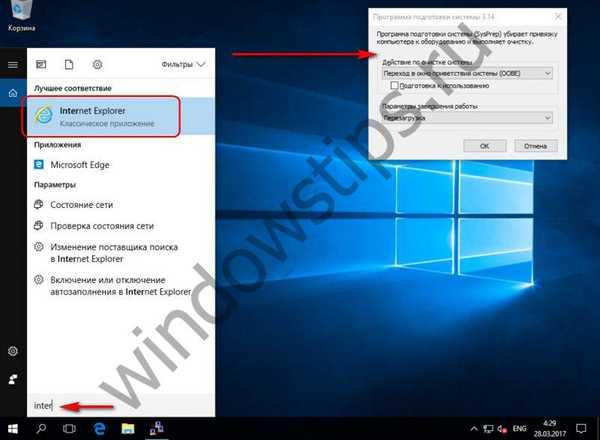 7
7Що стосується меж втручання в систему, в режимі аудиту можемо працювати з усім, що не відноситься до призначених для користувача облікових записів. Чи можемо встановлювати десктопних ПО, змінювати системні налаштування, застосовувати твики, залишати папки або файли на робочому столі. А ось універсальні додатки з Windows Store встановити не вийде. Як і Microsoft Edge, магазин не працює в режимі аудиту. Чи не вийде навіть за умови активації системи змінити тему оформлення або інші параметри персоналізації. Для установки універсальних програм і застосування налаштувань персоналізації потрібна для користувача обліковий запис, а не прихована адміністратора.
Якщо знадобиться перезавантажити систему, наприклад, це потрібно для доустановки якихось програм, цей процес потрібно провести за допомогою вікна Sysprep: необхідно виставити значення "Перехід в режим аудиту" і "Перезавантаження". Потім натиснути "Ок".

Паралельно з налаштуванням системи необхідно зробити важливу річ - відформатувати несистемний розділ диска.
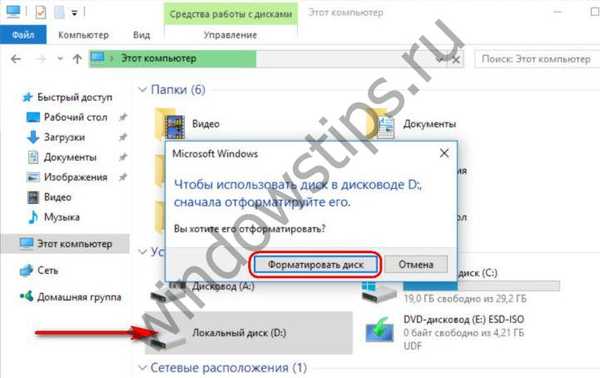
7. Видалення прив'язки до комплектуючих (Sysprep)
Отже, еталонний образ системи готовий. Тепер можемо приступати до процесу видалення прив'язки до комплектуючих. Звертаємося до вікна відкритої утиліти Sysprep або запускаємо її натисканням клавіш Win + R і введенням:
sysprep
У папці, буде міститися EXE-файл запуску утиліти.
У вікні Sysprep виставляємо дію "Перехід у вікно вітання (OOBE)". Ставимо галочку "Підготовка до використання" для скидання активації. В параметрах завершення роботи вказуємо "Завершення роботи". І тиснемо "Ок".
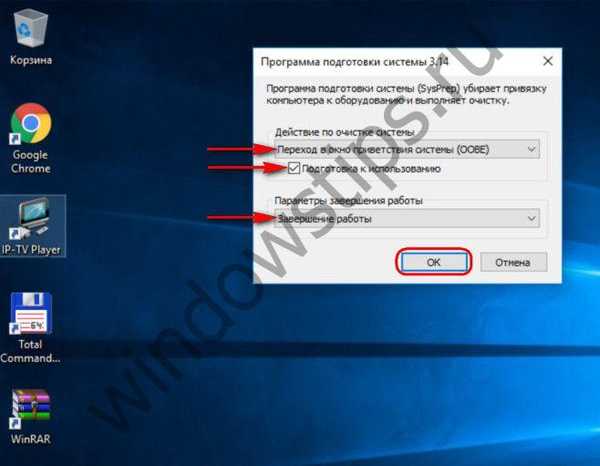
Чекаємо закінчення роботи Sysprep і виключення віртуальної машини.
8. Створення файлу install.esd
Перевіряємо, чи варто запуск віртуальної машини з ISO-образу установки Windows 10, і завантажується з нього. Установчий диск використовуємо для доступу до командного рядка. Якщо еталонний образ Windows 10 створювався на другому розділі диска реального комп'ютера, просто заходимо в основну операційну систему і відкриваємо там командний рядок.
На першому етапі установки системи тиснемо клавіші Shift + F10.
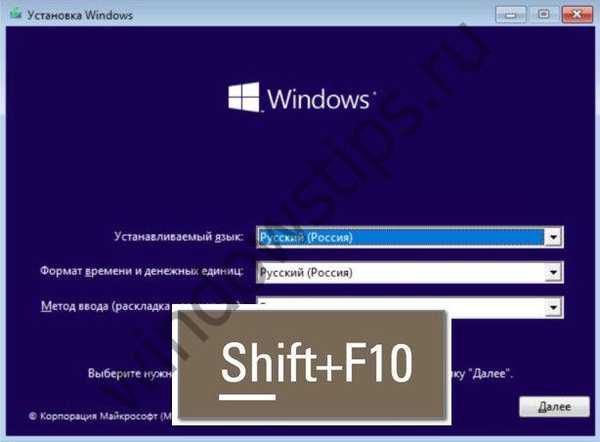
За допомогою утиліти DISM здійснимо захоплення еталонного образу системи і збережемо його в файл install.esd. Але перш подивимося, під якими буквами значаться два потрібних розділу - системний і розділ призначення, куди буде збережений install.esd. вводимо:
diskpart
lis vol
exit
У нашому випадку диск системи значиться як D, а несистемний - як E. Тому команда захоплення образу системи буде такою:
dism / capture-image /imagefile:E:\install.esd / capturedir: D: \ / name: windows
У цій команді, відповідно, в кожному окремому випадку необхідно замінити літери E і D на свої.
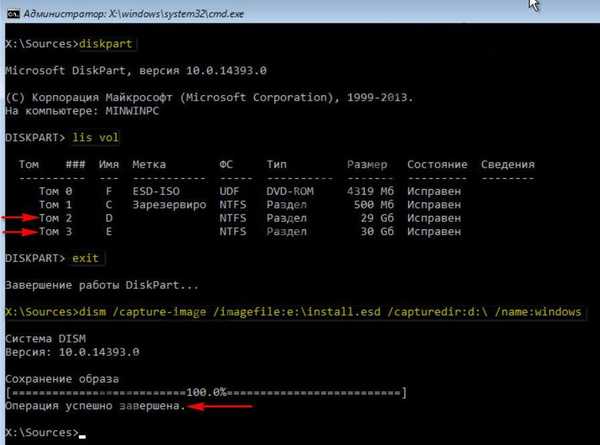 12
12По завершенні операції вимикаємо віртуальну машину. Вона нам більше не знадобиться.
9. Монтування диска віртуальної машини в основній системі
Щоб диск віртуальної машини відображався в основній системі, де будуть відбуватися подальші дії, відкриваємо в провіднику файл диска цієї машини VHDX (або VHD). У контекстному меню тиснемо "Підключити".
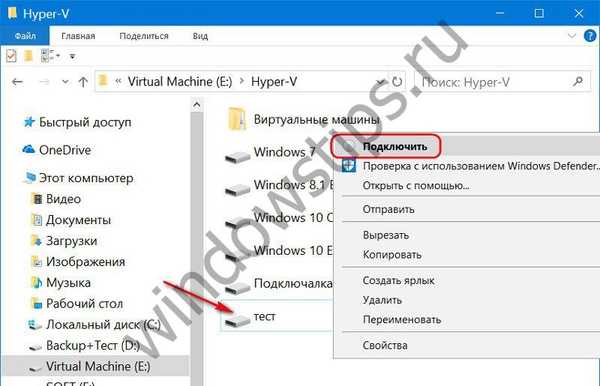 13
13Всі розділи віртуального диска відобразяться в провіднику як окремі диски. У нашому випадку вибираємо останній диск M, саме там зберігається файл install.esd. Після перепаковки ISO-образу віртуальний диск потрібно буде демонтувати, це робиться за допомогою опції "Витягти" в контекстному меню будь-якого з доданих розділів віртуального диска.
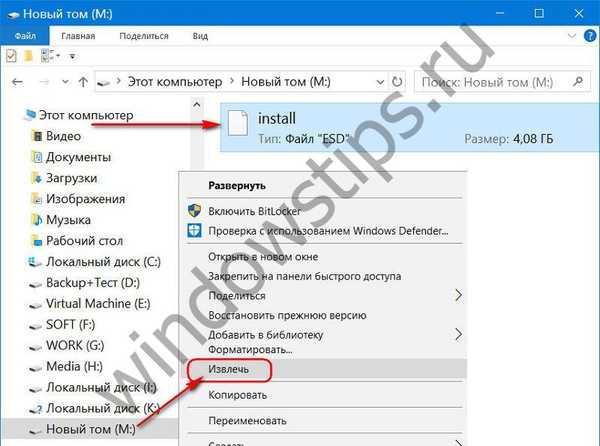 14
14Новоспеченим файлом install.esd замінимо оригінал в складі офіційного дистрибутива Windows 10.
10. Перепакування ISO-образу дистрибутива Windows 10
Замінювати одні файли на інші в складі завантажувального ISO-образу можуть багато програм, в нашому випадку для перепаковки обрана програма UltraISO. Запускаємо її. Тиснемо меню "Файл", потім - "Відкрити" і в провіднику вказуємо шлях до ISO-образу, з якого здійснювалася установка Windows 10 на віртуальну машину.
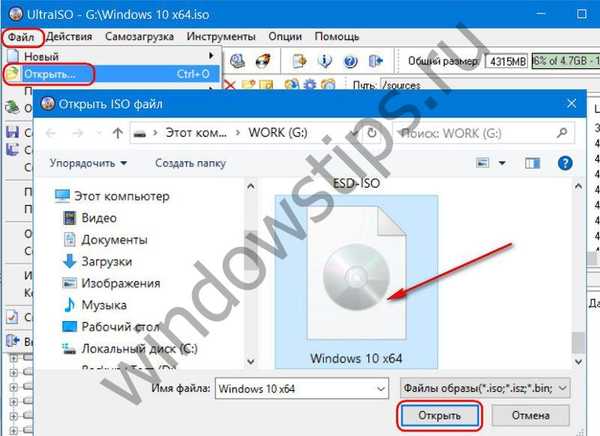 15
15Вміст ISO-образу відобразиться у верхній частині вікна UltraISO. Тут відкриваємо папку "sources" і видаляємо в ній вихідний файл install.esd. У нашому випадку він важив 3,7 Гб. Нижня частина вікна UltraISO - це системний провідник, тут відкриваємо подмонтіровать розділ диска (або потрібний розділ реального диска), на якому зберігається новоспечений файл install.esd. У нашому випадку він важить 4,09 Гб. Новоспечений файл або перетягуємо в верхню частину вікна - туди, де був файл вихідний, або додаємо за допомогою контекстного меню.
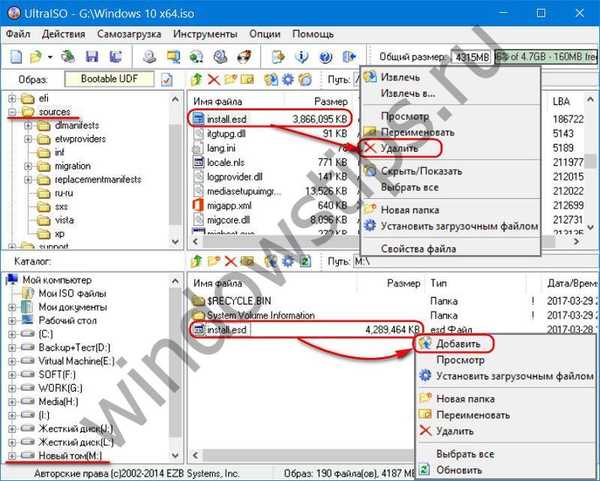 16
16Перевіряємо: в папці "sources" образу диска повинен знаходиться не вихідний install.esd з вагою в 3,7 Гб, а новоспечений install.esd з вагою в 4,09 Гб.
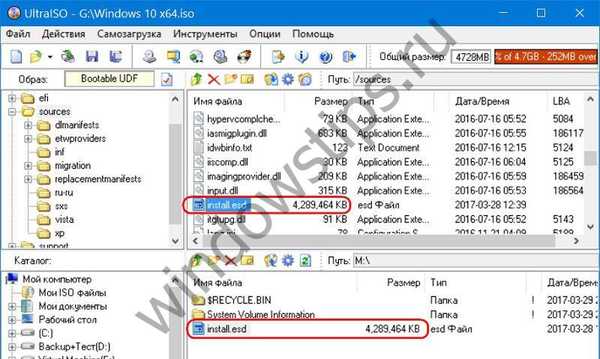 17
17Перепаковуємо образ: тиснемо меню "Файл", далі "Зберегти як" і зберігаємо образ диска з відмінним від исходника ім'ям.
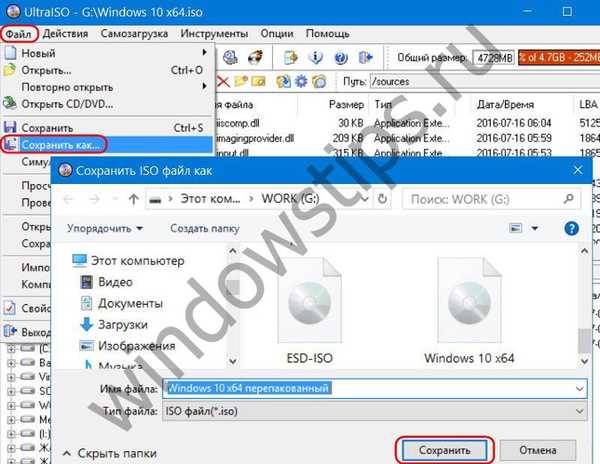 18
18Чекаємо завершення прогресу операції.

***
Тепер залишилося тільки протестувати свою збірку Windows 10 на новій віртуальній машині.
Відмінного Вам дня!











