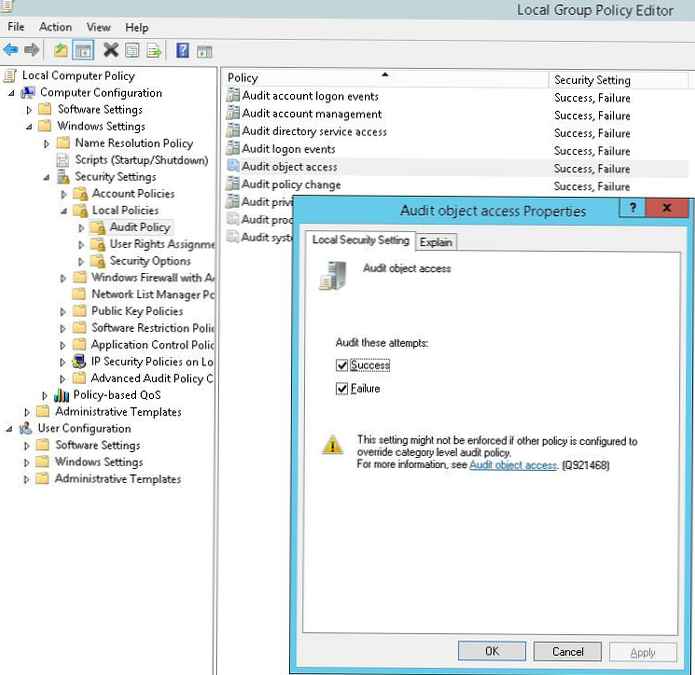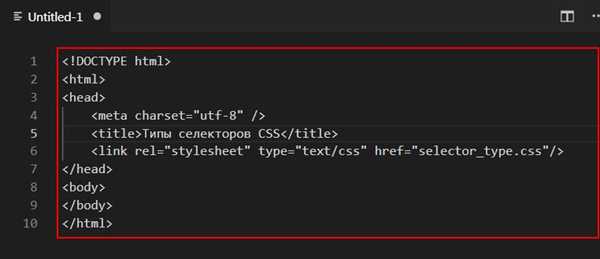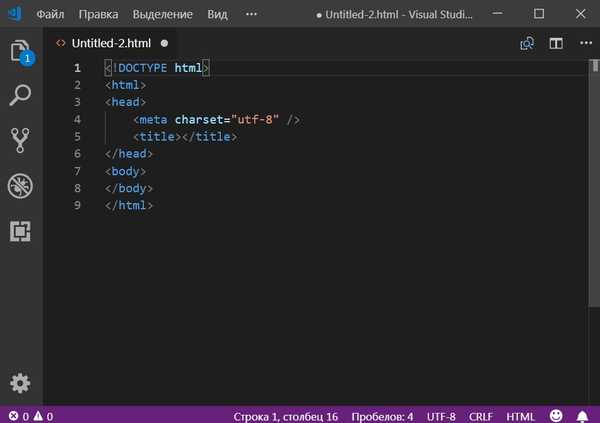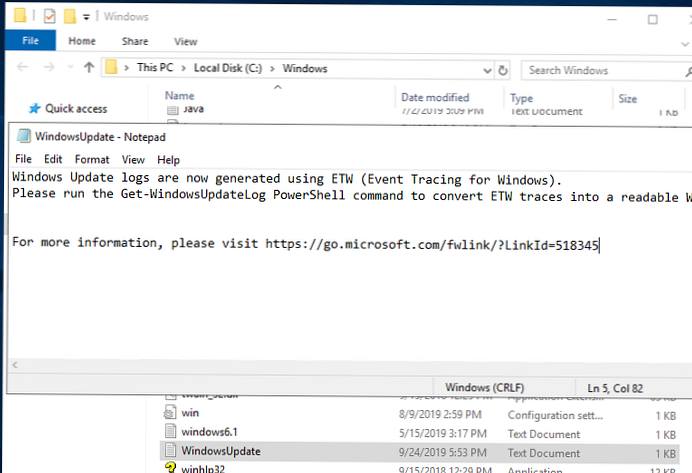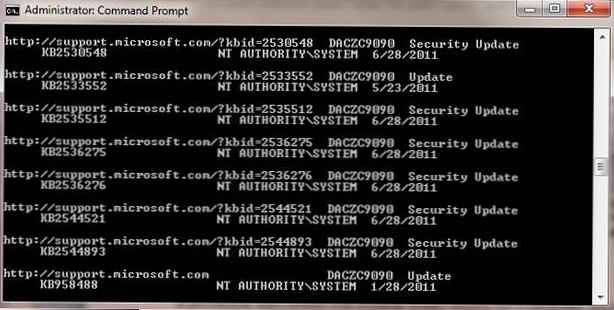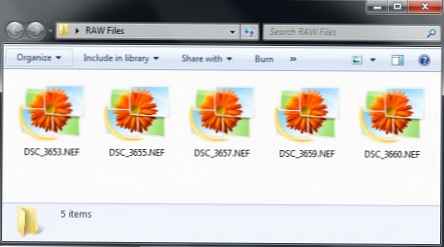Можливість в вилученому керуванні комп'ютером дозволяє нам отримати допомогу або надати її іншим користувачам у вирішенні проблем без необхідності у фізичному управлінні системою. Іншими словами, вам не обов'язково просити одного (або навпаки) приїхати з іншого кінця міста, щоб вирішити просту проблему з комп'ютером.

Для забезпечення повного доступу над системою існує безліч додатків, кожне з яких пропонує свій рівень контролю над іншим комп'ютером. Навіть Windows включає в себе функцію для підключення до віддаленого робочого столу.
Сьогодні я розповім вам про просте додатку під назвою Remote Desktop Organizer, яке дозволяє віддалено підключатися до кількох робочих столів одночасно і управляти всіма ними з єдиного інтерфейсу. Додані робочі столи можуть бути організовані в різні папки та підпапки, а підключення відображаються у вигляді вкладок, і ви можете підключатися або відключатися, використовуючи праву кнопку миші.
Перш ніж ми почнемо, давайте дозволимо віддалений доступ до комп'ютера у властивостях системи. Відкрийте меню Пуск і введіть "Дозвіл віддаленого доступу до комп'ютера" в поле для пошуку. Однойменний пункт повинен з'явитися в результатах пошуку - натисніть на нього.

Потім увімкніть налаштування як на зображенні нижче і натисніть OK.

Далі запустіть Remote Desktop Organizer і створіть нове підключення за допомогою кнопки у вигляді монітора, яка доступна в верхньому лівому кутку. У діалоговому вікні вкажіть назву з'єднання, опис, хост, домен, ім'я користувача і пароль від комп'ютера, до якого ви хочете підключитися. Якщо ви не заповните поля Користувач і Пароль, вас буде зустрічати екран входу щоразу, коли ви будете створювати підключення до віддаленого ПК.

У верхній частині діалогового вікна New Connection є кілька вкладок. Вкладка Display дозволяє змінювати налаштування дисплея, включаючи розмір віддаленого робочого столу і якість переданої картинки.

Вкладка Local Resources містить налаштування звуку, клавіатури і опцію для вибору локальних пристроїв, до яких додаток буде підключатися автоматично (диски, послідовні порти, принтери і смарт-карти). Решта вкладки (Experience, Advanced і Gateway) необхідні для настройки продуктивності і сервера.

Після того, як всі налаштування будуть виконані, ви зможете легко підключитися до віддаленого робочого столу. Клацніть правою кнопкою миші по імені підключення і виберіть Connect в контекстному меню.

Додаток дозволяє запускати кілька віддалених сеансів одночасно, а перемикатися між ними можна через вкладки у верхній частині вікна. До речі, додані сполуки можуть бути організовані в окремих папках, які створюються за допомогою кнопки в верхньому меню.

Remote Desktop Organizer працює на 32-розрядної і 64-розрядної версії Windows XP, Windows Vista, Windows 7 і Windows 8.
Завантажити Remote Desktop Organizer
Відмінного Вам дня!