

Організм дорослої людини від безперервної роботи за комп'ютером втомлюється приблизно через 4 години, в той час коли організму підлітка досить попрацювати з ПК або ноутбуком лише 2.5-3 години. Проте, захоплені комп'ютерними іграми або спілкуванням в соціальних мережах діти навряд чи почують сигнали свого тіла. З появою комп'ютера у батьків з'явилася ще одна зона контролю своїх чад - віртуальний простір. Благо, і програмних інструментів для здійснення батьківського контролю вистачає. Це і спеціальні фільтри, що захищають від небезпечних для психіки дітей веб-сайтів, це і таймери лімітованого часу за комп'ютером, це довідки і звіти про сайтах, відвідуваних дитиною, шуканої їм інформації в Інтернеті, а також інших виконуваних ним операцій під час відсутності батьків.
Сьогодні ми докладно розглянемо функцію батьківського контролю, вбудовану в систему Windows.
Безпека в Windows 8.1
У версії Windows 8.1 функція батьківського контролю кілька розширена в порівнянні з попередніми версіями системи і називається сімейної безпекою.
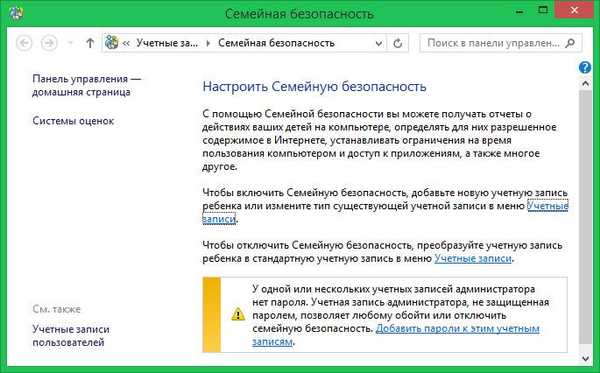
Ця функція дозволяє обмежувати час роботи комп'ютера, забороняти відвідування інтернет-сайтів, блокувати запуск певних програм та ігор. Безпека сім'ї може бути включена для і обліковим записом користувача, але при створенні облікового запису дитини ця функція активна спочатку. Для настройки сімейної безпеки користувачеві необхідно мати права адміністратора.
Створення облікового запису дитини
Для створення окремої облікового запису дитини в Windows 8.1 ми скористаємося штатним Metro-додатком "Параметри". У що з'являється стрічці опцій Metro-інтерфейсу при торканні до правого краю екрану вибираємо "Параметри", потім - "Зміна параметрів комп'ютера".
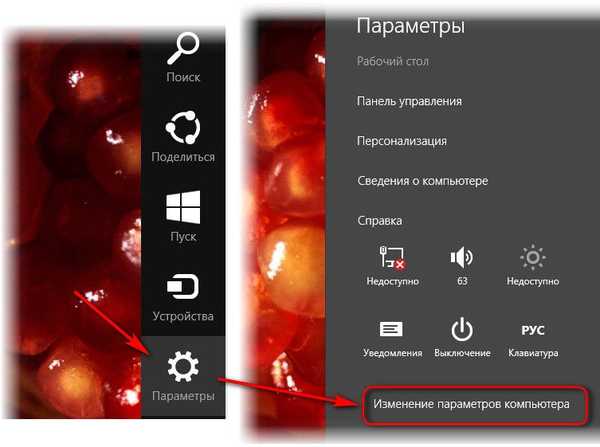
Далі заходимо в "Облікові записи".
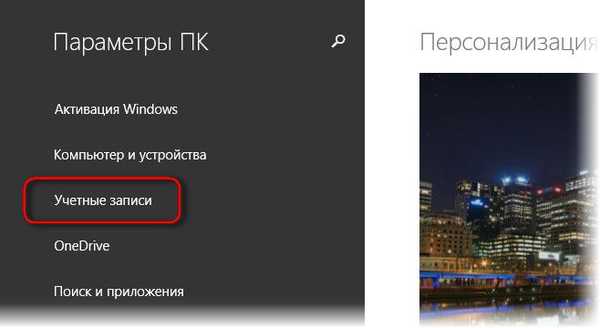
Додавання нових облікових записів в Windows 8.1 проводиться в розділі "Інші облікові записи" відповідною опцією.
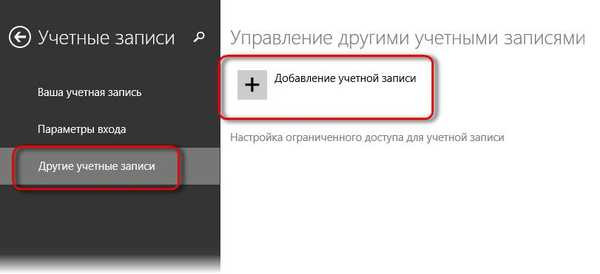
У меню настройки входу в систему вибираємо додавання облікового запису дитини.
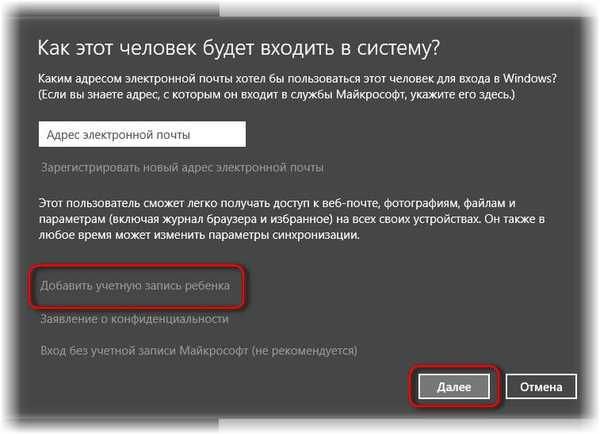
Запитуваний на наступному кроці електронну адресу краще відразу ввести, щоб в подальшому у дитини не було проблем зі скачуванням додатків з магазину Windows. Це не обов'язково повинен бути діючий поштову скриньку дитини, для цих цілей можна створити окремий E-mail. Якщо в роботі з сучасними програмами необхідності немає, обліковий запис дитини може бути створена суто для роботи з деськтопной частиною системи. У нашому випадку електронну адресу вводити не будемо, і створимо локальну обліковий запис.
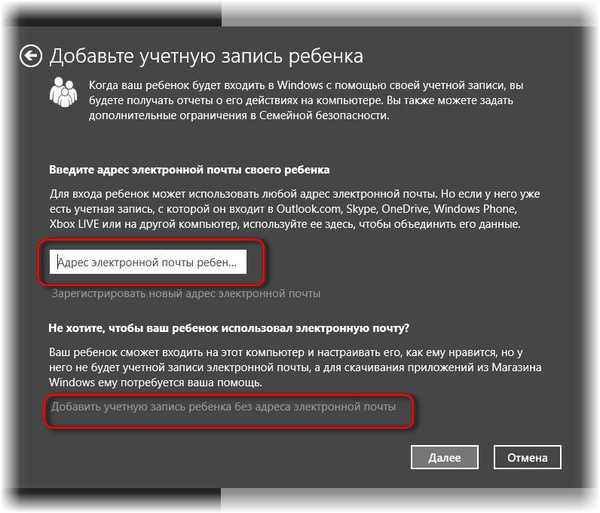
Далі побачимо форму для введення імені і пароля. Ім'я користувача потрібно вказати обов'язково, а ось якщо в паролі особливої необхідності немає, він може бути скасований. Графи пароля в нашому випадку залишаються порожніми.
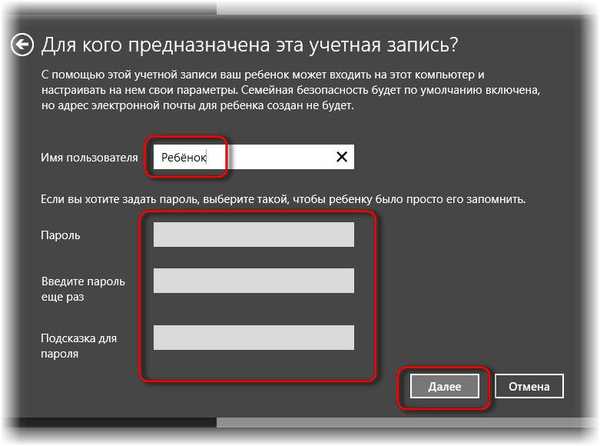
Все - обліковий запис дитини створена, тиснемо "Готово".
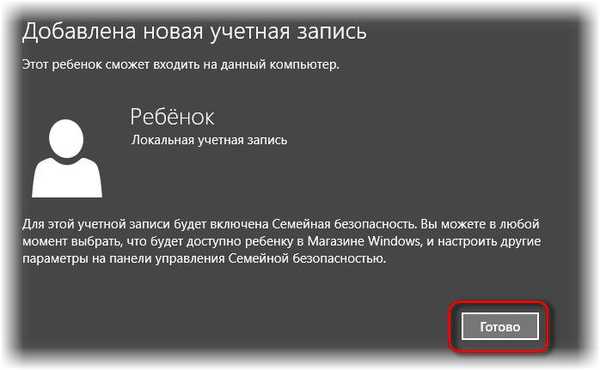
Тепер вона буде видна в списку інших облікових записів комп'ютера, і її в будь-який момент можна буде або видалити, або змінити, призначивши їй тип обліковим записом дорослого користувача або навіть адміністратора.
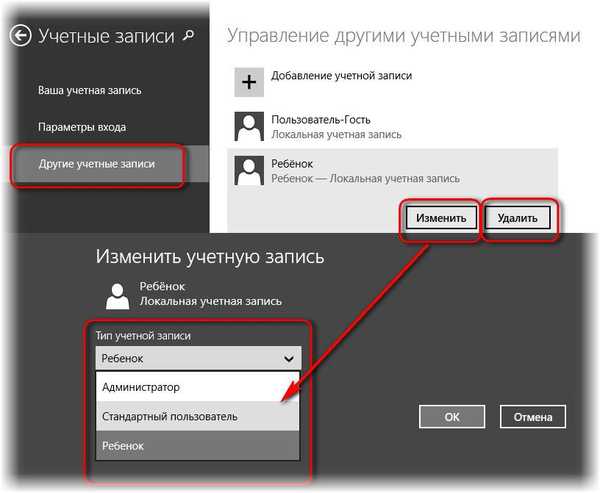
Тепер необхідно вийти з системи і ввійти в обліковий запис дитини.
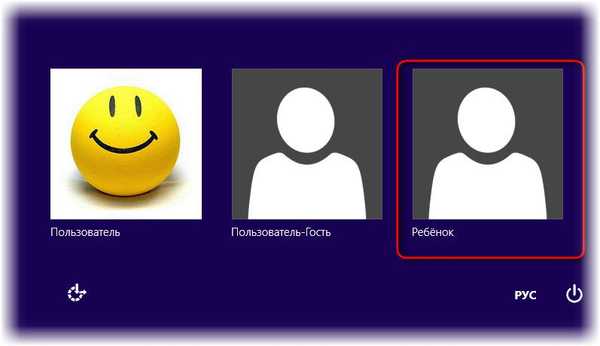
Як і при установці Windows 8.1, система проведе підготовку додатків, після чого побачимо чистий, підготовлений для нового користувача робочий стіл. Уже перебуваючи в обліковому записі дитини, можна в будь-який момент, коли потрібно використання облікового запису Microsoft, підключити її.
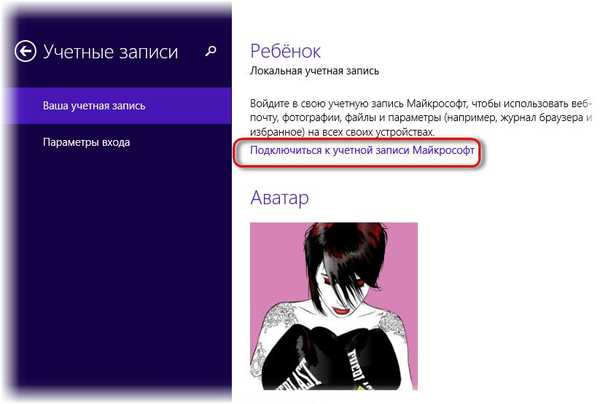
Перетворення в дитячу обліковий запис звичайний тип облікового запису користувача
Володіючи правами адміністратора, можна хоч кожен день перетворювати облікові записи звичайних користувачів в облікові записи дітей і навпаки, не питаючи ні в кого на це дозвіл. Звичайно ж, мова йде суто про технічні можливості, а не про психологію взаємин в сім'ї.
Саме цей функціонал і варто використовувати, якщо для дитини спочатку була створена обліковий запис звичайного користувача, і той вже встиг "обжитися" в ній, встановивши свої програми, ігри, налаштування інтерфейсу системи тощо.
Як і в попередньому випадку, використовуємо штатний додаток "Параметри", заходимо в розділ "Облікові записи" і вибираємо вкладку "Інші облікові записи". На вибраного облікового запису тиснемо кнопку "Змінити", потім вибираємо тип облікового запису - "Дитина". Тиснемо "Ок".
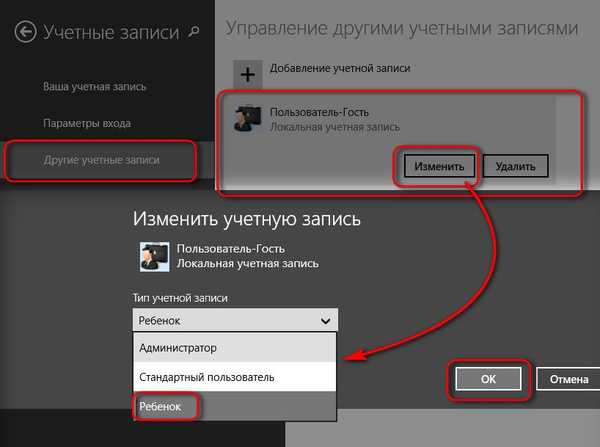
Що ж, зі створенням облікових записів для дітей розібралися, тепер приступимо до налаштувань сімейної безпеки.
Налаштування сімейної безпеки для дитячої облікового запису
Налаштування сімейної безпеки в Windows 8.1 проводяться у відповідному розділі панелі управління. Щоб потрапити туди, скористаємося контекстним меню на кнопці "Пуск".
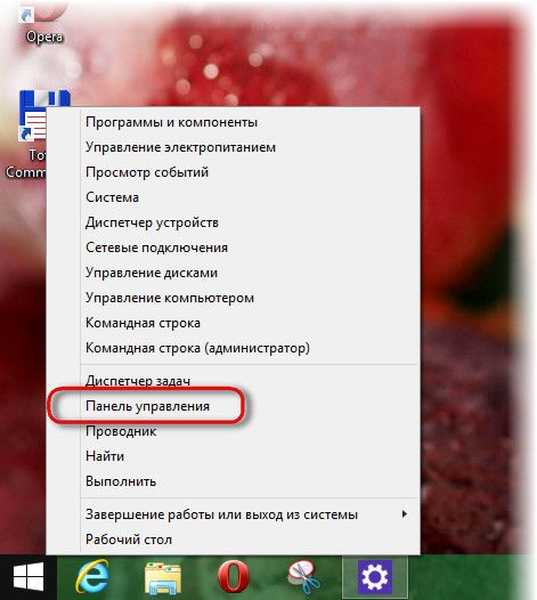
У головному вікні панелі управління можемо відразу натиснути опцію переходу для установки параметрів сімейної безпеки.
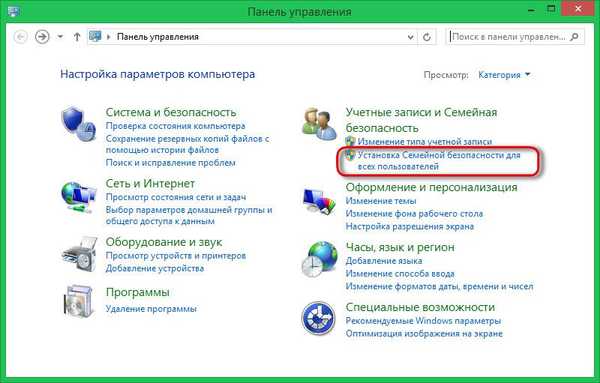
Вибираємо обліковий запис дитини.
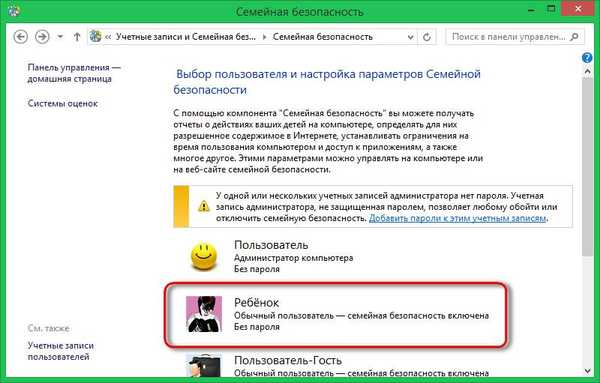
За замовчуванням безпека не передбачає ніяких жорстких заборон. Все, до чого зводиться ця функція з попередньо встановленими параметрами - це інформування батьків про те, які дії дитина робить на комп'ютері.
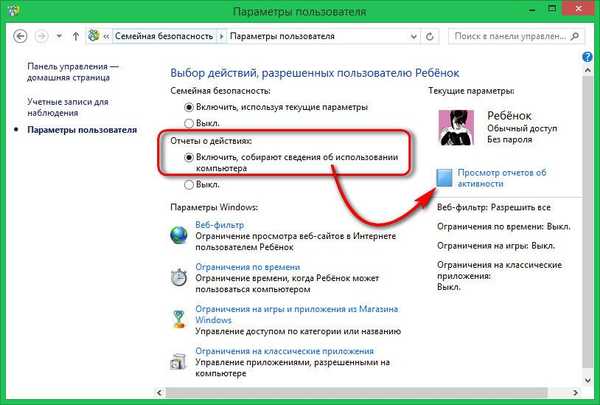
Натиснувши опцію перегляду звітів про активність, побачимо перелік відвіданих сайтів, час використання комп'ютера, завантажені з Інтернету файли, програми та ігри, які дитина запускав на комп'ютері.
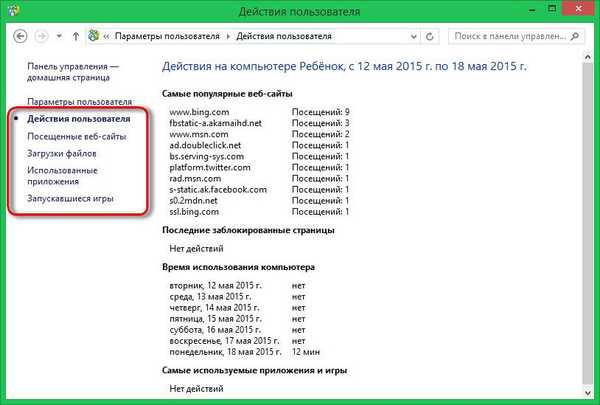
Заборони та обмеження батьки повинні створювати самостійно. Розглянемо окремо кожен з параметрів Windows, призначений для обмеження доступу дітей до комп'ютера.
Фільтрація веб-сайтів
Почнемо з першого параметра - це веб-фільтр. За замовчуванням дитина може мати доступ до будь-яких веб-сайтів. Щоб це змінити, необхідно виставити галочку на опції, яка передбачає перегляд дітьми тільки тих сайтів, які дозволені батьками. Після чого тиснемо опцію установки рівня веб-фільтра.
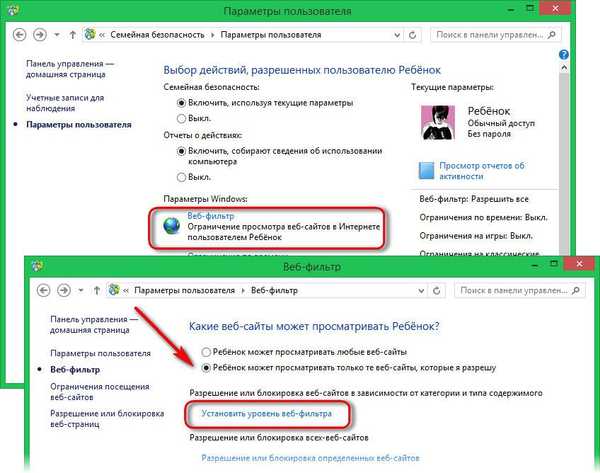
Перша опція передбачає, що перелік доступних дитині сайтів створюється самостійно батьками. Адреси цих сайтів повинні бути внесені в список дозволів, при цьому відвідування всіх інших веб-ресурсів буде заборонено.
Друга опція дозволяє налаштувати веб-фільтр з числа пропонованих самою системою обмежень. При таких налаштуваннях у вікні браузера дитині будуть доступні всі сайти, призначені для дітей, а також сайти, внесені батьками в список дозволів. Сайти для дорослих будуть блокуватися.
Третя опція пропонує показувати дитині будь-який контент, а також сайти зі списку дозволів, при цьому блокуватися будуть тільки сайти для дорослих.
Четверта опція регулює використання дітьми соціальних веб-ресурсів і електронної пошти.
П'ята - це опція для чесних дітей. Дитина повинна самостійно відмовитися від перегляду вмісту сайту, якщо система видасть попередження, що це сайт для дорослих.
Внизу параметрів веб-фільтра є опція блокування завантаження файлів з мережі. Це, до речі, не тільки запобіжний захід для захисту дитини від скачування непристойних зображень і відео, але також крок для попередження потрапляння в систему шкідливого ПО.
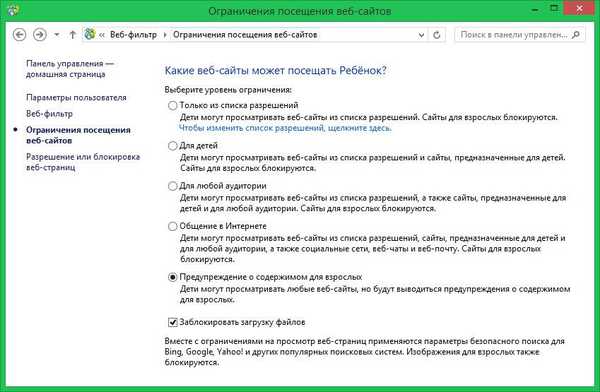
Створення списків дозволених і заборонених сайтів - найпростіша процедура. За допомогою посилання в лівій частині вікна перемикається в розділ дозволів або блокування веб-сторінок. Побачимо поле для введення адрес сайтів. Адреси необхідно по черзі ввести в це поле і натиснути одну з кнопок - "Дозволити" або "Заблокувати". Всі дозволені і заблоковані сайти будуть видні в відповідних віконцях нижче. Долю цих сайтів в подальшому можна змінювати в залежності, наприклад, від поведінки дитини. Будь раніше внесений сайт можемо залишити в відповідному списку або видалити його звідти.
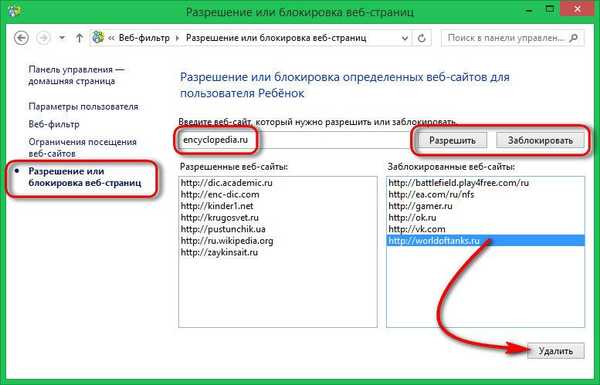
Обмеження за часом
Обмежити проведення часу дитини за комп'ютером дозволяє другий параметр сімейної безпеки Windows. Тут доступні на вибір два варіанти обмеження доступу до комп'ютера - лімітоване і заборонене час. Ліміт встановлюється за допомогою схеми, де можна задати проміжок часу (окремо по буднях, окремо у вихідні), коли у дитини буде доступ до комп'ютера. Як тільки дитина використовує свій ліміт часу, комп'ютер вимкнеться.
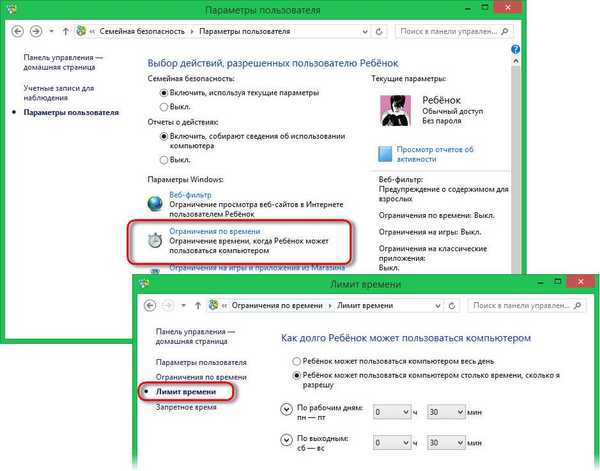
Заборонене час виставляється в таблиці. Маркуванням батьки можуть встановити конкретні години протягом дня, коли дитині буде дозволено проведення часу за комп'ютером.
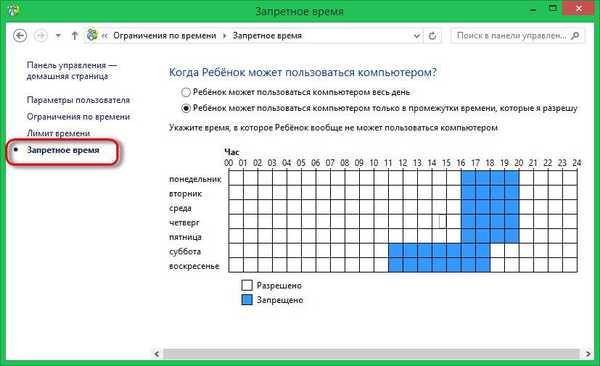
Обмеження запуску додатків Магазину Windows
Третій параметр сімейної безпеки дозволяє обмежити запуск дитиною Metro-додатків. Тут можна виставити дозвіл на запуск категорій додатків тільки для певного віку згідно російській системі вікових рейтингів.
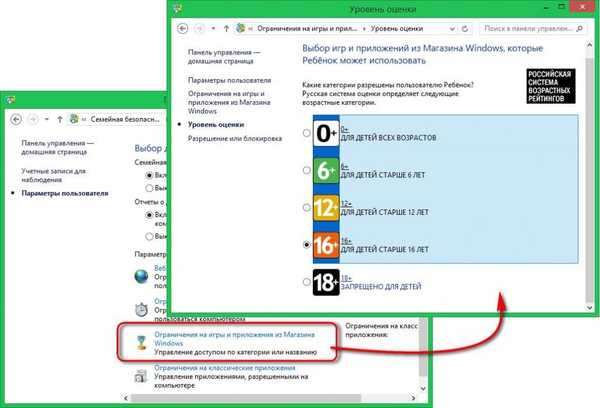
При необхідності будь-які окремі додатки - наприклад, клієнти соцмереж або гри - можна заблокувати.
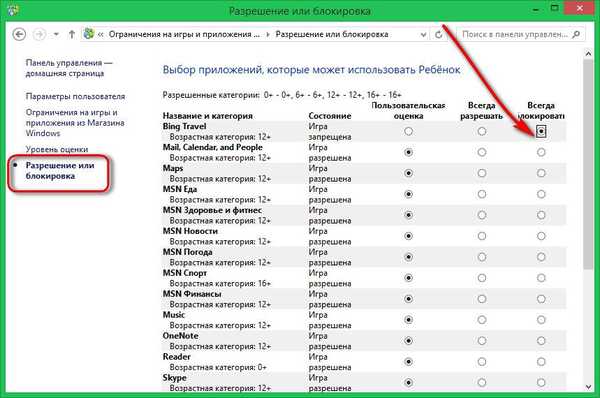
Обмеження запуску програм та ігор
Параметр обмеження запуску класичних додатків напевно для багатьох батьків буде більш затребуваним, ніж блокування сучасних додатків. Саме класичні додатки - здебільшого це десктопні гри - поглинають увагу дітей, відволікають їх від виконання домашнього завдання, заважають спілкуванню з однолітками в реальному житті.
Обмеження запуску десктопних програм та ігор відбувається за принципом виділення дозволених до використання. Галочки з заборонених до запуску програм та ігор необхідно прибрати.
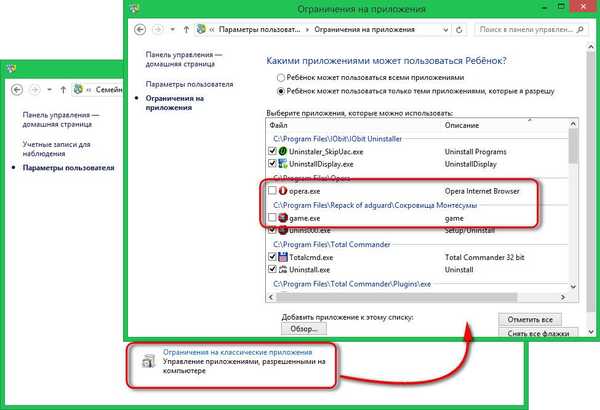
Підбиваючи підсумки…
Будь-яка заборона в імперативній формі - не найкращий спосіб знайти спільну мову зі своєю дитиною. Блокуючи запуск встановлених на комп'ютері ігор, забороняючи відвідування ігрових сайтів, соціальних мереж та інших веб-ресурсів, не варто забувати про наповнення комп'ютера корисним для дитини контентом. Ідеальний варіант вирішення проблеми - разом зі своїм чадом підібрати і встановити розвиваючі ігри або програми. А електронна бібліотека, наповнена цікавими книгами - це і зовсім Must Have для сьогоднішніх дітей, що живуть в епоху розвитку технологій.
Відмінного Вам дня!











