
Все це добре, але є одне питання: створив завантажувальний флешку Acronis (на випадок відновлення, якщо система Windows не буде нормально завантажуватися), але новий ноутбук з цієї флешки не вантажиться. При натисканні на 1, виходить ось ця помилка. Runtime error: Error 0x1480001: An EFI runtime error:
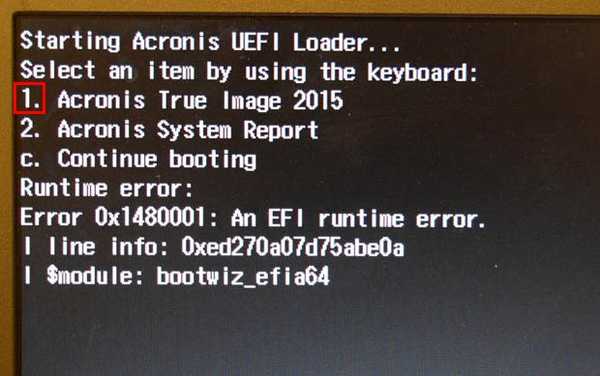
Створення резервної копії жорсткого диска ноутбука з Windows 8.1 (БІОС UEFI) в програмі Acronis True Image 2015 і відновлення з резервної копії, якщо ноутбук не завантажується. Створення UEFI флешки на основі WINPE з програмою Acronis True Image 2015
Привіт друзі, за останній місяць прийшло близько трьох десятків листів з проханнями описати процес створення резервної копії ноутбука (з БІОС UEFI) та попередньо встановленою Windows 8.1 в програмі Acronis True Image 2015. Спеціально для нових читачів нашого сайту скажу, що Acronis True Image 2015 року, це одна з найпопулярніших програм для резервного копіювання ваших особистих даних і цілих операційних систем. З Acronis я працюю близько десяти років і добре її знаю, користуватися їй зовсім нескладно. На допомогу початківцям користувача ми створили на нашому сайті цілий розділ з покрокові інструкції по роботі в цій програмі. Acronis True Image створює резервну копію вашої операційної системи або будь-якого розділу жорсткого диска з даними, а може створити повний бекап всього вмісту вінчестера вашого комп'ютера або ноутбука, це як хочете. Резервні копії можете створювати вручну, а можете налаштувати розклад і Acronis створюватиме їх у фоновому режимі автоматично. Бекапи можете створювати повні, а можете інкрементні (записуються тільки зміни, що відбулися з моменту останнього резервного копіювання). Відновити з резервної копії ваше комп'ютерний пристрій можна в будь-якому випадку, навіть якщо операційна система не завантажується, для цього доведеться скористатися завантажувальним диском або флешкою Acronis True Image 2015 року, але створити їх потрібно відразу після установки програми на ваш комп'ютер або ноутбук (подробиці далі в статті ). Особисто я користуюся програмою так: встановлюю операційну систему, потім інсталюють в неї весь необхідний софт (програми, браузери, антивірус) і створюю резервну копію Windows, потім обновляю її раз на два тижні. При будь-якому збої я відновлю Windows за 10-15 хвилин з резервної копії і відразу почну працювати, як ні в чому не бувало. Інтерфейс управління Acronis інтуїтивно зрозумілий і взагалі робота з програмою не викликала у користувачів майже ніяких питань до появи на нових ноутбуках БІОСа UEFI і протоколу секретної завантаження Secure Boot. Проблема з'явилася така. Якщо ви захочете відновити ваш ноутбук за допомогою Acronis True Image 2015 з резервної копії прямо в працюючої Windows, то зробите це без проблем, але якщо захочете скористатися завантажувальної флешкою програми, то новий ноутбук з неї просто не завантажиться. Так, ви можете відключити в БІОС інтерфейс UEFI і протокол безпечного завантаження Secure Boot і все ж завантажитися з флешки, але тоді Acronis True Image відмовиться проводити відновлення. Хто тут винен, виробники ноутбуків або розробники програмного забезпечення, сказати складно, але вихід із ситуації запропонував сам Acronis.
- Примітка: Мною помічено, що ноутбуки HP і ASUS прекрасно завантажуються з завантажувальної флешки або диска з програмою Acronis True Image 2015 року, а на ноутбуках Toshiba потрібно просто відключити опцію Secure Boot, сам інтерфейс UEFI відключати не потрібно, потім провести відновлення. Але я вам раджу універсальний вихід із ситуації - створення загрузочного носія Acronis на основі WINPE. За допомогою такого носія можна завантажити будь-який ноутбук з БІОС UEFI і включеним протоколом безпечного завантаження Secure Boot.
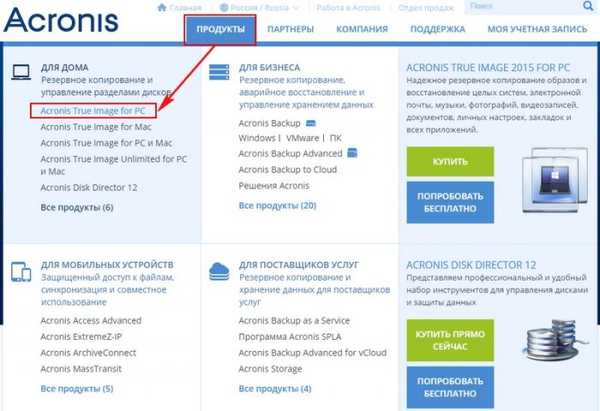

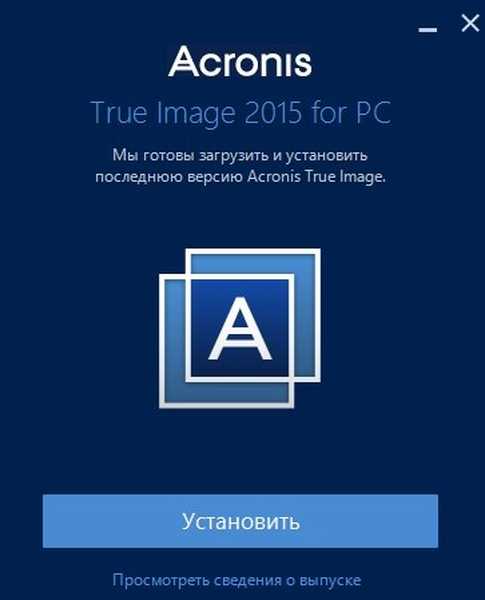
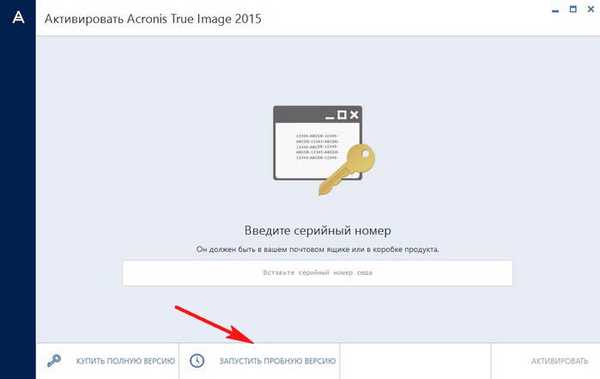
Тиснемо лівою мишею на кнопці Мій комп'ютер, потім на Диски і розділи
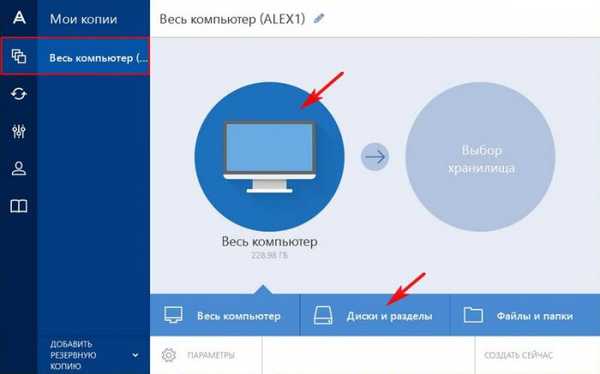
Найголовніше в програмі Acronis True Image 2015 вибрати потрібні розділи для включення їх в резервну копію. Обов'язково потрібно включити в бекап диск (C :) з файлами операційної системи.
Управління дисками мого ноутбука
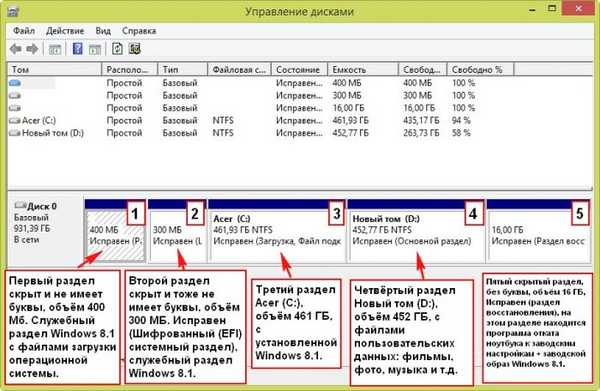
На моєму ноутбуці 5 розділів. У вашому випадку літери дисків можуть бути інші, але зміст той же самий.
1. Перший розділ прихований і не має літери, обсяг 400 Мб. Службовий розділ Windows 8.1 з файлами завантаження системи.
2. Другий розділ прихований і теж не має літери, обсяг 300 МБ. Справний (Шифрований (EFI) системний розділ), службовий розділ Windows 8.1.
3. Третій розділ Acer (C :), обсяг 461 ГБ, встановлена Windows 8.1.
4. Четвертий розділ Новий том (D :), обсяг 452 ГБ, з файлами призначених для користувача даних: фільми, фото, музика і подібне.
5. П'ятий прихований розділ теж без букви, обсяг 16 ГБ, Справний (розділ відновлення), на цьому розділі знаходиться програма відкату ноутбука до заводських налаштувань + заводської образ Windows 8.1.
Я завжди включаю в першу резервну копію всі розділи ноутбука, крім Нового томи D: (у вас буква диска може бути інша) з особистими файлами, так як він найбільший в розмірі і містить неважливий контент. До речі, на Новому томі (D :) ми можемо зберегти саму резервну копію.
Щоб вибрати розділи натисніть на Повний список розділів.
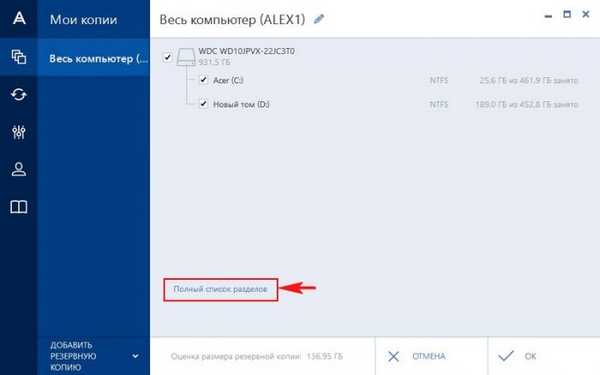
Знімаємо галочку з нового томи (D :) і тиснемо ОК.
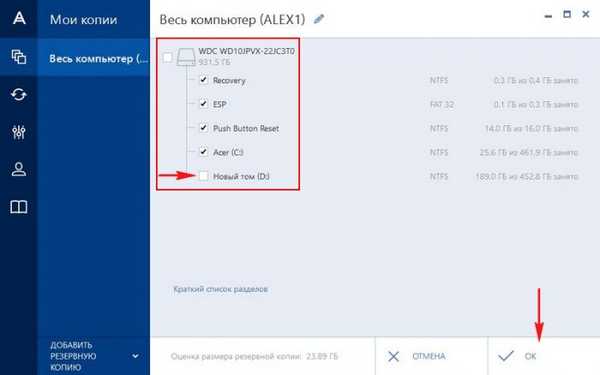
вибір сховища. огляд.
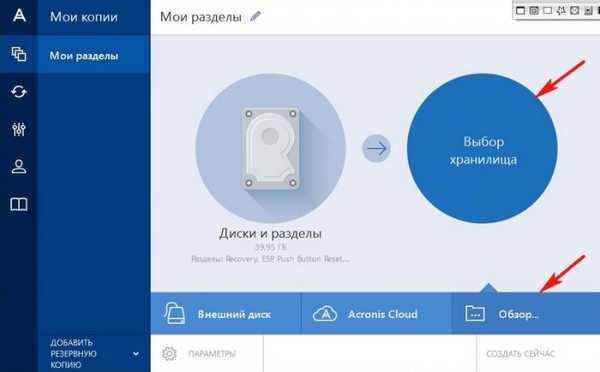
Вибираємо для розміщення резервної копії диск (D :) і тиснемо ОК. Якщо у вас є переносний вінчестер USB, можете зберегти резервну копію на ньому.
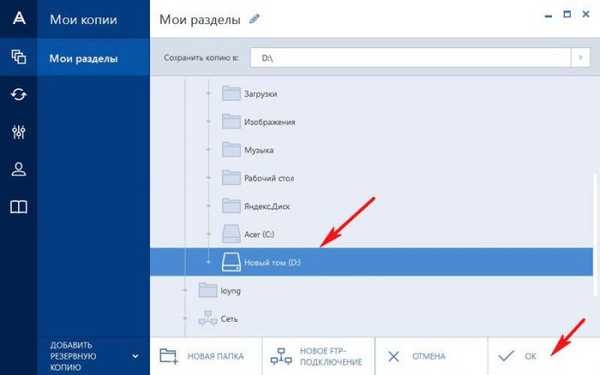
створити зараз.
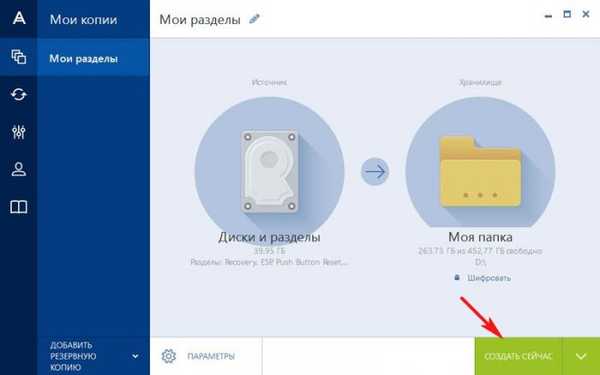
Починається процес створення резервної копії і завершується успішно.
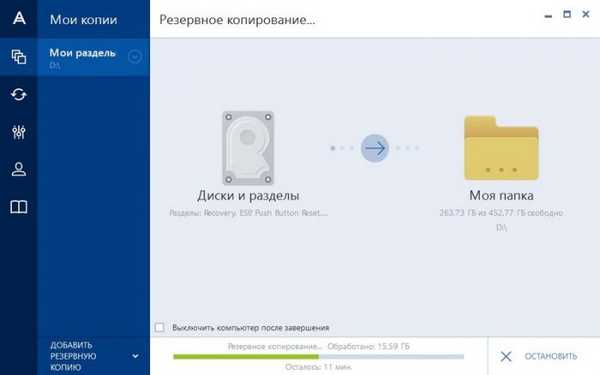
Як і планували бекап створений на диску (D :)

Як відновити ноутбук з резервної копії за допомогою програми Acronis True Image 2015
Якщо ваша Windows поводиться нестабільно: працює з помилками, гальмує, сама по собі перезавантажується і так далі, то ви можете відновити систему з резервної копії, зробити це дуже просто.
відновити диски
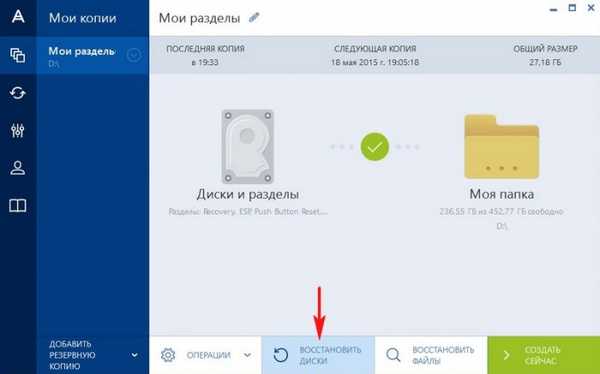
Вибираємо розділ жорсткого диска для відновлення.
Можете вибрати тільки диск (C :) зі встановленою Windows 8.1. Зверніть увагу, ви також можете відновити при необхідності інші розділи включені в бекап, але в більшості випадків це не потрібно.
Клацніть на кнопку Відновити певні розділи. Відзначаємо галочкою Acer (C :) і тиснемо на кнопку відновити зараз.
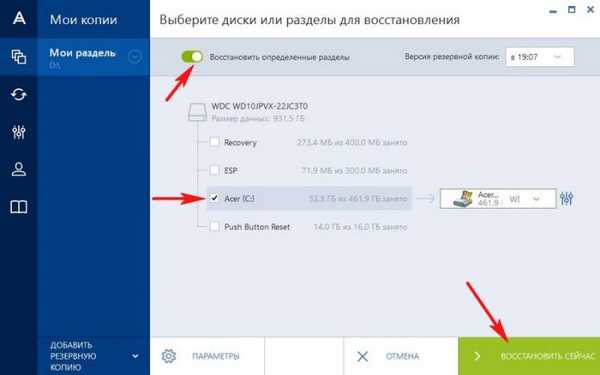
натисніть перезапустити і почнеться процедура відновлення ноутбука з резервної копії.
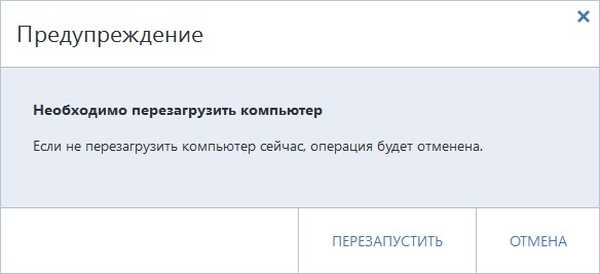
Як відновити з резервної копії Windows 8.1 за допомогою завантажувального диска або флешки програми Acronis True Image 2015 року, якщо ноутбук не завантажується
Припустимо ваш ноутбук не завантажується через якихось помилок і ви вирішили відновитися з резервної копії, для цього потрібна завантажувальна флешка Acronis, яку потрібно створити заздалегідь.
Під'єднуємо флешку до нашого ноутбука.
Інструменти. Майстер створення завантажувальних носіїв.
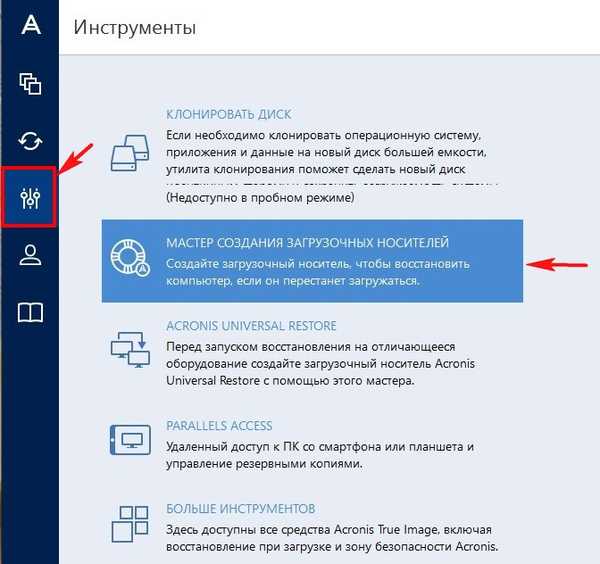
Якщо у вас ноутбук HP, ASUS, Toshiba або ви працюєте на простому комп'ютері, виберіть перший тип завантажувального носія - завантажувальний носій Acronis (Рекомендується для більшості користувачів).
Всім іншим користувачам рекомендую вибрати Завантажувальний носій на основі WINPE з тим, що підключається модулем Acronis (Тільки для досвідчених користувачів), але у вас повинна бути платна версія програми Acronis True Image 2015.
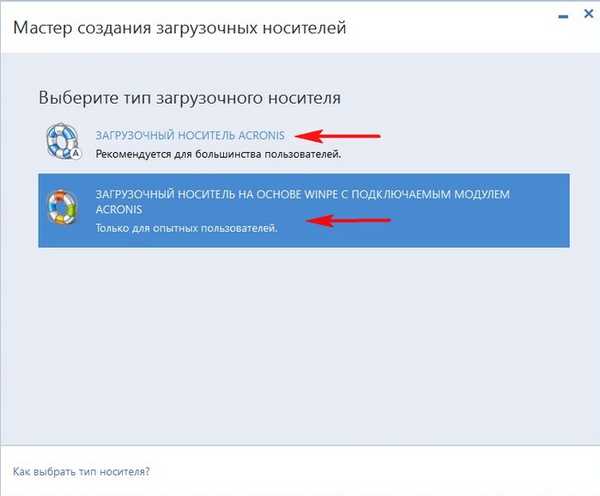
Для продовження необхідно довантажити 2 додаткових компонента програми.
Додатковий модуль AcronisTrueImage2015_addons_ru-RU
Пакет Windows AIK або ADK
Вибираємо перший і тиснемо завантажити.
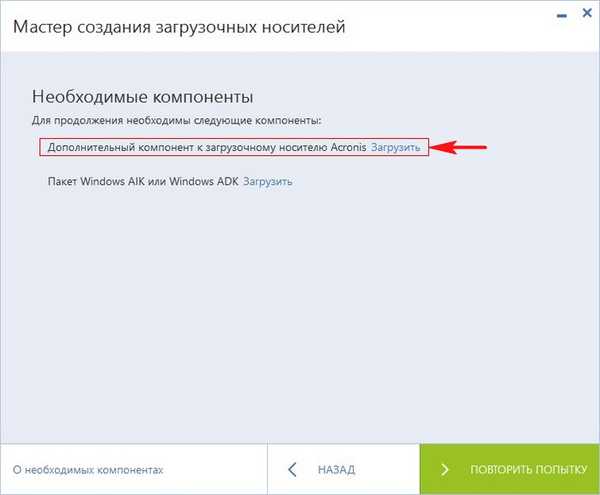
Завантажується додатковий модуль AcronisTrueImage2015_addons_ru-RU, запускаємо його установку
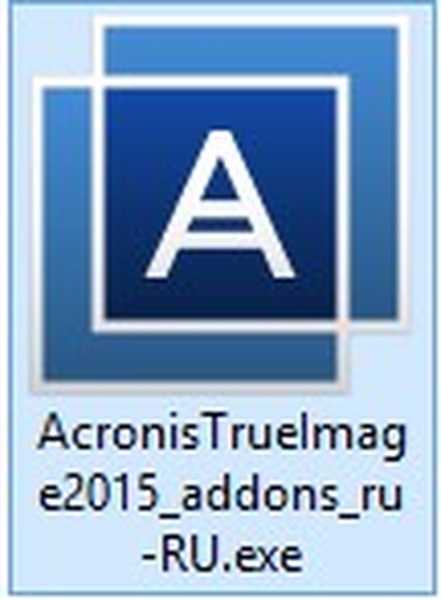
встановити
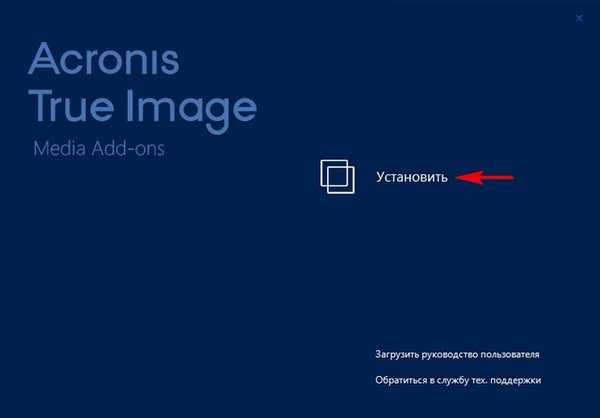
Приймаємо угоду і тиснемо Далі.
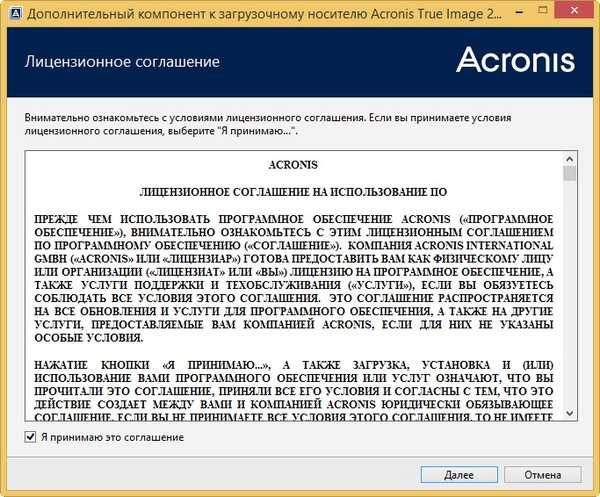
далі
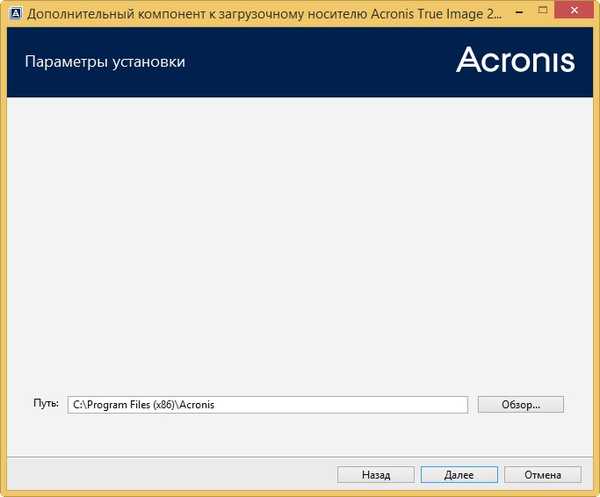
приступити
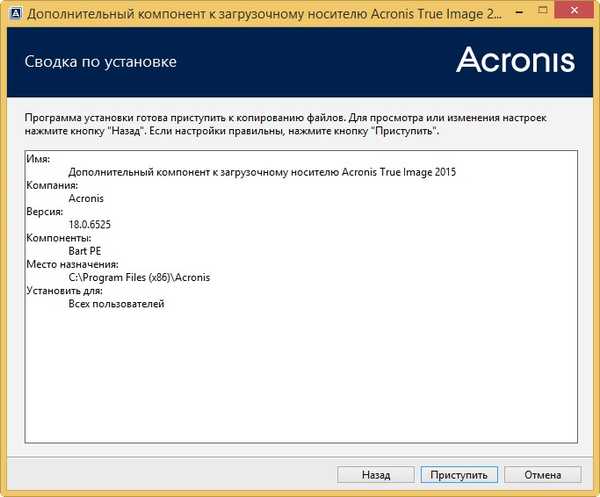
запустити програму
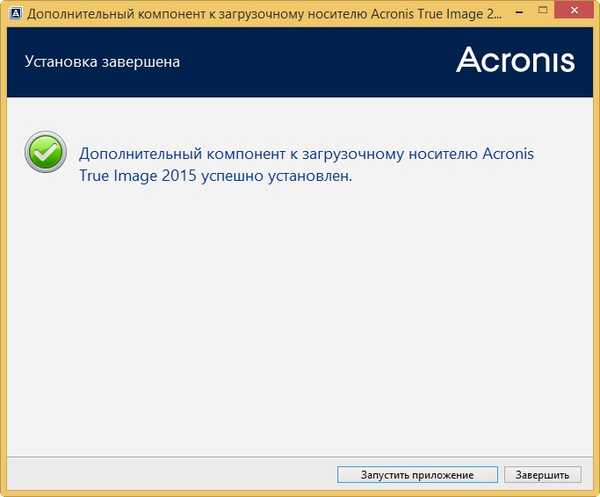
Повертаємося до вікна Майстер створення завантажувальних носіїв і завантажуємо Пакет Windows AIK або ADK.

Відкривається браузер, тиснемо Завантажити
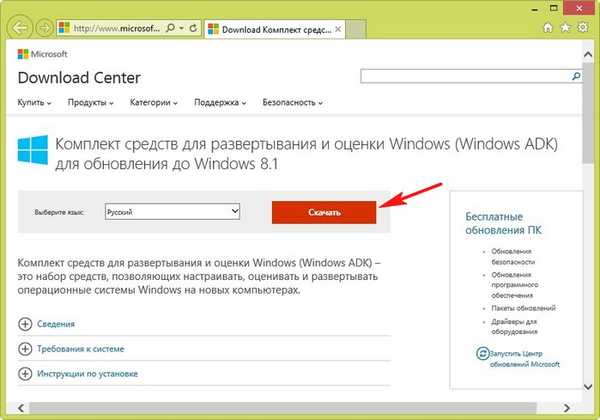
запускаємо інсталятор
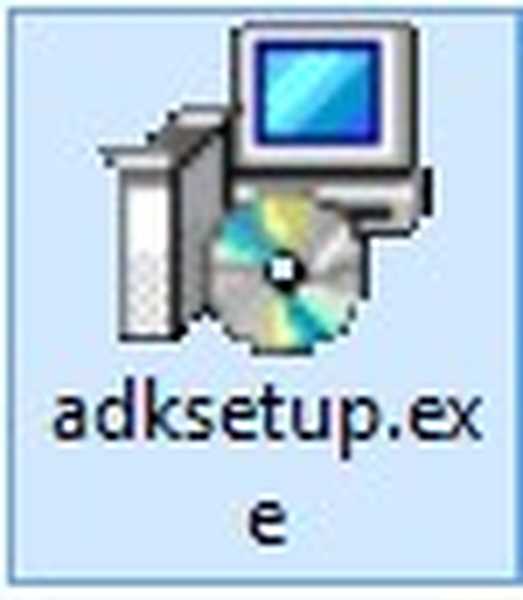
далі
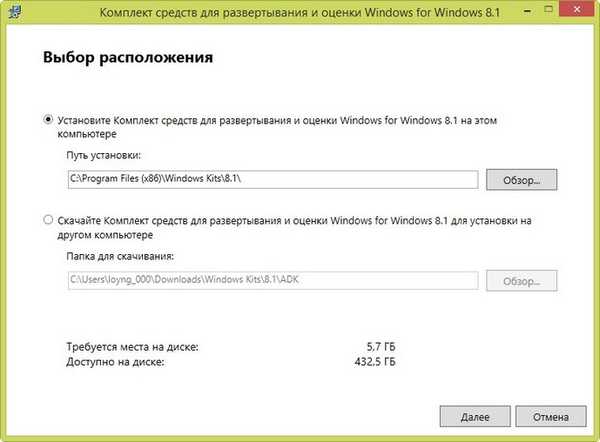
далі
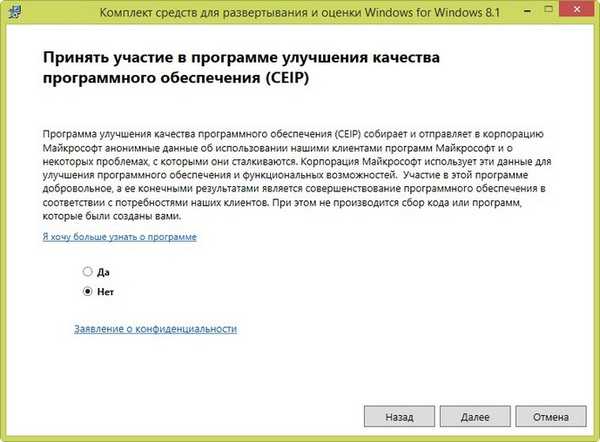
прийняти
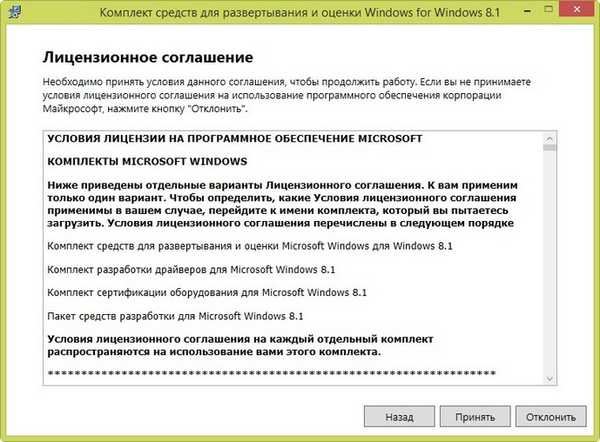
встановити
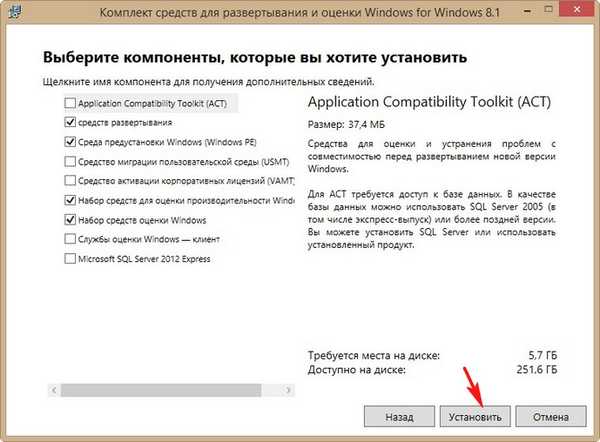
процес установки
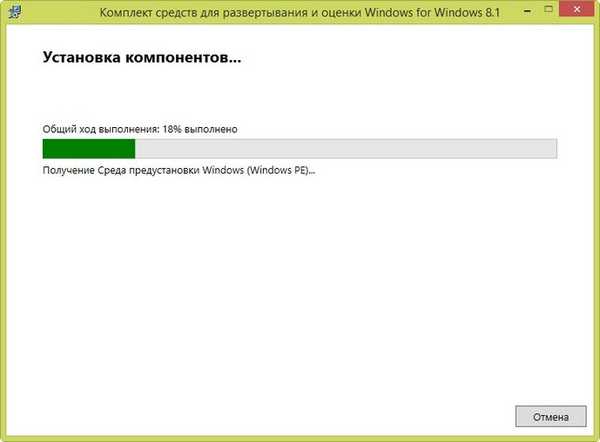
Закрити
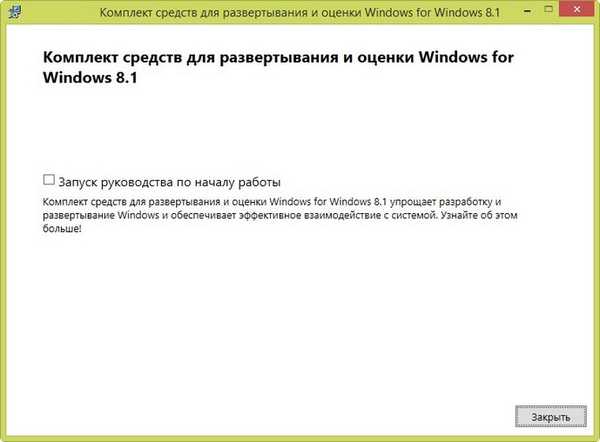
Повертаємося до вікна майстер створення завантажувальних носіїв і вибираємо нашу флешку.
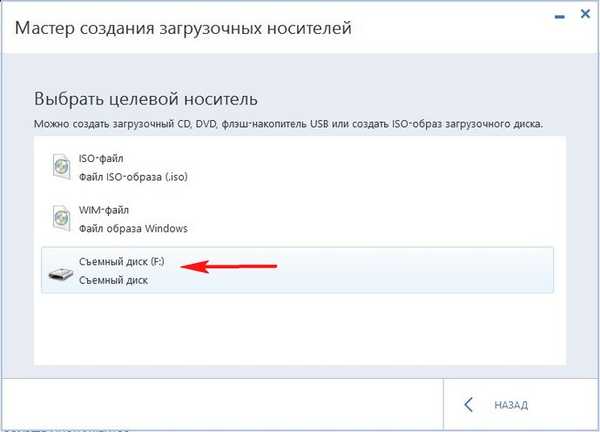
приступити
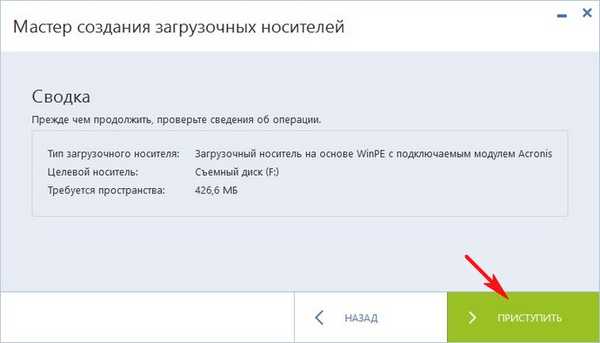
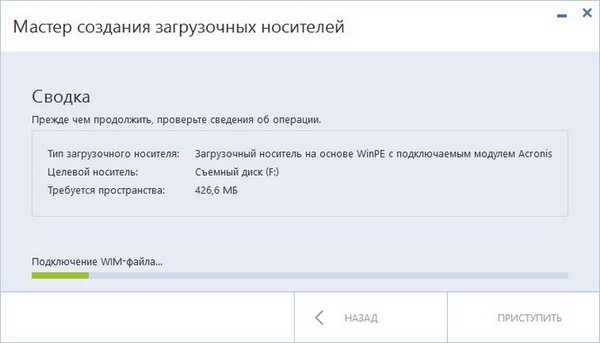
Завантажувальний носій успішно створений. Закрити
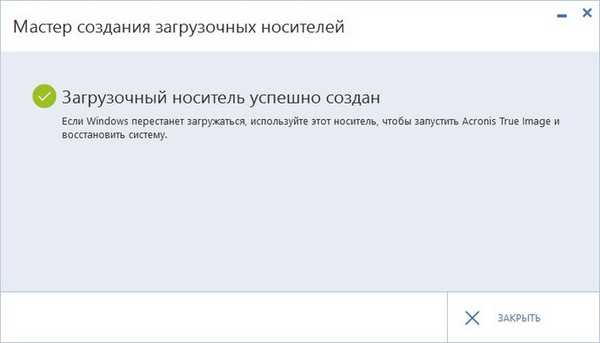
Завантажувальна флешка з програмою Acronis True Image 2015 успішно створена, з такою флешки ви зможете завантажити абсолютно будь-який ноутбук з БІОС UEFI.
Залишилося зробити процес відновлення ноутбука з резервної копії.
перезавантажуємо ноутбук.
При завантаженні тиснемо F2 і входимо в БІОС UEFI.
Йдемо на вкладку Main і перемикаємо опцію F12 Boot Menu в Enabled, цим кроком ми дозволяємо поява меню завантаження ноутбука Acer при натисканні клавіші F12, воно нам буде потрібно. Тиснемо F10 (зберігаємо зміни зроблені в БІОС) і перезавантажуємося.
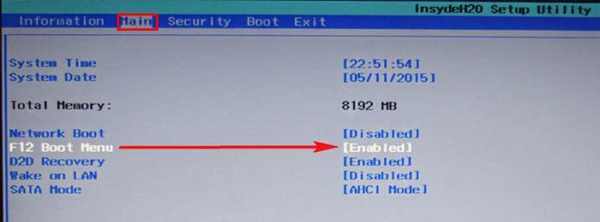
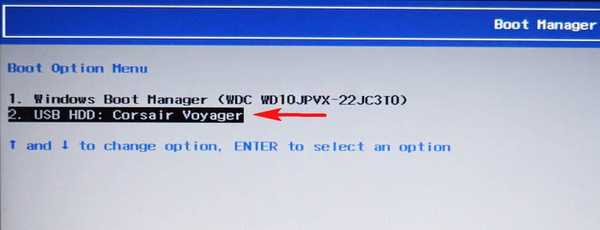
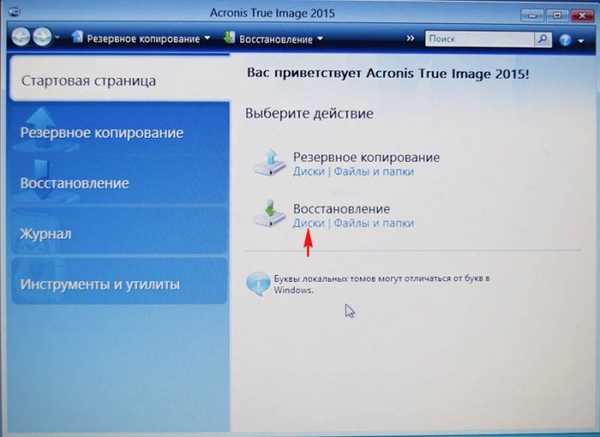
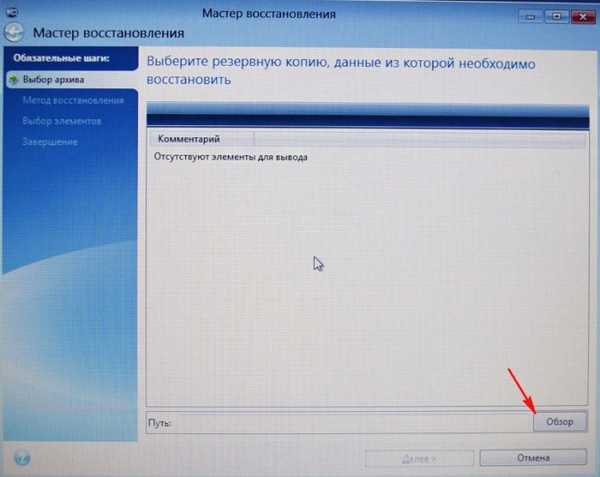
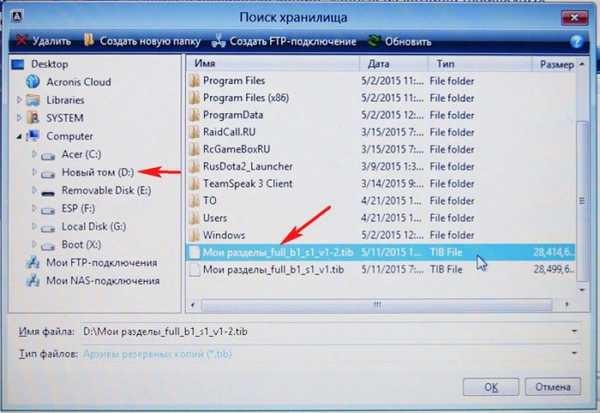
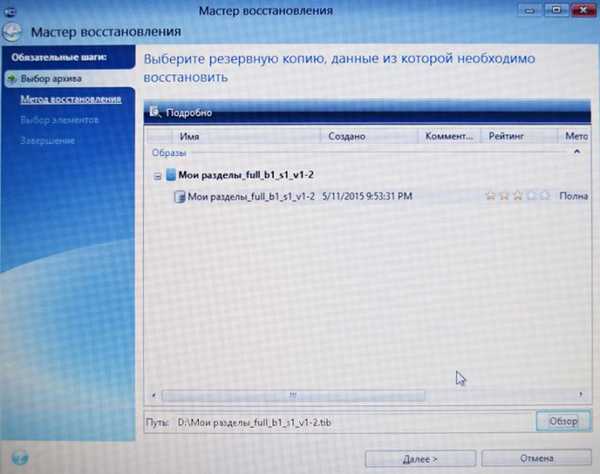
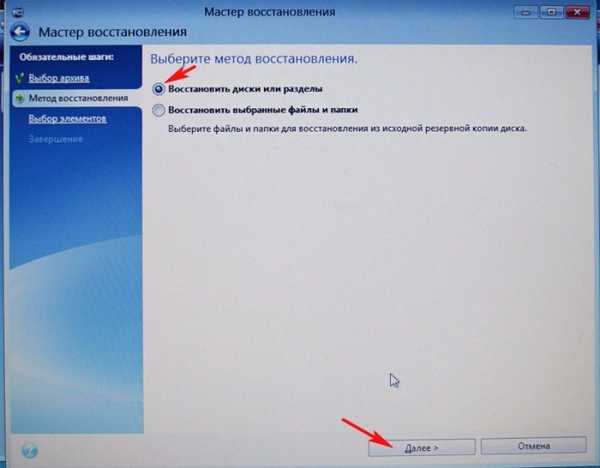
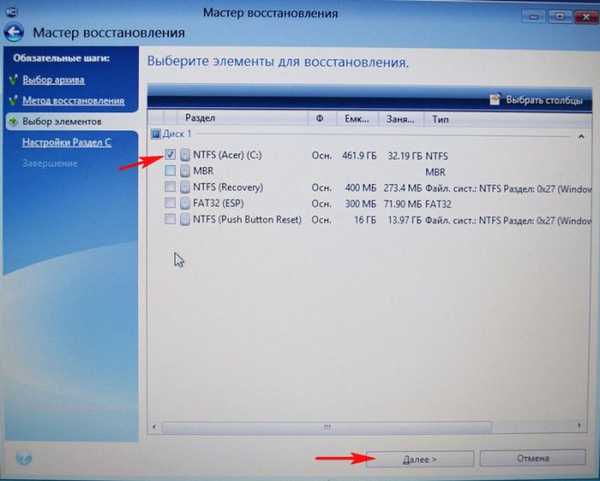

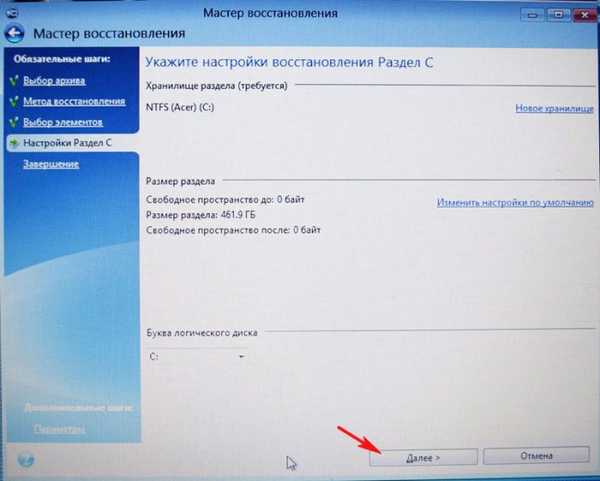
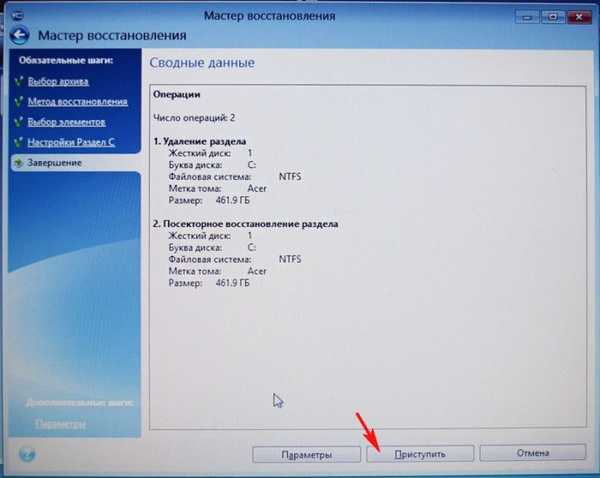

Операція успішно завершена. Потрібне перезавантаження. Після перезавантаження завантажується Windows 8.1.
Стаття на цю тему: Створення завантажувального UEFI флешки на основі WinPE в програмі Acronis True Image 2017 і як додати на флешку ще інші LiveCD або дистрибутиви Windows на ваш вибір
Мітки до статті: Бекап LiveDisk Acronis True Image Ноутбук Жорсткий диск GPT UEFI Флешка











