
Створення власного налаштованого дистрибутива Windows 10. Або ідеальний спосіб перенесення Windows на твердотільний накопичувач SSD. Простий спосіб для початківців користувачів
Автори - Володимир і Адмін
Привіт друзі! Сьогодні вас чекає дуже цікава стаття. Не сперечаюся, інформація на цю тему в інтернеті є, але вона або занадто складна, або поверхнева, тому ми й вирішили запропонувати кілька своїх способів, і сьогодні почнемо з найпростішого. Наш читач все правильно зауважив, є офіційний спосіб створення такого дистрибутива і згідно з ним в першу чергу на комп'ютер, ноутбук або на віртуальну машину встановлюється Windows 10, потім в операційну систему встановлюються всі програми, після цього запускається утиліта Sysprep, яка виробляє "відв'язування" встановленої системи від заліза комп'ютера, видаляє унікальні системні параметри і драйвера, після цього відбувається перезавантаження і подальша завантаження в середу Windows PE з утилітою ImageX. У завантажувальної середовищі Windows PE ми виробляємо захоплення диска (C :) з Windows 10 в файл-образ WIM за допомогою засобів ImageX або Dism. І вже після цього, на основі створеного WIM-файлу, створюється інсталяційний ISO-дистрибутив Windows 10, з якого можна встановлювати операційну систему.
- WIM файл - формат образу диска, був розроблений компанією Microsoft для розгортання операційних систем Windows.
- Примітка: Можна сказати, що такий дистрибутив представляє з себе ідеальну резервну копію, яка розгортається на комп'ютер (і не тільки на свій) шляхом простої і всім знайомої установки операційної системи. Я особисто, бачу цей спосіб ідеальним для перенесення Windows зі звичайного HDD на твердотільний накопичувач SSD.
Так як перша стаття для початківців, то в ній буде все досить просто, завантажимо ноутбук з завантажувальної флешки Live CD AOMEI PE Builder, створимо WIM-образ розділу (C :) зі встановленою Windows 10, потім зберемо ISO-образ Windows 10 програмою WinToolkit 1.5 , далі створимо завантажувальний флешку Windows 10 і встановимо операційну систему з створеного дистрибутива.
Управління дисками ноутбука з встановленою Windows 10.



В першу чергу створимо завантажувальний флешку Live CD AOMEI PE Builder. Даний Live CD створений на основі Windows 8.1 Enterprise.Скачіваем Live CD AOMEI PE Builder і створюємо з нього завантажувальний флешку.



Відкривається провідник, знаходимо на комп'ютері ISO образ Live CD AOMEI PE Builder і виділяємо його лівій мишею, тиснемо "Відкрити".

Тиснемо "GO".

"Так"
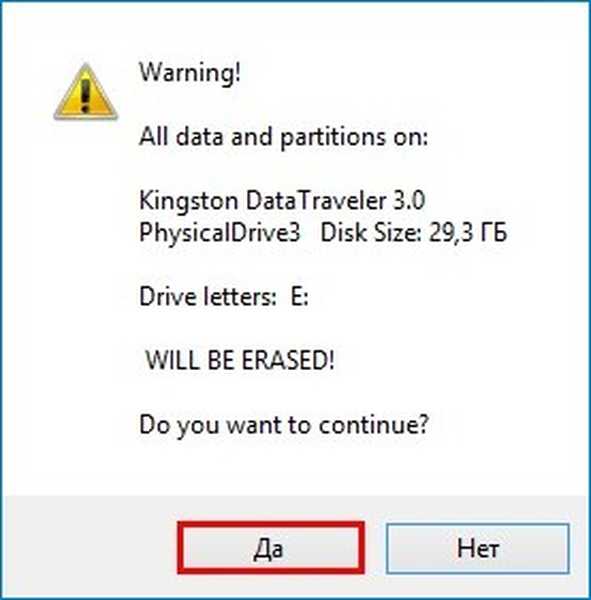
"Так"

"ОК"
Починається створення завантажувальної флешки Live CD AOMEI PE Builder.

Завантажувальна флешка готова.

"ОК"

Завантажуємо ноутбук з завантажувальної флешки Live CD AOMEI PE Builder. Наша флешка універсальна, з неї можна завантажити ноутбук з інтерфейсом UEFI, а також зі звичайним БІОС.

Тиснемо "Enter" на клавіатурі.

Завантажується робочий стіл Live CD AOMEI PE Builder, який представляє з себе звичайний Live CD на базі Windows 8.1.


Бачимо два розділи жорсткого диска (C :) і (D :). Windows 10 знаходиться на диску (C :), створимо її повний образ і збережемо на розділі (D :).

Для створення резервного образу Windows 10 скористаємося системою обслуговування і розгортання образів операційних систем - Dism. Даний інструмент командного рядка розроблений Майкрософт спеціально для створення і подальшого розгортання образів операційних систем Windows.
Запускаємо командний рядок.

і вводимо команду:
Dism / Capture-Image /ImageFile:D:\install.wim / CaptureDir: C: \ / Name: Windows
де,
install.wim: - це назва WIM-образ диска (C :) з Windows 10.
C: \ - розділ зі встановленою Windows 10.
D: \ - місце збереження WIM-образа.
Прогрес операції 100%. Образ системи створено.

Образ Windows 10 знаходиться в файлі install.wim на диску (D :) і має обсяг 4,80 Гб.
Примітка: Ви можете ще стиснути на 1-2 Гб файл install.wim, читайте інформацію в кінці статті.

перезавантаження
Перезавантажуємо комп'ютер і входимо в Windows 10.

Викачуємо на офіційному сайті Майкрософт дистрибутив Windows 10 і зберігаємо його на розділі (D :).


Створюємо на розділі (D :) папку і називаємо її 10.

Копіюємо в цю папку всі файли дистрибутива Windows 10

Після того, як файли скопіювати, заходимо в папку D: \ 10 \sources і видаляємо в ній файл install.esd.

Копіюємо замість нього файл install.wim, що знаходиться на розділі (D :)

Файл install.wim скопійований і знаходиться в папці D: \ 10 \ sources
Примітка: Уважний користувач може запитати, чому ми видаляємо файл install.esd і копіюємо замість нього файл install.wim, адже файли різні, чи не буде якого конфлікту?
Друзі, справа в тому, що починаючи з Windows 8.1 (Dism 6.3) для інсталятора Windows і Dism розширення esd і wim, це одне і теж, esd = wim і wim = esd.

WinToolkit 1.5
Завантажуємо і запускаємо програму WinToolkit 1.5.
Якщо на вашому комп'ютері не встановлено NET Framework 3.5, то програма попросить його встановити.

У головному вікні програми тиснемо на кнопку Basic, а потім на ISO Maker.

У наступному вікні програма просить нас відкрити папку, в яку ми скопіювали файли дистрибутива Windows 10, в нашому випадку D: \ 10
тиснемо на Browse.

Знаходимо в розпочатому провіднику диск (D :) і на ньому папку 10, виділяємо її лівої мишею і тиснемо вибір папки.

У наступному вікні нам потрібно вибрати місце збереження майбутнього ISO-образу Windows 10.
Тиснемо на Browse.

Відкривається вікно провідника. Я збережу ISO-образ Windows 10 на диску (D :). Образ так і назву Windows 10.
зберегти.


і починається процес створення власного налаштованого дистрибутива Windows 10.


ISO-образ готовий.
"ОК"

ISO-образ Windows 10 вийшов розміром 5 Гб.

Створення завантажувальної флешки Windows 10 програмою WinSetupFromUSB
Друзі, на самому початку статті ми з вами створили завантажувальний флешку Live CD AOMEI PE Builder за допомогою програми WinSetupFromUSB. Пропоную завантажувальну флешку Windows 10 створити тією самою програмою, тільки з однією різницею - ми не будемо форматувати раніше створену завантажувальний флешку Live CD AOMEI PE Builder, а просто додамо Windows 10, в результаті, у нас на флешці буде Live CD AOMEI PE Builder і Windows 10.
Запускаємо утиліту WinSetupFromUSB-1-6.
У головному вікні WinSetupFromUSB вибираємо назву нашої флешкі.Галочку на пункті Auto format it with FBinst НЕ ставимо (інакше на флешці все піде) Відзначається галочкою пункт Vista / 7/8 / Server 2008/2012 based ISO і натискаємо на кнопку, що відкриває вікно провідника.
Відкривається провідник, знаходимо на диску (D :) ISO образ Windows 10 і виділяємо його лівій мишею, тиснемо "Відкрити".


тиснемо GO.

Починається процес додавання Windows 10 на завантажувальну флешку.
ОК

Завантажувальна флешка з власним налаштованим дистрибутивом Windows 10 готова.
Процес установки Windows 10
Процес установки Windows 10 з підготовленого нами дистрибутива можна назвати експрес-установкою.
Завантажуємо з флешки наш комп'ютер, виходить меню завантаження, в якому можна вибрати Live CD AOMEI PE Builder або Windows 10, вибираємо Windows 10.

далі.

установка.

Якщо у вас відсутній ліцензійний ключ, то тисніть на кнопку "У мене немає ключа продукту".

Приймаємо умови ліцензії.

Вибіркова: тільки установка Windows.

Якщо хочете, створіть розділи на жорсткому диску, а я встановлю операційну систему на нерозподілений простір твердотільного накопичувача.

Йде процес установки.


Завантажується Windows 10.
Система цілком працездатна, всі програми працюють.

висновок:
Якщо встановлювати з такого дистрибутива Win 10 на свій комп'ютер, то ніяких проблем з установкою і подальшою роботою в операційній системі бути не повинно. Також можна встановити таку збірку і на інший комп'ютер, з відмінним від вашого комп'ютера залізом, в цьому випадку доведеться встановлювати в систему драйвера на пристрої, тобто робити все те, що зазвичай роблять після установки системи, єдине, вам буде не потрібно встановлювати програми, так як вони вже є у вашій збірці.
Примітка: Якщо ви створюєте таку збірку на комп'ютері, побудованому на платформі Intel (процесор від Intel) і потім розвертаєте систему на комп'ютер з процесором від AMD (або навпаки AMD -> Intel), то в деяких випадках можуть виникнути проблеми при установці (конфлікт чужого заліза і встановлених драйверів чіпсета материнської плати), ось тому багато системних адміністраторів застосовують при створенні власного дистрибутива утиліту "sysprep", яка виробляє "відв'язування" встановленої системи від заліза комп'ютера, видаляє унікальні системні параметри і драйвера, в цьому випадку у вас створюється власний налаштований дистрибутив Windows 10, який можна розгорнути на будь-який інший комп'ютер з залізом, відмінному від вашого. Але знову ж таки мінус, при установці системи на ваш комп'ютер, вам доведеться встановлювати драйвера на пристрої. Детальніше про цей спосіб читайте в наступній нашій статті: - Створення власного налаштованого дистрибутива Windows 10. Спосіб для досвідчених користувачів.
Друзі, як і обіцяв, в кінці статті хочу вам розповісти, як стиснути файл install.wim ще більше.
Після застосування команди:
Dism / Capture-Image /ImageFile:D:\install.wim / CaptureDir: C: \ / Name: Windows
на диску у нас створився файл install.wim розміром 4,80 Гб, так ось, його можна стиснути ще більше командою
Dism / Export-Image /SourceImageFile:D:\install.wim / SourceIndex: 1 /DestinationImageFile:D:\install2.wim / Compress: recovery
в результаті на диску (D :) створиться файл install2.wim (точна копія файлу install.wim) тільки розміром 3,50 Гб, правда процес стиснення буде довгим і зажадає все ресурси процесора.

Вихідний файл install.wim видаліть, а install2.wim перейменуйте в install.wim і працюйте далі вже з ним.

Статті по цій темі:
1. Створення дистрибутива Windows 10 з встановленим програмним забезпеченням за допомогою режиму аудиту
2. Як створити дистрибутив Windows 10 з інтегрованими оновленнями операційної системи
3. Як створити свою збірку Windows за допомогою програми NTLite
4. Створення своєї збірки Windows за допомогою Live-диска by Sergei Strelec. Установка Windows з Live-диска Стрільця
Мітки до статті: Своя збірка Windows Dism Windows 10











