
Створення власного інсталяційного дистрибутива з заводського WIM-образа ноутбука
Автор Володимир! Привіт всім! Наш читач дуже докладно і ясно поставив своє запитання, так що пропоную одразу перейти до справи. У сьогоднішній статті я покажу вам, яким чином можна створити власний інсталяційний дистрибутив з заводського WIM-образа ноутбука. Ми експортуємо заводський оригінальний образ install.wim з прихованого розділу ноутбука в інсталяційний ISO-образ дистрибутива Windows 8.1, а потім зробимо установку системи на наш ноутбук. Використовувати будемо утиліти Dism і UltraISO. Отже, для прикладу візьмемо ноутбук Lenovo з БІОС UEFI і передвстановленою Windows 8.1.

Етап №1. Перетворення заводський образ install.wim в новий формат образу диска install.esd (альтернатива WIM файлу) розроблений Microsoft для розгортання останніх релізів своїх операційних систем, зокрема Windows 8.1
 Насамперед, дамо сьомого прихованого розділу RECOVERY букву диска. Запускаємо командний рядок від імені адміністратора
Насамперед, дамо сьомого прихованого розділу RECOVERY букву диска. Запускаємо командний рядок від імені адміністратора 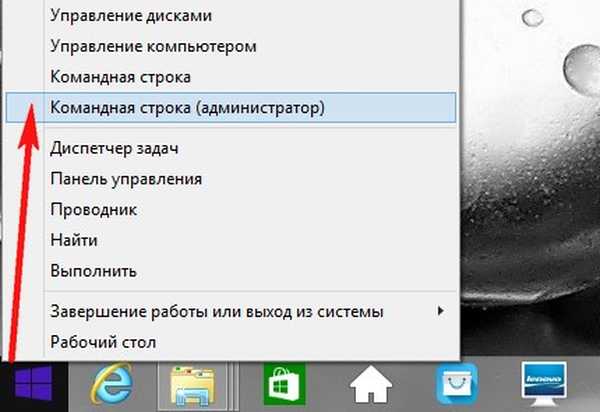
Вводимо команди:
diskpart lis vol (виводимо в список всі розділи жорсткого диска) sel vol 6 (бачимо, що Том 6, це і є прихований розділ без букви RECOVERY. Даною командою вибираємо Том 6) assign letter = M (цією командою присвоюємо Тому 6 букву диска M :) exit (виходимо з diskpart) M: (даною командою ми входимо на розділ M :)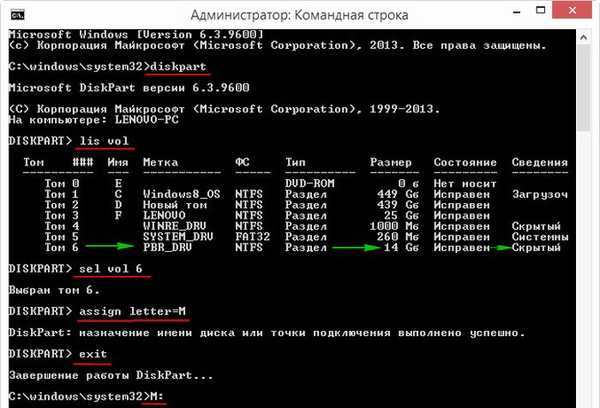
attrib / s / d (дана команда виводить атрибути всіх файлів і повні шляхи до файлів що знаходяться в поточному каталозі M: (включаючи всі файли в підкаталогах) і атрибути всіх підкаталогів). Бачимо, що подкаталогу "Factory", в якому знаходиться заводський WIM-образ (install.wim), присвоєні атрибути: S "системний", H "прихований", R "тільки читання" і нам для подальшої роботи ці атрибути необхідно зняти.
Примітка: Файл install.wim - це звичайний формат образу диска, розроблений Microsoft для розгортання останніх релізів своїх операційних систем Windows 8.1, 10. WIM-файли використовуються виробниками ноутбуків для зберігання заводський образ Windows 8, 8.1.
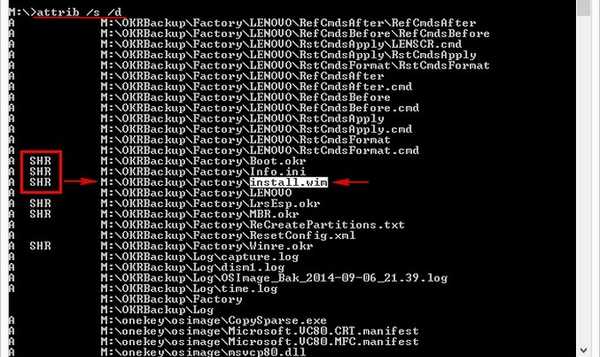
cd OKRBackup \ Factory (даною командою ми входимо в підкаталог M: \ OKRBackup \ Factory)
attrib -s -h -r / s / d (знімаємо атрибути: S "системний", H "прихований", R "тільки читання" з усіх файлів в поточному каталозі M: \ OKRBackup \ Factory).
Примітка: якщо не зняти атрибути, то одна з наступних команд може закінчиться помилкою.
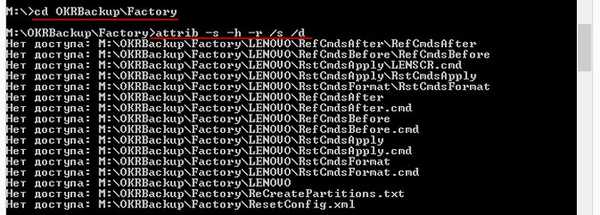
вводимо наступну команду:
attrib / s / d (даною командою перевіряємо, знялися чи атрибути з усіх потрібних нам файлів).
Бачимо, що всі атрибути зняті.
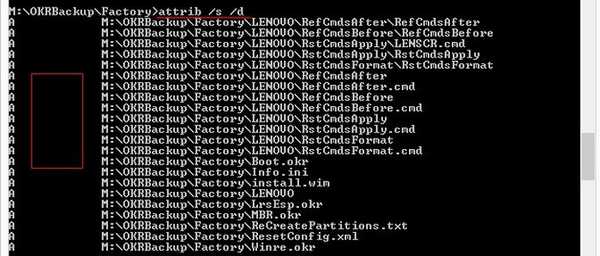
Ось тепер ми навіть можемо побачити наш файл install.wim на прихованому розділі M :, для цього відкрийте провідник Windows і увійдіть на розділ M:
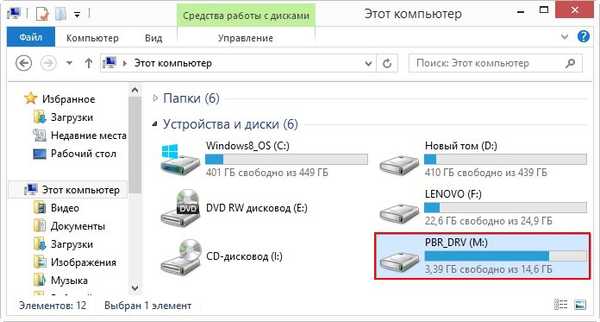
Файл заводських налаштувань install.wim знаходиться в папці: OKRBackup \ Factory \
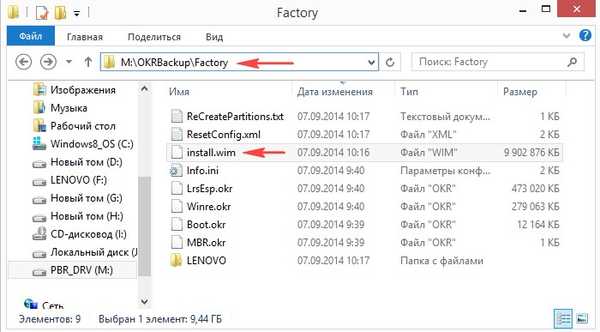
Повертаємося до вікна командою рядка і вводимо наступну команду:
C: (виходимо з каталогу M: \ OKRBackup \ Factory)
Dism / Get-WimInfo /WimFile:M:\OKRBackup\Factory\install.wim (даною командою дізнаємося індекс образу install.wim, що знаходиться за адресою M: \ OKRBackup \ Factory \ install.wim. У заводському WIM-образі може бути кілька образів операційних систем і у кожної є свій індекс, зазвичай заводський образ відновлення називається PBR Image (Push Button Reset), в нашому випадку потрібний образ один і він має індекс: 1.
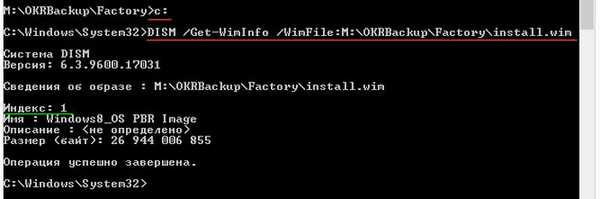
Наступна команда остання. Даною командою ми перетворимо заводський файл install.wim в файл install.esd, так як всі дистрибутиви Windows 8.1, викладені на сайті Майкрософт, мають файл install.esd - новий формат образу диска (альтернатива WIM файлу) розроблений Microsoft для розгортання останніх релізів своїх операційних систем, зокрема Windows 8.1.
Dism / Export-Image /SourceImageFile:M:\OKRBackup\Factory\install.wim / SourceIndex: 1 /DestinationImageFile:D:\install.esd / Compress: recovery
де M: \ OKRBackup \ Factory \ install.wim - місце розташування заводський образ install.wim
Index: 1 - індекс заводський образ.
D: \ install.esd - вказує на місце збереження перетвореного файлу install.esd, на диску D:.
Експорт способу 100%.
Дочекайтеся фрази "Операція успішно завершена"
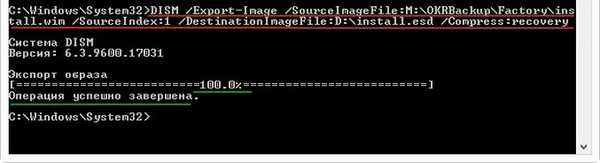
Файл install.esd знаходиться на диску (D :) і важить 7 Гб
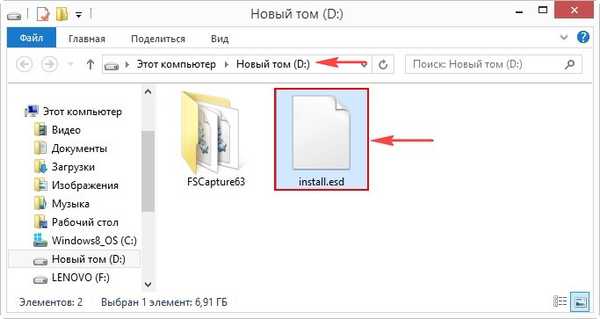
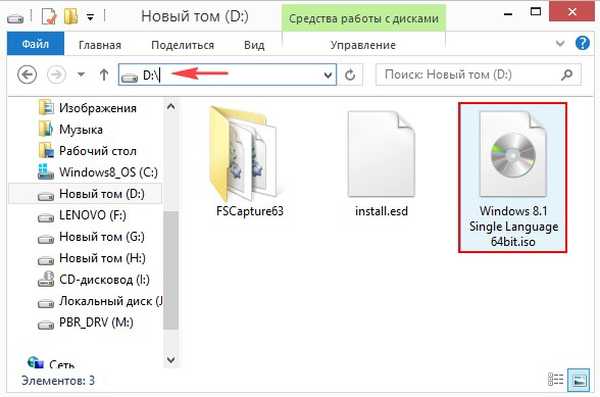
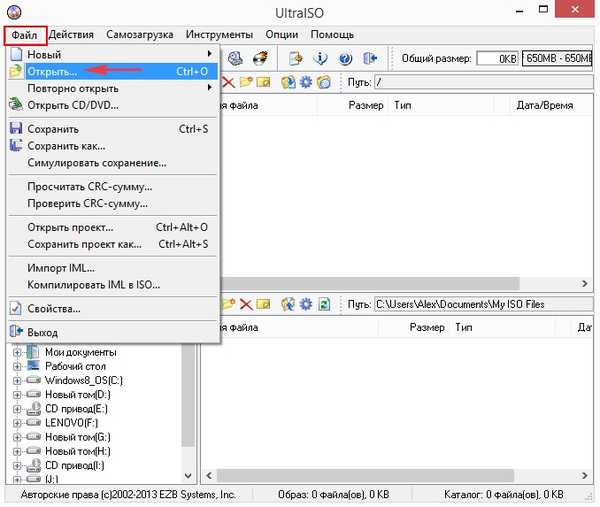
У вікні провідника знаходимо на диску (D :) ISO-образ Windows 8.1 Single Language 64bit, виділяємо його лівій мишею і тиснемо "Відкрити"
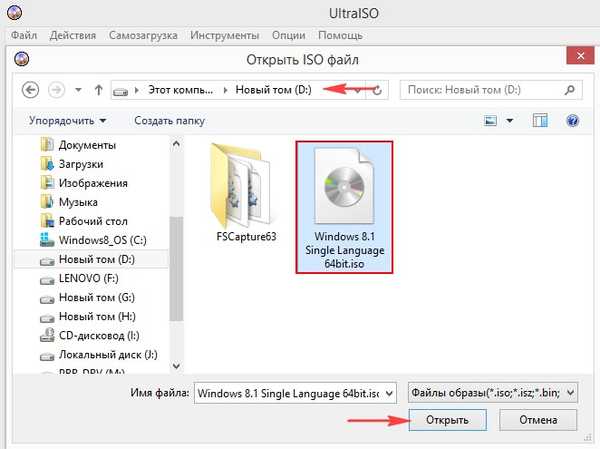
Заходимо в папку "sources" подвійним клацанням лівої миші.
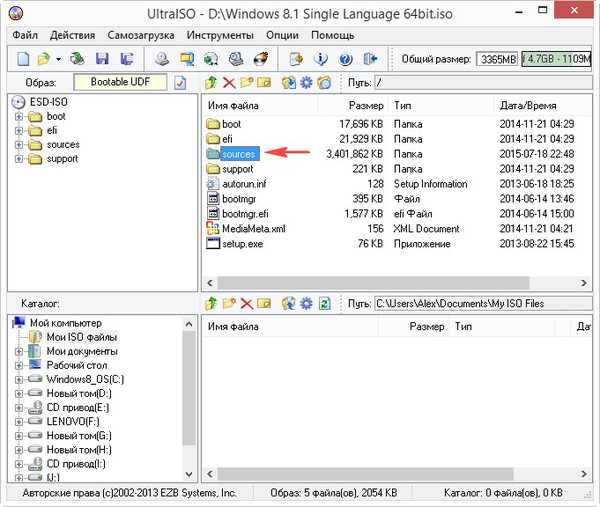
Знаходимо файл install.esd і видаляємо його.
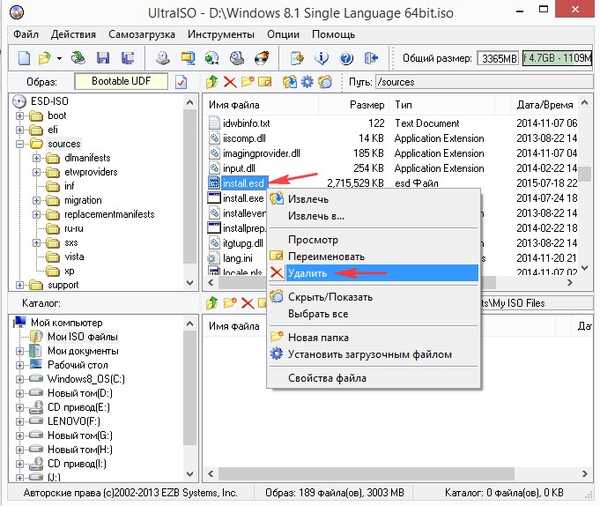
У нижній частині вікна програми знаходимо диск (D :), в правій частині вікна відображається його зміст, лівої мишею перетягуємо файл install.esd в папку "sources".
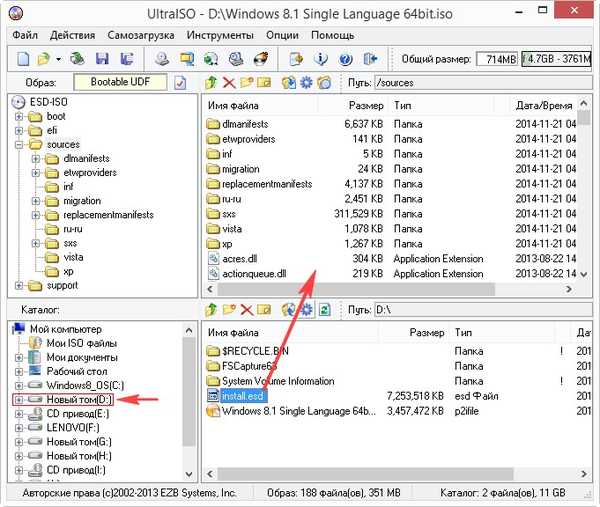
Головне вікно програми UltraISO поки не закриваємо.
Створюємо файл конфігурації випуску Windows (EI.cfg).
Даний файл, це звичайний текстовий файл з назвою EI і розширенням .cfg. Даний файл обов'язково потрібно створити і скопіювати в дистрибутив Windows 8.1 і тоді нам не доведеться вводити при установці Windows ліцензійний ключ.
Створюємо текстовий файл, відкриваємо його і вводимо:
[Channel]
Retail
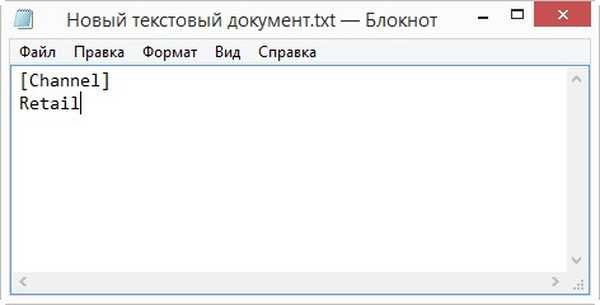
зберігаємо файл, як ei.cfg.
Я створю файл ei.cfg прямо на робочому столі.
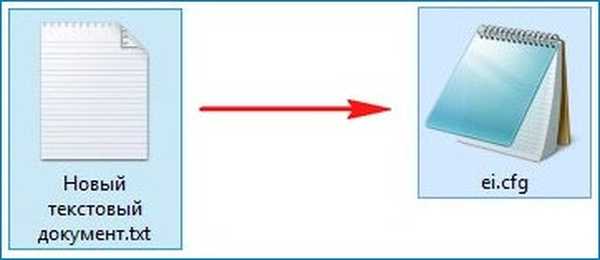
Повертаємося у вікно програми UltraISO.
У нижній частині вікна програми знаходимо робочий стіл, в правій частині вікна відображається його зміст, лівої мишею перетягуємо файл ei.cfg в папку "sources".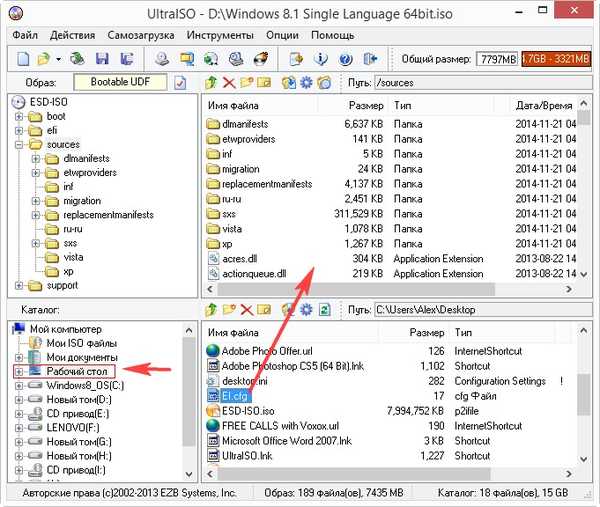
Настала фінальна частина створення власного інсталяційного дистрибутива з заводського WIM-образа ноутбука.
Файл -> Зберегти як.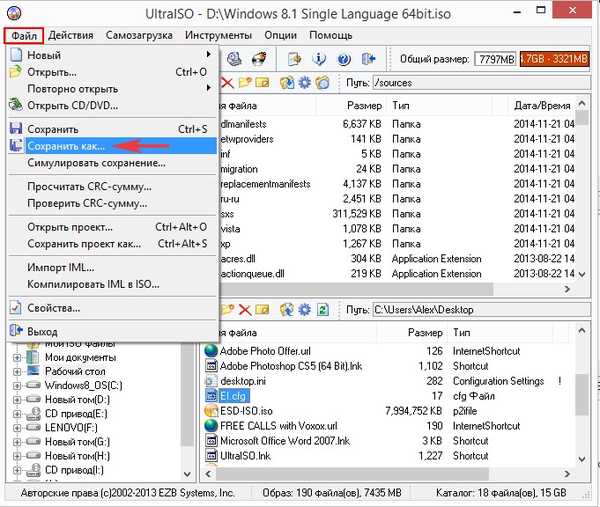
Вибираємо місце збереження власного інсталяційного дистрибутива заводських налаштувань ноутбука UltraISO, я виберу диск (D :).
Програма пропонує назвати майбутній ISO-образ ESD-ISO, погоджуюся.
"Зберегти"
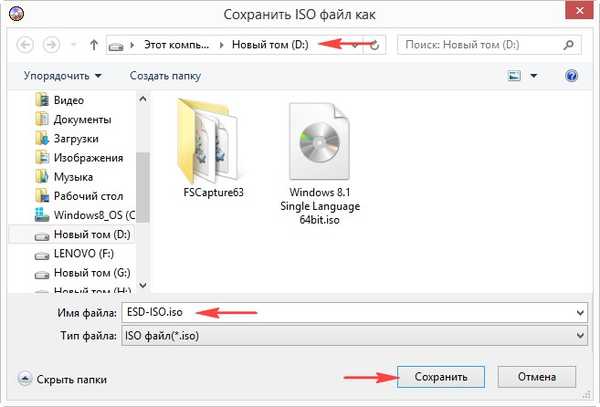
Процес створення дистрибутива.

Власний інсталяційний дистрибутив заводських налаштувань створений знаходиться на диску (D :) ноутбука.
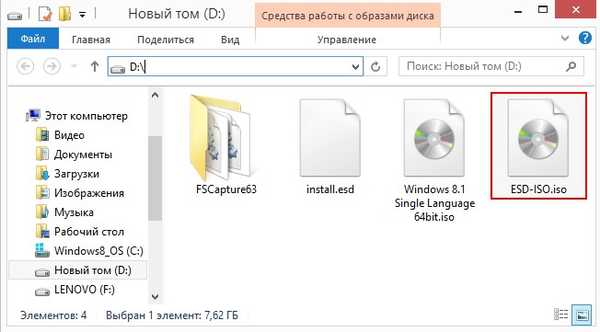
Етап №3. Створення завантажувальної флешки з створеного нами дистрибутива заводських налаштувань ноутбука
Хоч інсталяційний дистрибутив і важить 8 Гб, з нього запросто можна зробити універсальну системну флешку, з якої можна встановити нашу заводську Windows 8.1 на ноутбук з включеним інтерфейсом UEFI або на звичайний комп'ютер з простим БІОС.
Використовуємо загальновідому програму WinSetupFromUSB.
У головному вікні програми, ставимо галочку на "Auto format it with FBinst" і відзначаємо галочкою пункт FAT32.
Відзначаємо галочкою пункт "Vista / 7/8 / Server 2008/2012 based ISO" і натискаємо на кнопку провідника справа.
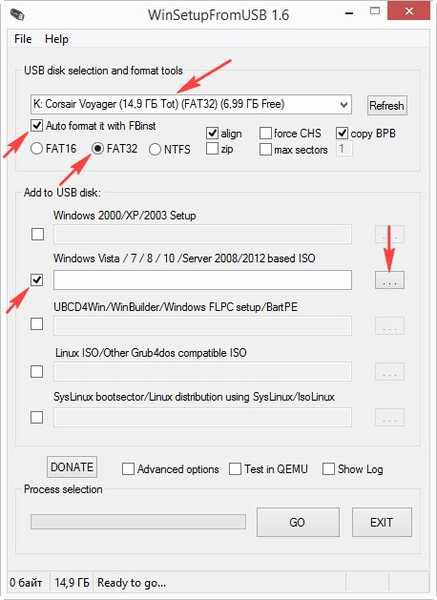
У вікні провідника знаходимо і виділяємо лівої мишею ISO-образ ESD-ISO і тиснемо Відкрити.
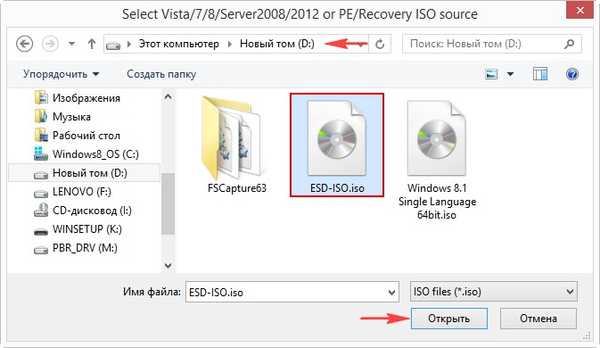
OK
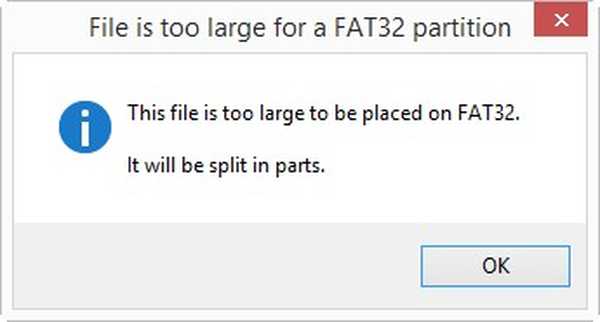
GO
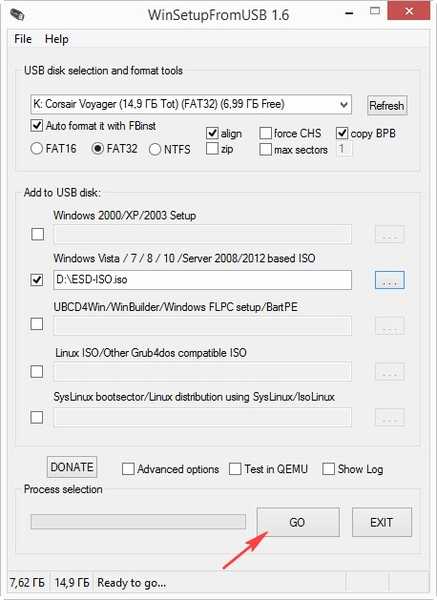
Погоджуємося з тим, що всі дані на флешці будуть видалені. Так.
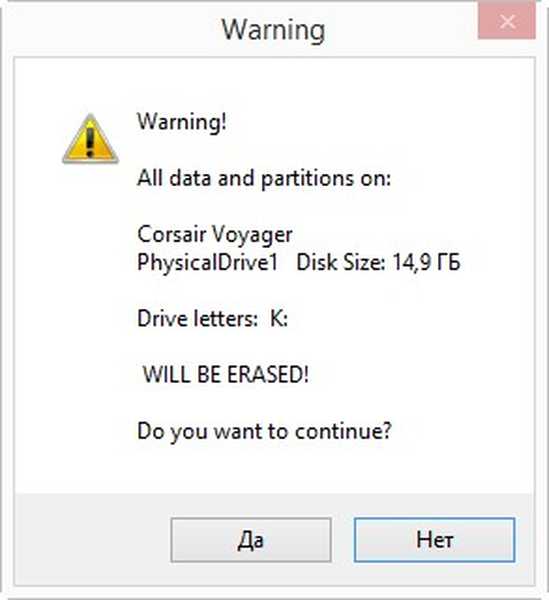
Так
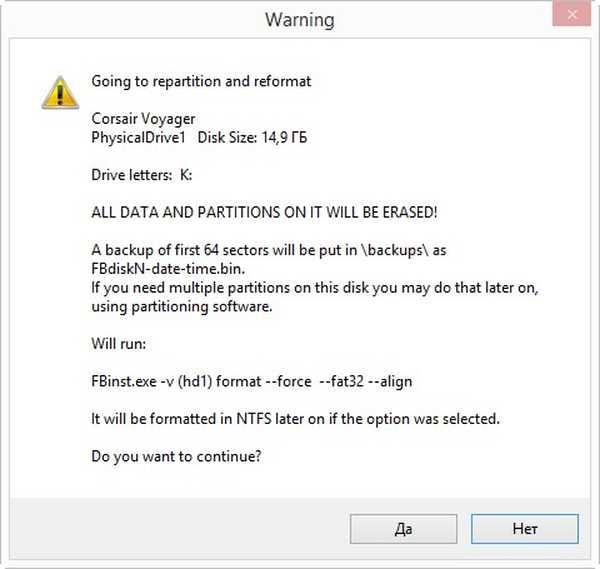
Починається процес створення завантажувальної флешки.
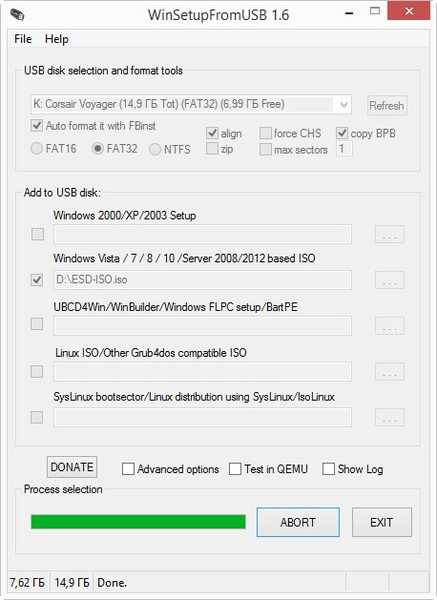
І закінчується успішно.
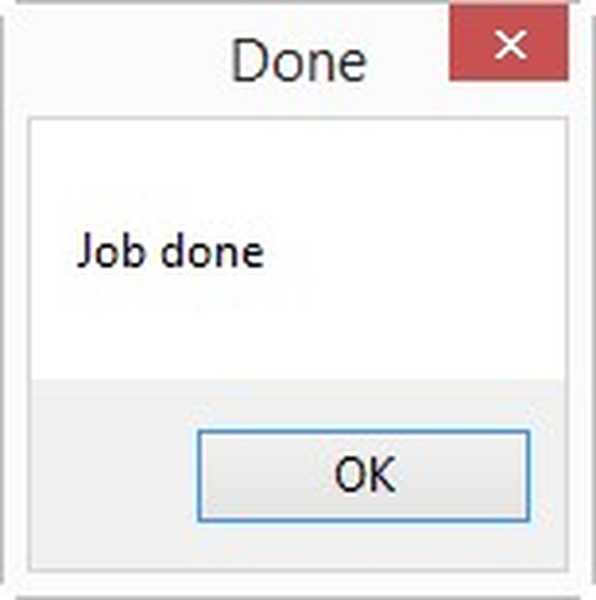
Важливо знати: Уважний читач може запитати, а як програма WinSetupFromUSB змогла вмістити на флешці, відформатованої в файлову систему FAT32, файл ESD-ISO.iso об'ємом 8 Гб, адже в файлової системі FAT32 обмеження на розмір файлу 4 Гб?
Відповідь. Програма просто розділила файл на дві частини: ESD-ISO.iso.001 і ESD-ISO.iso.002, якщо зайти на флешку, то це можна побачити. Може це тільки остання версія програми WinSetupFromUSB 1.6.
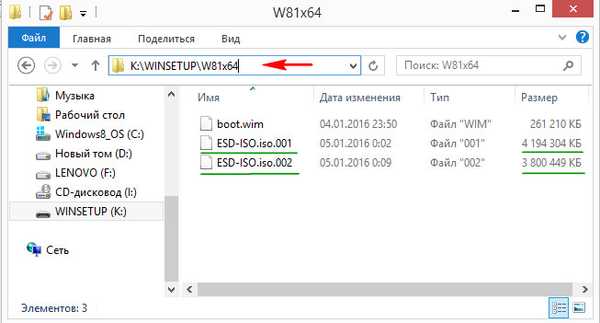
Етап №4. Установка Windows 8.1 з власного інсталяційного дистрибутива створеного з заводського WIM-образа
Забігаючи вперед скажу, що початок установки нагадує звичайну установку Windows, а кінець установки нічим не відрізняється від процесу відкату до заводських налаштувань. Завантажуємо з створеної нами флешки ноутбук з UEFI або звичайним БІОС. далі.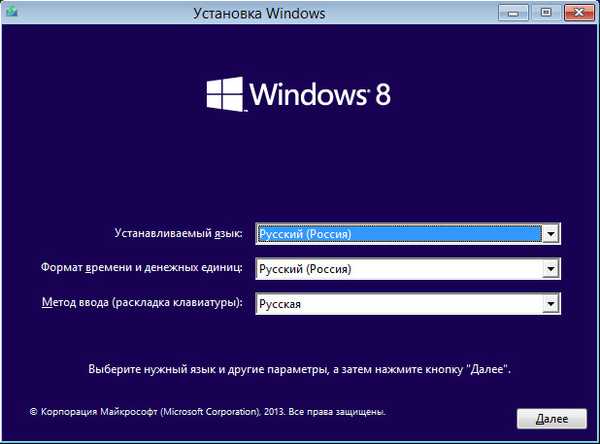
встановити.
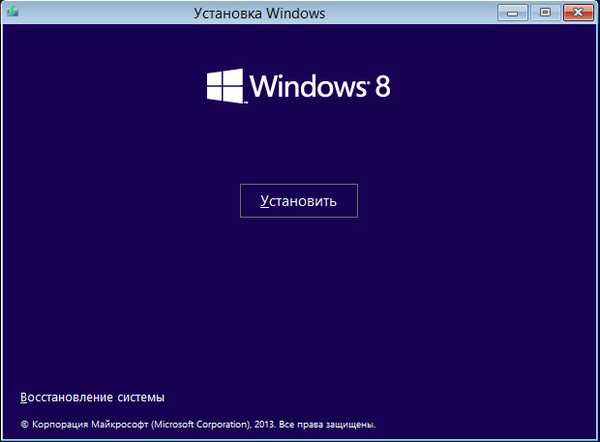
Приймаємо умови ліцензії та Далі.
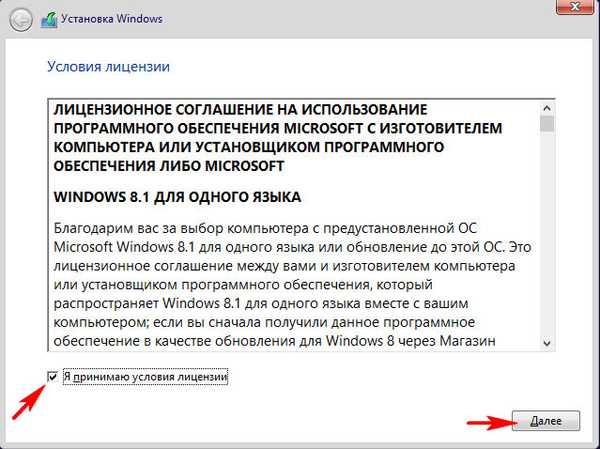
Вибіркова: тільки установка Windows (для досвідчених користувачів).
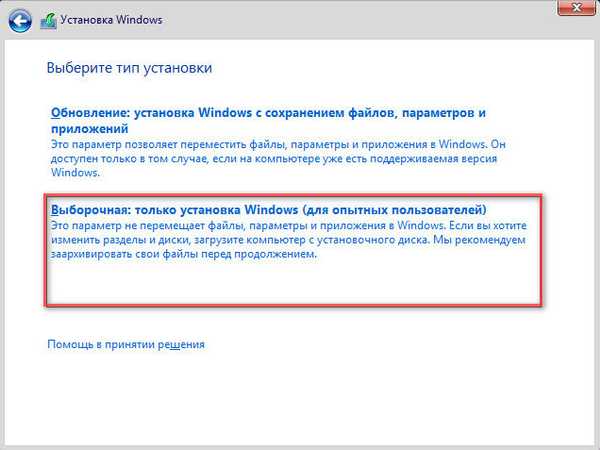
Я справляю установку операційної системи на новий SSD і розділи на ньому створювати не буду, встановлю Windows прямо в нерозподілений простір.
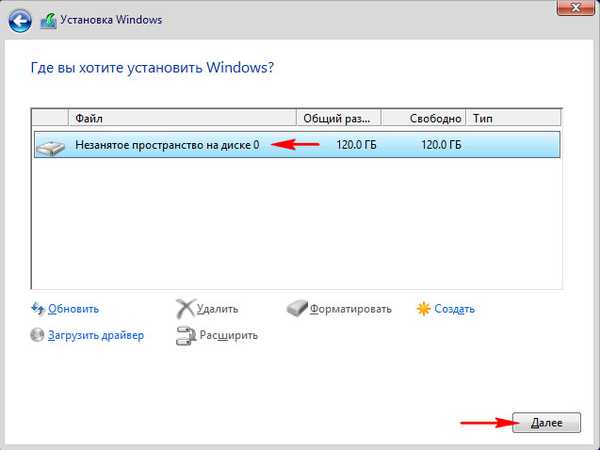
Починається процес установки.
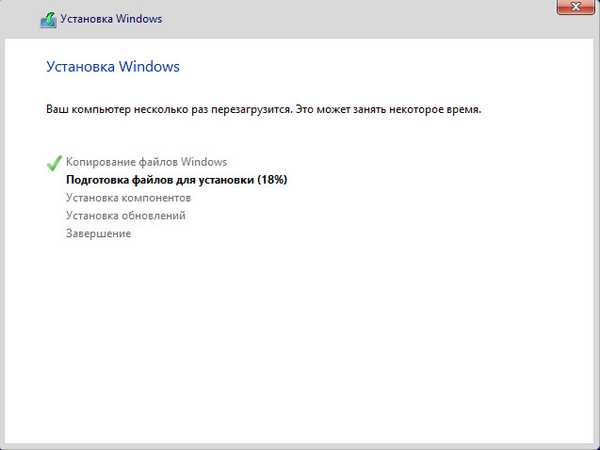
Друзі, так як інсталяційний дистрибутив ми з вами створювали з заводського WIM-образа ноутбука Lenovo, то в кінцевій фазі установки системи ми бачимо таке вікно. Можете відмовитися від створення облікового запису Lenovo ID.
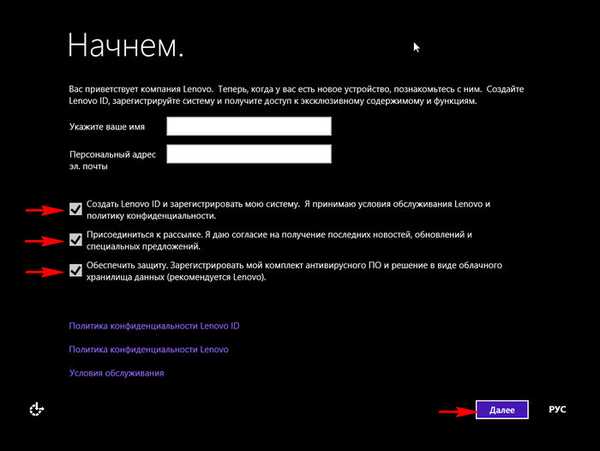
Придумуємо ім'я нашого комп'ютера.
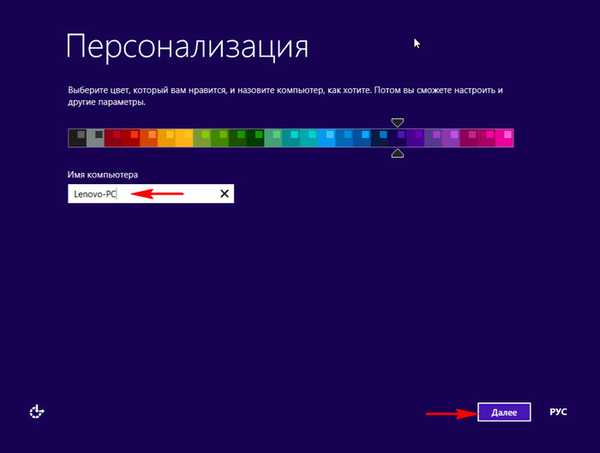
Windows 8.1 чи не шпигує за нами, на відміну від деяких, тому можете використовувати стандартні параметри.
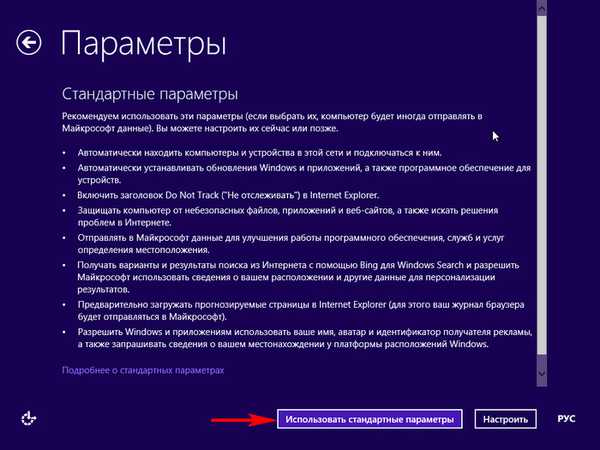
Якщо у вас немає облікового запису Майкрософт, то виберіть "Створити новий обліковий запис"
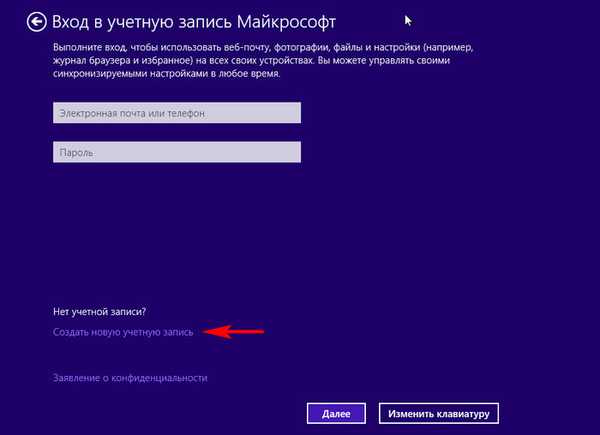
Якщо у вас немає бажання створювати обліковий запис Майкрософ прямо зараз, то виберіть "Увійти без облікового запису Майкрософт"
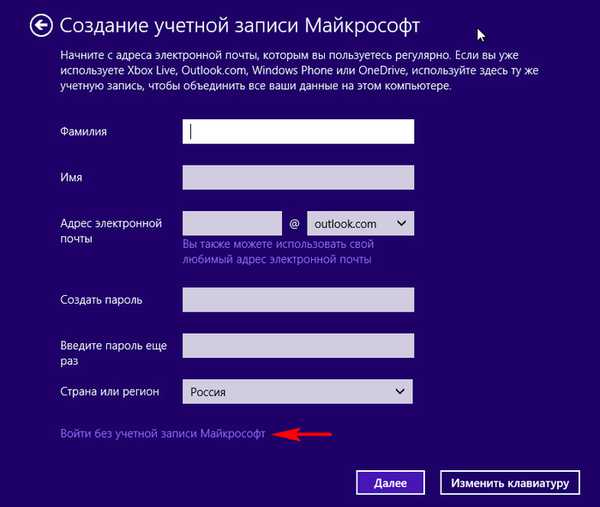
Придумуємо ім'я локальної облікового запису і тиснемо "Готово"
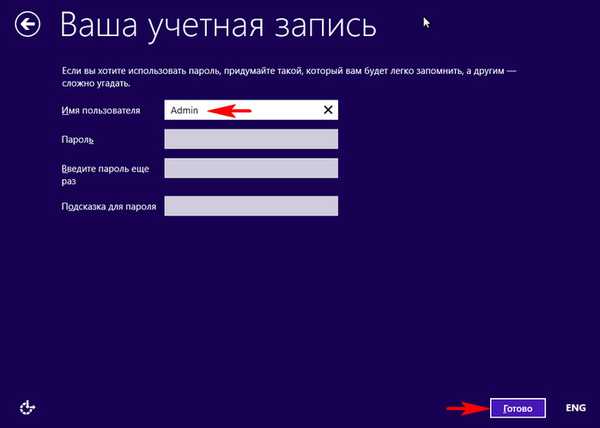
Можете оновитися до Windows 10 прямо зараз, а можете пізніше.
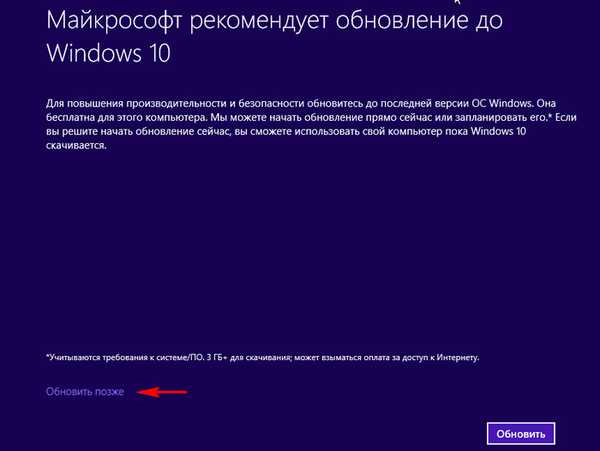
Скачайте Windows 10 у фоновому режимі або зробіть це потім.
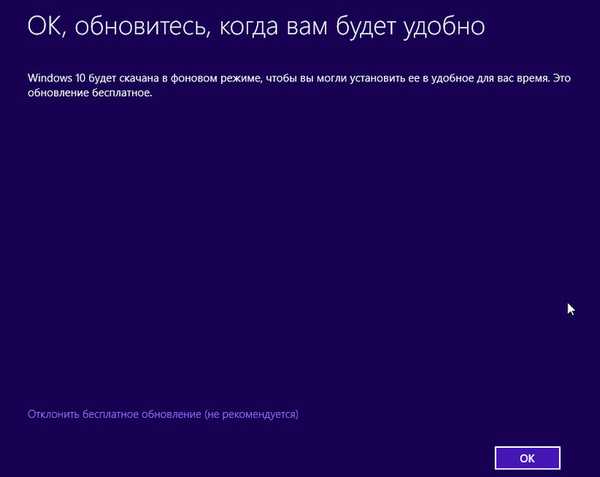
Завантажується заводська Windows 8.1.
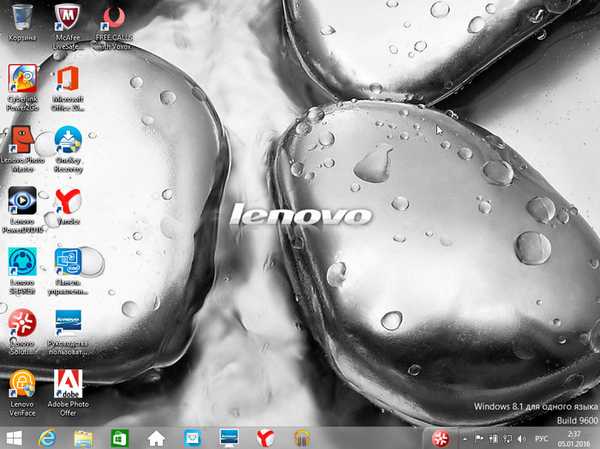
В кінці статті хочу зауважити, що якщо ви витратите трохи вашого часу і створите такий інсталяційний дистрибутив заводських налаштувань вашого ноутбука, то відновити за допомогою нього заводську Windows 8.1 ви зможете при самих невигідних обставинах, наприклад, всі розділи на жорсткому диску ноутбука (в тому числі і приховані) видалені. Крім того, ви зможете відновити заводські настройки на ноутбуці вашого знайомого, якщо у нього ноут такого ж виробника і він втратив (або зовсім не створював) диски відновлення, а прихований розділ із заводськими настройками видалив. Звичайно, за допомогою такого дистрибутива можна відновити ноутбук і іншого виробника, але майте на увазі, що весь фірмовий заводський софт і драйвера вашого виробника встановляться на чужій ноутбук і в більшості випадків працювати вони будуть некоректно.
висновок
Друзі, іноді буває так, що виробник ноутбука розбиває WIM-файл із заводськими настройками на кілька SWM-файлів, виглядає це так
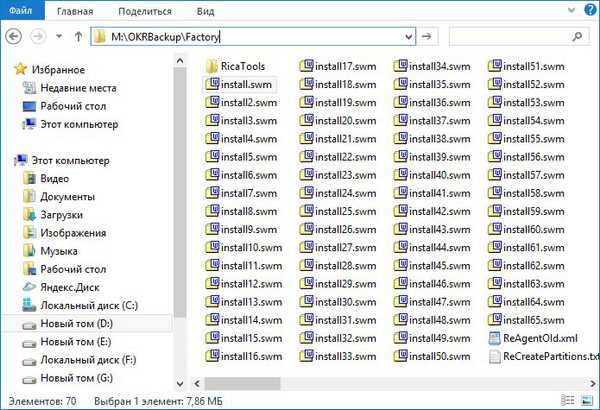
Dism / Get-WimInfo /WimFile:M:\OKRBackup\Factory\install.swm (даною командою дізнаємося індекс образу install.wim, що знаходиться за адресою M: \ OKRBackup \ Factory \ install.wim і якщо індекс заводський образ буде Index: 1 , то наступна команда перетворення групи заводських SWM-файлів в файл install.esd (в нашому випадку, для папки M: \ OKRBackup \ Factory з групою заводських SWM-файлів) буде виглядати так:
Dism / Export-Image /SourceImageFile:M:\OKRBackup\Factory\install.swm /swmfile:M:\OKRBackup\Factory\*.swm / SourceIndex: 1 /DestinationImageFile:D:\install.esd / Compress: max
Стаття на цю тему: Створення власного налаштованого дистрибутива Windows 10. Або ідеальний спосіб перенесення Windows на твердотільний накопичувач SSD. Простий спосіб для початківців користувачів
Мітки до статті: Своя збірка Windows Windows 8.1 Встановити Windows











