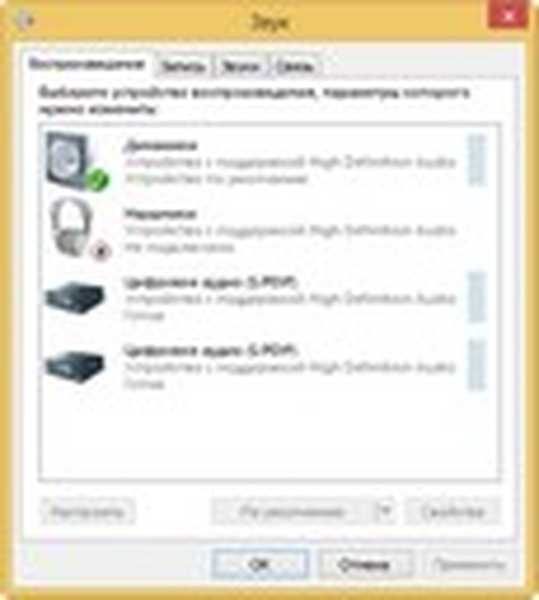
Пропав звук на комп'ютері
При уявній складності питання, в більшості випадків, знайти зниклий звук на комп'ютері нескладно, найголовніше діяти поетапно і почати потрібно з простих дій, а ось якщо вони не допоможуть, тоді вже переходити до більш складних рішень, а й в цьому я вам допоможу. Нижче ви знайдете перелік статей для вирішення різного роду проблем, що стосуються відсутності звуку на комп'ютері:
- Якщо у вас пропав звук на комп'ютері під керуванням щодо нової операційної системи Windows 7, значить вам потрібно ознайомитися з нашою статтею "Вирішуємо проблеми зі звуком в операційній системі Windows 7" У ній ви дізнаєтеся, як швидко знайти причину відсутності звуку, як перевстановити драйвер на звук, як правильно налаштувати параметри гучності і запустити службу Windows Audio і як повернути зниклий звук за допомогою універсального засобу діагностики Windows 7!
- При проблемах зі звуком в новій операційній системі Windows 8, читайте нашу статтю Пропав звук на комп'ютері під керуванням Windows 8 (стаття готується).
- При проблемах з передньої звукової панеллю, наприклад при приєднанні навушників звук в них не лунає або лунає, але одночасно і в навушниках і в звукових колонках, що неправильно і незручно, читайте нашу статтю "Чи не працює передня звукова панель"
- Якщо ви встановили операційну систему, а звуку в ній немає! Або ви хочете встановити або перевстановити драйвер на звук, але не знаєте як саме ідентифікувати ваше звуковий пристрій і правильно підібрати і завантажити звуковий драйвер на офіційному сайті вашого звукового пристрою, читайте нашу статтю "Як знайти і встановити драйвер на звук"
- Якщо вам так і не вдалося визначити вашу звукову карту і знайти на неї драйвера, зверніться до статті "Як встановити драйвера на будь-який пристрій комп'ютера автоматично"
- При виході з ладу вбудованої звукової карти, вам буде потрібно встановити в ваш комп'ютер дискретну (окремо що ставлять в PCI-роз'єм) звукову карту, багато читачів думають що така звукова карта дуже дорога, запевняю вас це не так, коштує вона 250-300 рублів і дуже просто встановлюється в ваш системний блок, найголовніше на вашій материнській платі повинен бути вільний PCI-роз'єм. В цьому випадку вам знадобиться наша стаття "Як встановити звукову карту"
- Або придбайте USB-звукову карту (приєднується до USB-порту), в продажу є не тільки бюджетні рішення 400-500 рублів, а й дорогі звукові карти з додатковим блоком живлення.
- Якщо проблеми зі звуком присутні на старенькій операційній системі Windows XP, ви можете звернутися до наших статей: Що робити, якщо звук пропав на комп'ютері під керуванням операційної системи Windows XP.
- При установці в ваш системний блок дискретної звукової карти, вбудовану потрібно буде відключити в БІОС вашого комп'ютера. У статті розповідається як це можна зробити.
- Не забувайте при покупці комп'ютера або материнської плати, що драйвера до звукової карти знаходяться на доданому компакт-диску з драйверами. Щодо розміщення таких драйверів читайте в статті "Як встановити драйвера з фірмового диска материнської плати".
A) Регулятор рівня гучності розташований на мінімальному рівні. Знайдіть значок динаміка на панелі завдань у правому нижньому куті робочого столу і клацніть на ньому лівою мишею, в який з'явився невеликому вікні пересуньте повзунок мікшера в самий верх.
B) Так само причиною може бути те, що звукові колонки не під'єднані до системного блоку. Або звукові колонки не підключені до мережі живлення. Штекер звукових колонок від'єднався від звукового виходу на материнській платі. До звуковому виходу під'єднані навушники, тому звук з колонок НЕ лунає. Перш ніж переходити до більш складних питань, переконайтеся що все правильно підключено.
D) Несправний звуковий драйвер, а таке буває після установки на ваш комп'ютер будь-якого програмного забезпечення. В цьому випадку потрібно просто перевстановити драйвер на ваше звуковий пристрій, знайдіть його в диспетчері пристроїв і видаліть, потім перезавантажте комп'ютер, драйвер на звук автоматично відновиться після перезавантаження і звук обов'язково з'явиться.
E) Несправні звукові колонки. Підключіть звукові колонки до іншого комп'ютера, якщо звуку не буде, значить вони несправні. Якщо поруч немає іншого комп'ютера, додайте колонки на максимальну гучність і проведіть пальцем по штекера звукових колонок, справні звукові колонки видадуть несильний тріск.
F) Несправна звукова карта. Якщо нічого вищесказане не допомогло, перевстановіть або поновіть операційну систему, потім встановіть драйвера. Після цього залишається тільки одне рішення - звернутися в сервісний центр, вам напевно доведеться купити і встановити в ваш системний блок дискретну звукову карту або USB-звукову карту.
***
Друзі, читайте також інші публікації сайту по темі звуку на комп'ютері: статті-порадники при покупці аудіопристроїв, статті-мануали, що стосуються системного і програмного функціоналу, пов'язаного з відтворенням звуку, і т.п .:
- Як вибрати звукові колонки для комп'ютера
- Як вибрати зовнішню звукову карту USB для Вашого ноутбука.
- Пропав звук на Windows 8 (8.1): можливі причини проблеми і способи її вирішення
- Запис звуку з комп'ютера безкоштовно
- Як витягти звук з відео
- Безкоштовний аудіоредактор Audacity: інструкції по роботі з програмою. Частина 1
- Безкоштовний аудіоредактор Audacity: інструкції по роботі з програмою. Частина 2
Мітки до статті: Звук Залізо та периферія Драйвера











