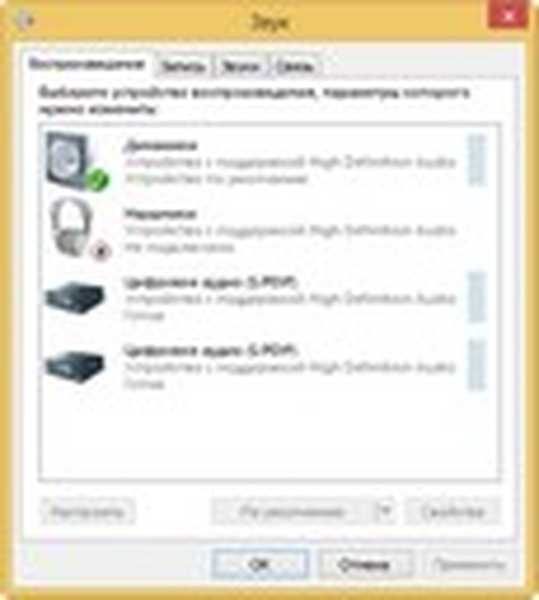На комп'ютері з Windows 10 1903 у одного з користувачів в Панелі управління пропав ярлик "Пошта" (Mail). На комп'ютері встановлено Office 365 і використовується Outlook для доступу до ящика Exchange, відповідно без елемента "Пошта" користувач не може управляти своїми поштовими профілями.
У елемента Mail пропала іконка і при натисканні на неї з'являється повідомлення:
Всі елементи панелі управління. Додаток не знайдено.

Звичайно, можна викликати діалогове вікно управління поштовими профілями з Outlook: Файл -> Відомості -> Параметри облікових записів -> Управління профілями (File-> Info-> Account Settings-> Manage Profiles).
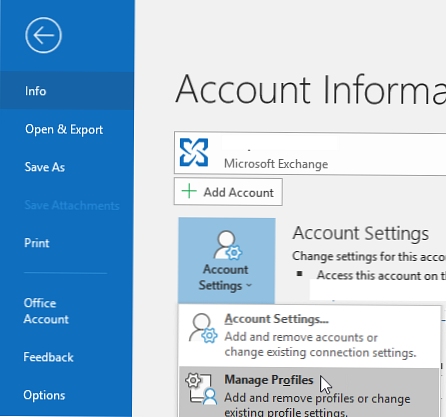
Або викликати його командою outlook.exe / manageprofiles - це працює в Outlook 2016, Outlook 2019 і Office 365 (1806 і новіше).
Однак ви можете відновити і звичний значок Пошти в панелі управління.
елемент управління Пошта в панелі управління насправді є файлом MLCFG32.CPL. У разі Office 365 його можна знайти за наступним шляхом: C: \ Program Files (x86) \ Microsoft Office \ root \ Office16 \ MLCFG32.CPL (В Office 2016 шлях до файлу - «C: \ Program Files (x86) \ Microsoft Office \ Office16 \ MLCFG32.CPL»). В першу чергу перевірте, що файл MLCFG32.CPL на місці, можете запустити його, щоб переконатися, що вікно з налаштуванням пошти з'являється.
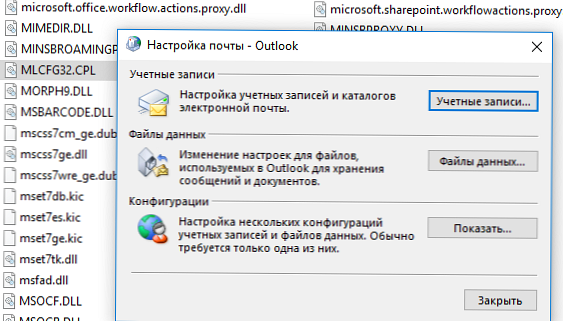
Аналогічним чином перевірте наявність файлу "C: \ Program Files (x86) \ Microsoft Office \ root \ Client \ AppVLP.exe".
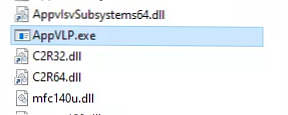
Тепер потрібно перевірити, що в реєстрі вказані правильні шляхи до цих файлів. У разі Office 365 / Office 2016 потрібно перевірити такі гілки:
HKEY_LOCAL_MACHINE \ SOFTWARE \ WOW6432Node \ Classes \ CLSID \ A0D4CD32-5D5D-4f72-BAAA-767A7AD6BAC5 \ shell \ open \ command
Як Default значення цього ключа повинно бути зазначено: «C: \ Program Files (x86) \ Microsoft Office \ root \ Client \ AppVLP.exe "rundll32.exe shell32.dll, Control_RunDLL" C: \ Program Files (x86) \ Microsoft Office \ root \ Office16 \ MLCFG32.CPL»
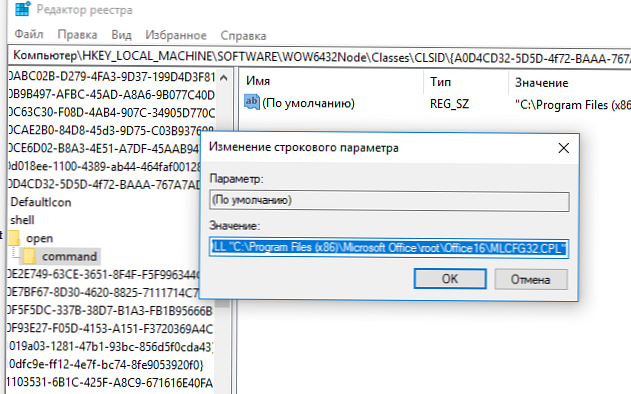
Також, перевірте, що іконка програми посилається на правильний ресурсний файл. Відкрийте параметр
HKEY_LOCAL_MACHINE \ SOFTWARE \ WOW6432Node \ Classes \ CLSID \ A0D4CD32-5D5D-4f72-BAAA-767A7AD6BAC5 \ DefaultIcon
. Перевірте що його значення дорівнює "C: \ Program Files (x86) \ Microsoft Office \ root \ Office16 \ MLCFG32.CPL, 0"
Аналогічним чином перевірте шляху і змініть параметри в наступних гілках реєстру:
- HKEY_CLASSES_ROOT \ WOW6432Node \ CLSID \ A0D4CD32-5D5D-4f72-BAAA-767A7AD6BAC5 \ DefaultIcon
- HKEY_CLASSES_ROOT \ WOW6432Node \ CLSID \ A0D4CD32-5D5D-4f72-BAAA-767A7AD6BAC5 \ shell \ open \ command
- HKEY_CLASSES_ROOT \ CLSID \ A0D4CD32-5D5D-4f72-BAAA-767A7AD6BAC5 \ shell \ open \ command
- HKEY_CLASSES_ROOT \ CLSID \ A0D4CD32-5D5D-4f72-BAAA-767A7AD6BAC5 \ DefaultIcon
Тепер перейдіть в панель управління і перевірте, що значок пошти відновився.