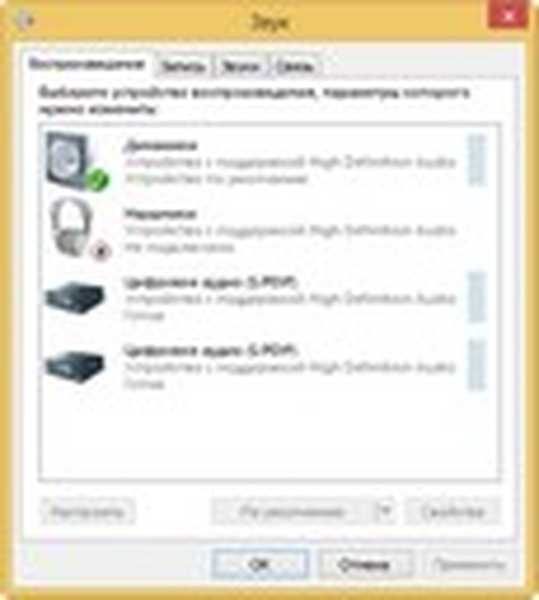Деякі користувачі стикаються зі зникненням з екрану комп'ютера всіх іконок. Кнопка "Пуск" починає працювати не в звичному режимі, а показувати плитки. Тоді часто говорять, що пропав робочий стіл в Windows 10. Розберемося з цією проблемою.
причини зникнення

Найчастіше пропадає вміст екрану саме в Windows 10 внаслідок системних збоїв. Якщо ви встановлюєте програмне забезпечення неліцензійне, завантаженої з "лівих" сайтів, то ніхто не може дати гарантії в подальшій працездатності ПК. Зміни, які вносять такі самописние програми в систему і реєстр, не піддаються відстеженню, а часто і логіці.
Крім того, вони можуть нести в собі віруси, які копіюються в вашу систему і починають в ній господарювати. Результат також не передбачуваний - пропадуть не тільки ярлики, а й папки.
Що таке "Робочий стіл"?
Візуально це екран Windows, який ми бачимо перед собою після завантаження. За аналогією з реальним столом на ньому зберігаються найважливіші і потрібні інструменти - ярлики.
В системі всі ці ресурси розташовані в папці користувача, на системному диску. А програма explorer.exe управляє каталогом, створюючи звичний нам інтерфейс. Збій в її роботі призводить до того, що пропадає робочий стіл.
Що робити, якщо робочий стіл пропав
Перш за все спробуйте перезавантажитися. Можливо системі просто треба прийняти нові правила після установки програм. Причому все помічають, що дієвим є перезавантаження за допомогою кнопки живлення на системному блоці.
Якщо це не допомогло і на екрані все пропало, то варто спробувати виконати одну з наведених нижче дій.
Запуск процесу робочого столу
Відкрийте диспетчер задач (права кнопка миші на пуску або CTRL + ALT + DELETE).
Нам необхідно запустити процес explorer.exe. Для цього в меню "Файл" вибираємо створення нового завдання.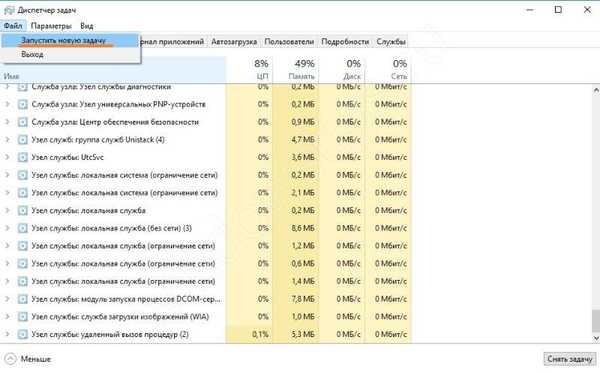
І вводимо ім'я процесу explorer.exe.
Якщо робочий стіл пропав через зупинки процесу, це допоможе. Якщо ж папка або програма були зіпсовані вірусом або збоєм Windows 10, то це не допоможе.
Відновлюємо операційну систему
Як повернути робочий стіл Windows 10, якщо він пропав після оновлення? Необхідно зайти в безпечному режимі. Для старих версій ОС, до 8-ки, досить при завантаженні натискати F8. У Windows 10 або 8 скористаємося параметрами. Найпростіше в пошуку набрати msconfig.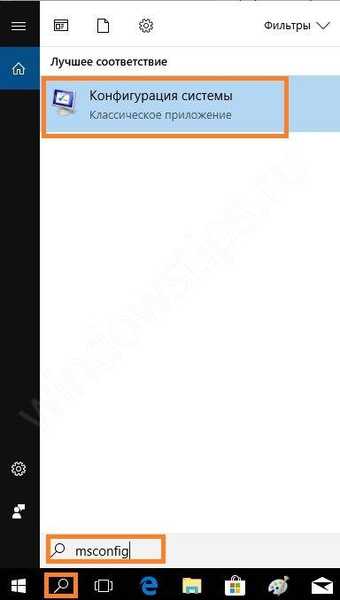
Якщо збій торкнувся і панелі завдань, то тисніть WIN + R і набирайте в рядку.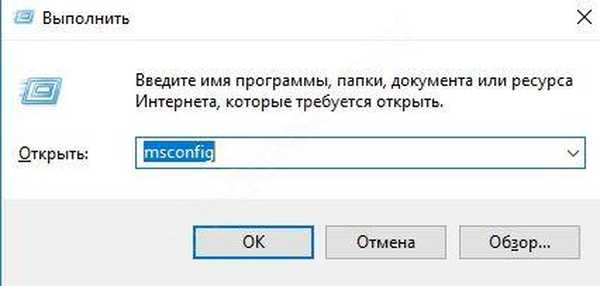
На вкладці "Завантаження" вибирайте "Безпечний режим".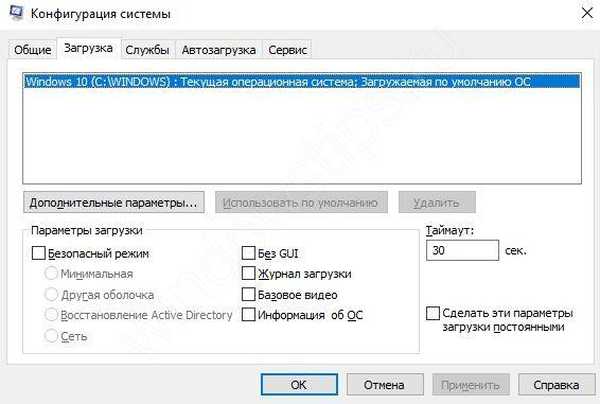
Якщо потрібна мережа, клацніть по точці близько відповідної опції.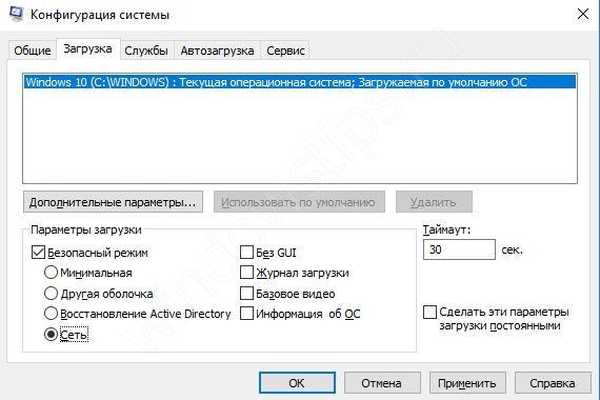
Другий спосіб - перезавантажити через параметри. Чи спрацює, якщо головне меню не пошкоджено. Натисніть "Пуск" і значок шестерінки, а потім перейдіть в розділ "Оновлення і безпеку".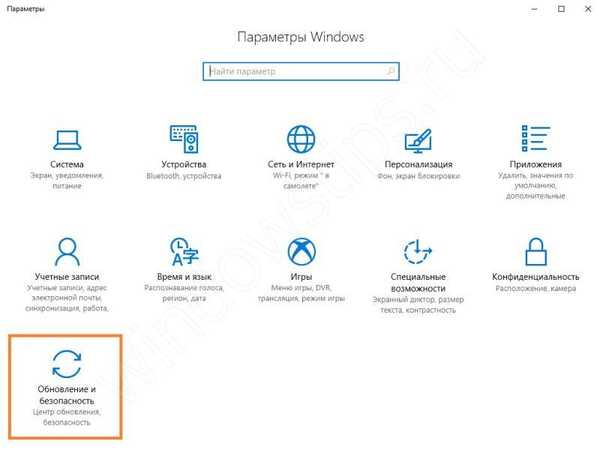
В області "Відновлення" тисніть "Обновити зараз".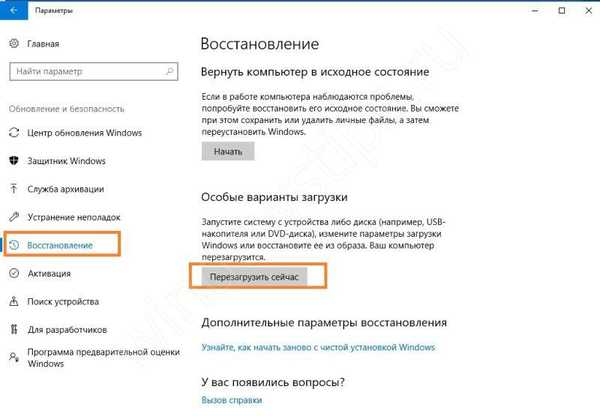
Далі послідовно вибирайте "Діагностика" - "Додаткові параметри" - "Параметри завантаження". Все це буде з'являтися при завантаженні. І нарешті вам буде запропонований вибір.
Натисніть кнопку функції F4, F5 або F6 в залежності від бажаного вибору.
У безпечному режимі відновите систему. Для цього знову зайдіть в параметри і виберіть "Оновлення і безпеку". Далі "Відновлення".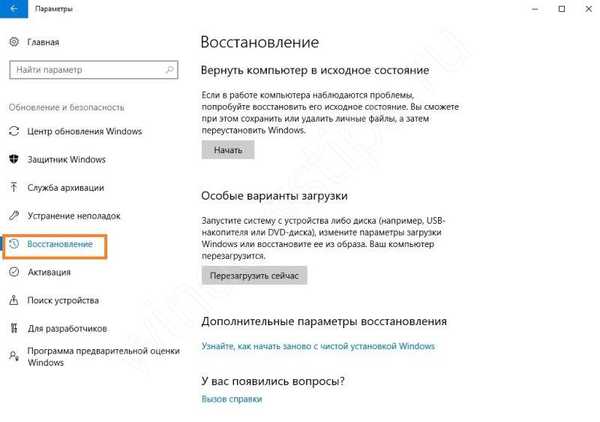
Тисніть кнопку "Почати".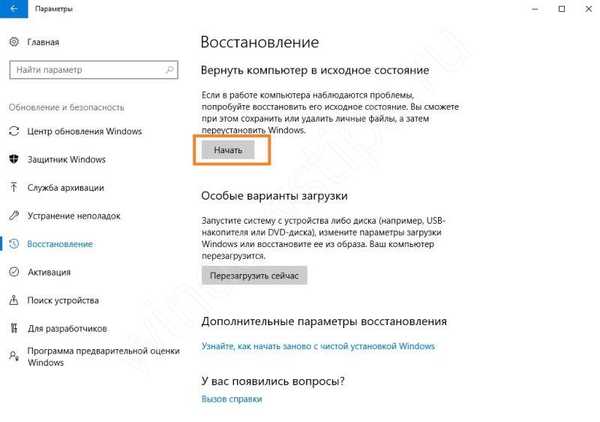
Увага! Відновлювати систему краще в безпечному режимі. У такій конфігурації відключені всі виконувані встановлені файли, очищена автозавантаження і у вас більше шансів відновити Windows.
Вам буде запропонований вибір. Зазвичай файли зберігають, але якщо система сильно пошкоджена, то вибирайте видалення.
Система повідомить вам про видаляються додатках.
І потім піде відновлення системи.
конфігурація реєстру
Реєстр - це системне сховище всіх зв'язків Windows. При установці ПО в нього записуються нові дані. Будь-який збій призводить до порушень ключів, і ми отримуємо проблеми, наприклад, коли пропадають ярлики і папки.
Щоб відкрити реєстр, натисніть WIN + R і наберіть regedit.
Перейдіть по шляху
HKEY_LOCAL_MACHINE / SOFTWARE / Microsoft / WindowsNT / CurrentVersion / Winlogon
Звірте параметри:
- Shell - explorer.exe
- UserInit - C: \ WINDOWS \ System32 \ Userinit.exe
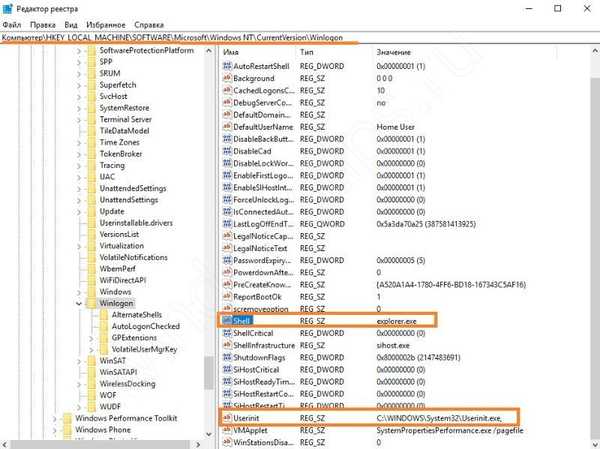
Якщо у вас відрізняються, встановіть потрібні і перезавантажте. Елементи екрану перестануть пропадати.
відновлення ярликів
Іноді пропадають тільки ярлики. Визначити це легко, якщо працює "Пуск". Зайдіть в параметри і виберіть розділ, який відповідає за систему.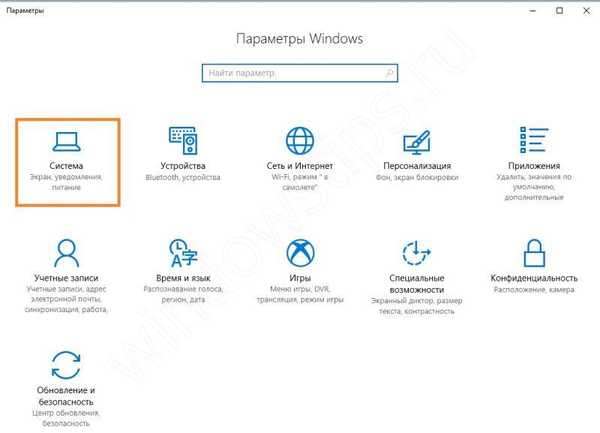
В області "Режим планшета" вимкніть всі повзунки.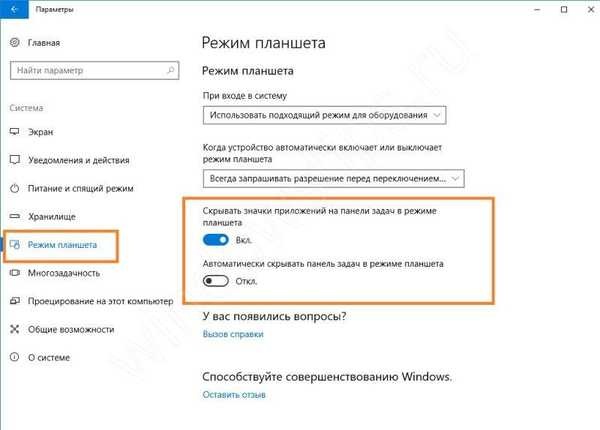
Також на робочому столі натисніть ПКМ і переведіть покажчик на команду "Вид". Перевірте, чи не відключений чи пункт відображення значків. Якщо галочка не варто, ярлики пропадуть.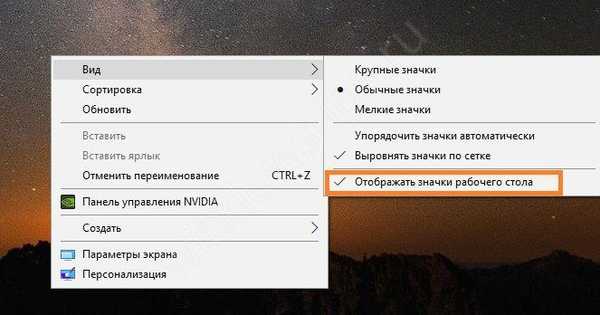
Також обов'язково перевірте комп'ютер на віруси.
Відновлення окремих елементів
Не завжди пропадає повністю весь вміст робочого столу. Іноді ви можете не дорахуватися папки або потрібного ярлика.
Відновлення кнопки "Пуск"
Що робити, якщо раптом пропала нижня рядок і Пуск на робочому столі? Щоб вона знову запрацювала, перереєстрували. Для цього в диспетчері завдань запустіть нову задачу PowerShell від імені адміністратора.
У ньому необхідно набрати команду:
Get-AppXPackage -AllUsers | Foreach Add-AppxPackage -DisableDevelopmentMode -Register "$ ($ _. InstallLocation) \ AppXManifest.xml"
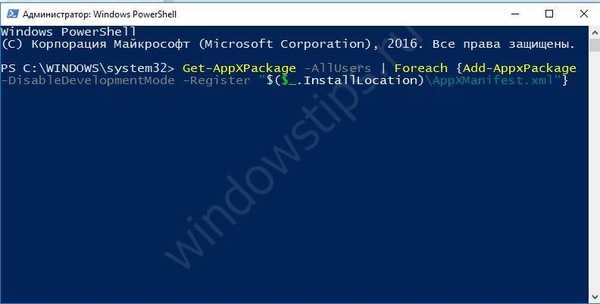
Натисніть Enter. Після закінчення роботи команди знову перезавантажуємо комп'ютер.
Повертаємо кошик, якщо вона пропала
Цей інструмент дозволяє нам видалити непотрібні або відновлювати видалені елементи системи. Розберемося, як повернути корзину, якщо вона пропала з робочого столу Windows 10. Натисніть ПКМ на вільному місці екрану і виберіть "Персоналізація".
У розділі "Теми" знайдіть параметри піктограм на робочому столі.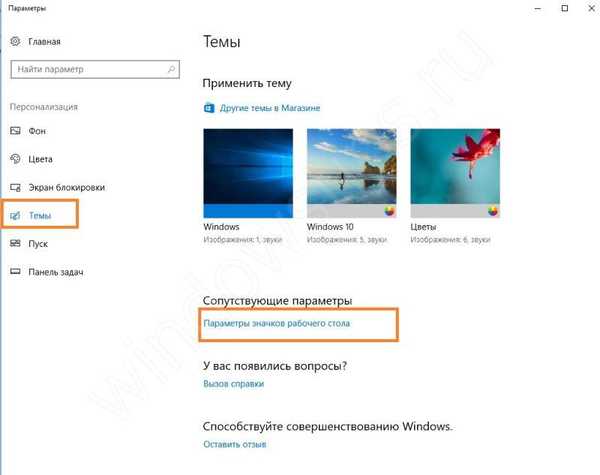
Поставте галочку біля кошика.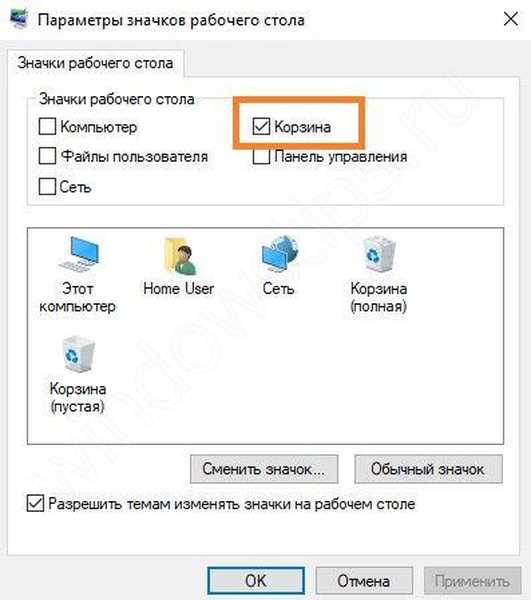
Як діяти, якщо пропала кошик з робочого столу Windows XP або Vista і її потрібно відновити? Скористайтеся редактором групової політики. Зайдіть в Пуск, виберіть "Виконати" і наберіть команду gpedit.msc. Потім перейдіть за наступним шляхом:
Конфігурація користувача-Адміністративні шаблони-Робочий стіл
Праворуч ви побачите параметр "Видалити значок корзини з робочого столу".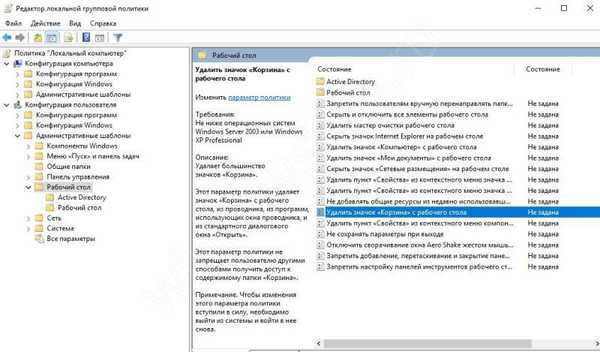
Натиснувши ПКМ і відкривши "Змінити", слід встановити опцію "Не налаштовано".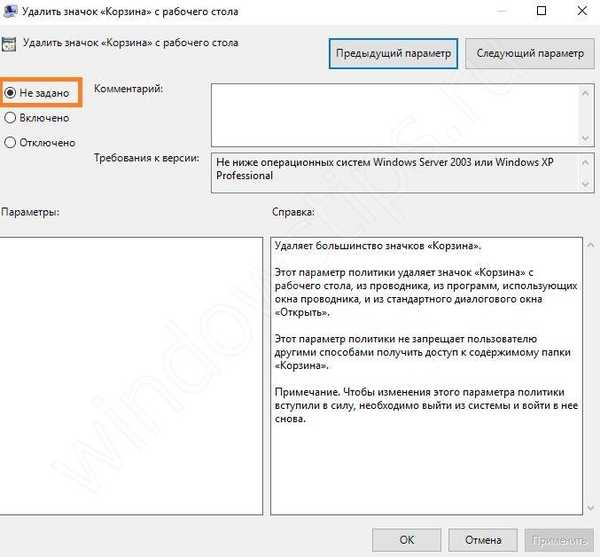
обов'язково перезавантажитеся.
Зникла тека з робочого столу: як знайти і відновити
Це може статися через зміни дозволу екрану - папки пропали, так як їх просто не видно. Виберіть команду вид, натиснувши ПКМ на робочій області екрана і виконайте команду "Упорядкувати значки автоматично".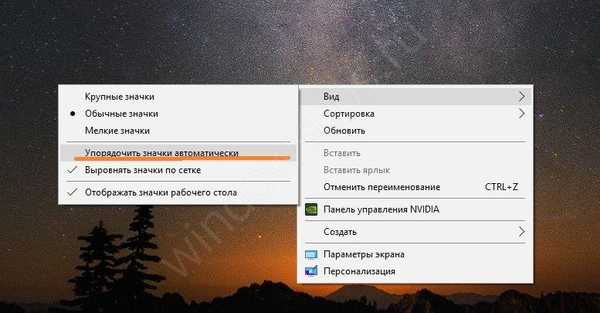
Також перевірте, під яким користувачем ви увійшли в систему. Папки видно тільки тому, хто їх створив. Натисніть на пуск і зверху на три смужки (меню). Пошукайте користувача. При необхідності змініть його.
Можливо папка зникла, так як була видалена. Відкрийте кошик і пошукайте в ній. При необхідності відновите.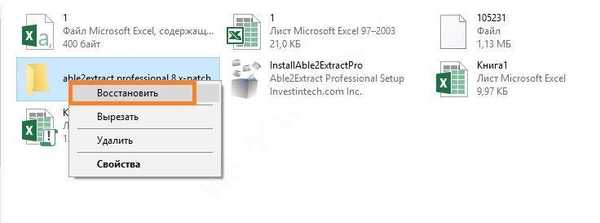
Також папки пропадають, якщо вони приховані. Відкрийте провідник і клацніть на "Вид". Там поставте галочку біля прихованих елементів.
Чому з робочого столу пропадає картинка
І наостанок розповімо, як боротися з ситуацією, коли пропав фон робочого столу Windows 10. Причина в активації Windows. Якщо у вас стоїть неліцензійна операційна система, то при оновленнях відбувається пошук ключа активації. Невдалий результат цієї процедури призводить до скидання налаштувань і елементи екрану пропадають.
Можемо порекомендувати активувати ОС Windows або відключити оновлення. Щоб виконати останнє, знову запустіть програму gpedit.msc. Це редактор групової політики. Він за замовчуванням є тільки в PRO версії.
Отже, якщо пропала картинка, то переходимо по шляху:
Конфігурація комп'ютера-Адміністративні шаблони-Компоненти Windows-служби Windows Update
Тут нам знадобиться "Автоматичне оновлення".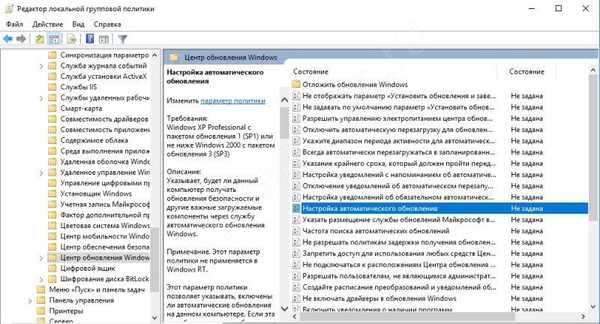
Знову вибирайте команду "Змінити" і клацайте по опції "Відключено".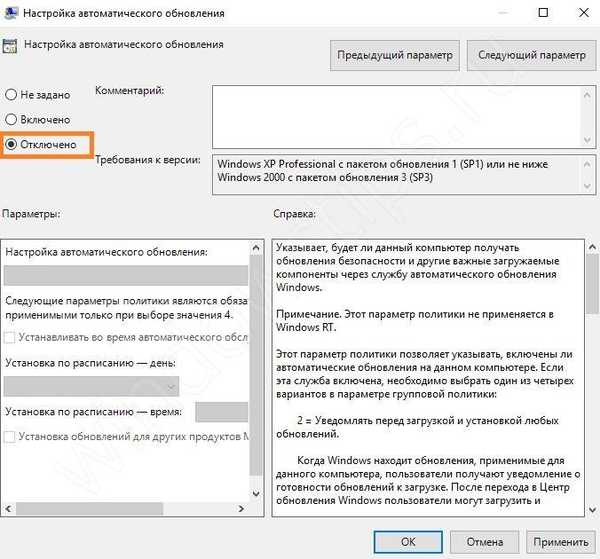
Після цього ви позбудетеся від оновлень і фон робочого столу пропадати не буде. А для надійності розгляньте варіант покупки ліцензії Windows 10.
Ми розповіли, що робити якщо пропав робочий стіл в Windows 10. Сподіваємося, інформація вам допоможе.
Відмінного Вам дня!