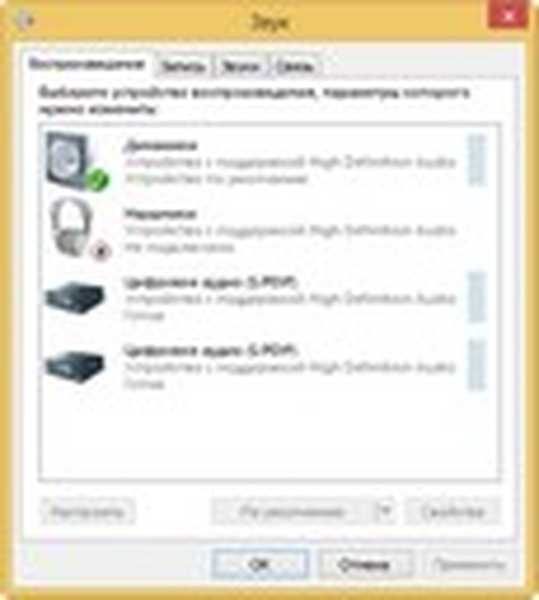Пропав розділ жорсткого диска, наслідки цього можуть бути самі різні, від неможливості увійти в операційну систему і до повної втрати ваших файлів. Давайте поміркуємо над нашими подальшими діями щодо вирішення цієї проблеми і продумаємо стратегію боротьби. Ви включили комп'ютер завантажився Windows і тут ви виявляєте пропажу логічного тому, наприклад диска (D :), в цьому випадку для виправлення своєї проблеми, ви можете діяти застосовуючи всі переваги працює операційної системи, наприклад в першу чергу перевірити - а не злетіла чи зниклого розділу просто буква диска, якщо з цим все нормально, значить ви встановите будь-яку програму по роботі з розділами жорсткого диска і спробуєте знайти і відновити ваш віддалений розділ, це зрозуміло. Але як ви будете діяти, якщо у вас не завантажується операційна система і пропав за всіма ознаками диск (С :) з усіма файлами, погодьтеся завдання ускладнюється у багато разів.
Пропав розділ жорсткого диска
Якщо дана стаття вам не допоможе, варто спробувати ще статті. Як відновити зниклий розділ жорсткого диска безкоштовними програмами:
Що робити, якщо ви випадково видалили всі розділи на жорсткому диску ноутбука разом зі встановленою Windows 8.1? Ні в якому разі не падати духом! Відновлюємо всі розділи на жорсткому диску програмою AOMEI Partition Assistant і заодно відновлюємо завантаження Windows 8.1!
- DMDE - найкраща безкоштовна програма з відновлення втрачених розділів і віддалених файлів.
- TestDisk - можна створити навіть завантажувальний диск.
- EASEUS Partition Master Home Edition - має утиліту EASEUS Partition Recovery, вона теж може повернути Вам віддалений розділ жорсткого диска.
Не буду втомлювати вас перерахуванням причин винних у цьому, а перейду відразу до усунення проблеми, нам на роботу принесли такий комп'ютер, основна скарга не завантажується Windows
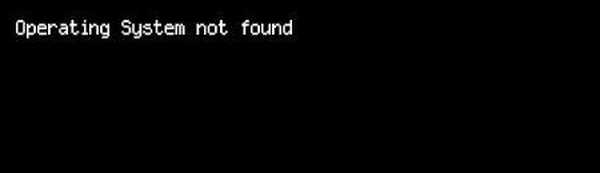
завантажившись з Live CD ми виявили повну відсутність Диска (С :), спробуємо усунути цю проблему, нам потрібна програма Acronis Disk Director, а точніше її завантажувальний варіант, проробляється це в перебігу декількох хвилин, як це зробити можете почитати у нас на сайті - Завантажувальний диск Acronis Disk Director, якщо описувати дану процедуру тут, наша і так довга стаття буде ще довшим.
Вставляємо завантажувальний носій з Acronis в дисковод і перезавантажуємося, як виставити завантаження з диска, докладно описано на нашому сайті.
Вибираємо нашу програму
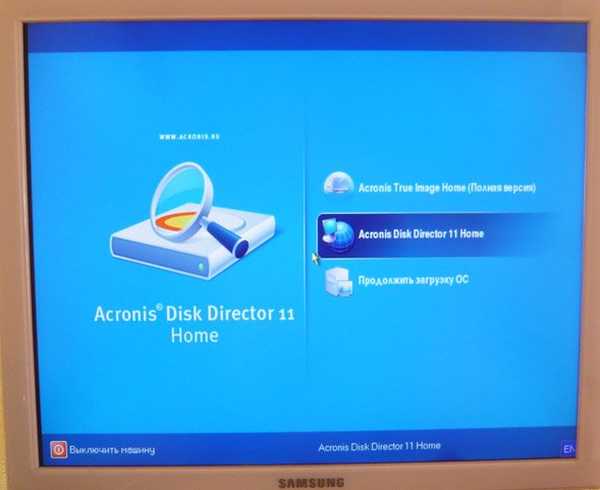
Головне вікно нашої програми і ми бачимо повну відсутність основного розділу
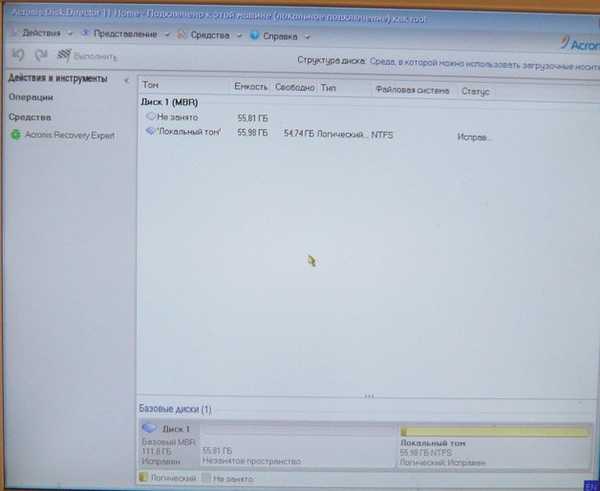
Там де раніше знаходився Диск С, незайняте простір

Можна звичайно провести швидке форматування, а потім повернути дані R-Studio або будь-якою іншою програмою по відновленню видалених даних, але ми поступимо по іншому, зверніть увагу в лівому кутку вікна програми знаходиться утиліта Acronis Recovery Expert, що включає в себе функції відновлення розділів жорсткого диска, запускаємо її.
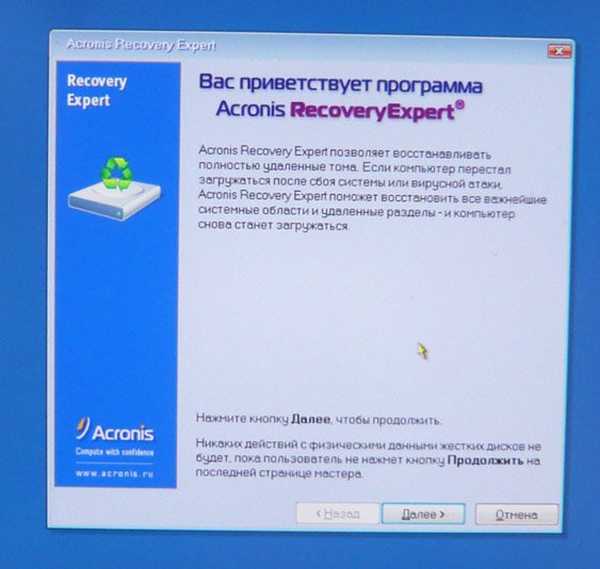
Тиснемо далі і вибираємо ручний режим відновлення
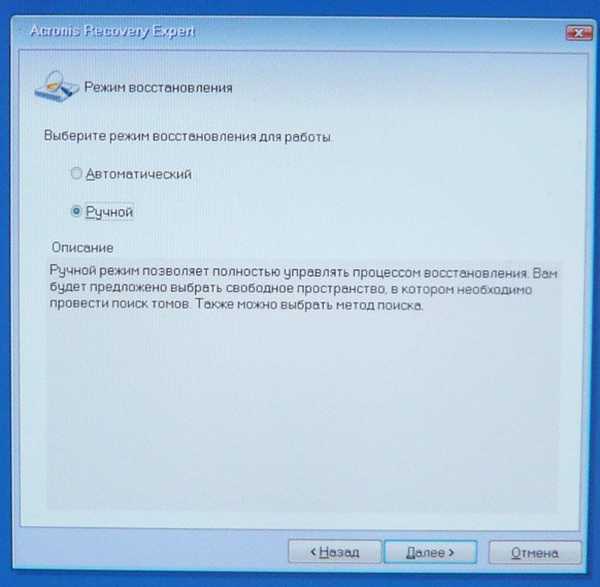
Вибираємо незайняте простір і йдемо далі
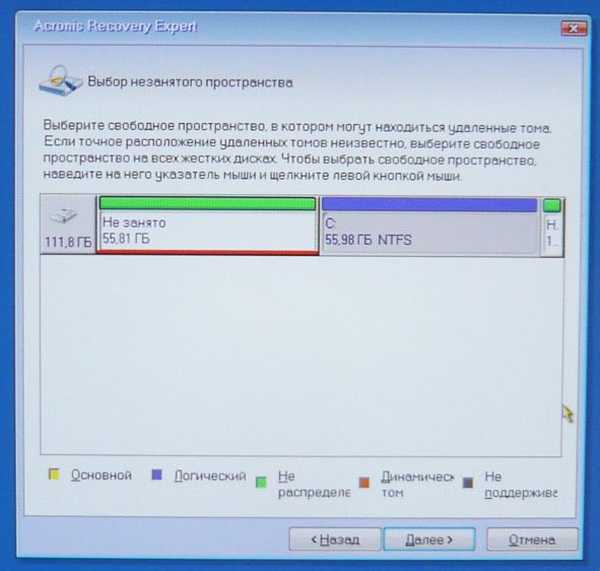 Виберемо швидкий метод пошуку віддалених томів
Виберемо швидкий метод пошуку віддалених томів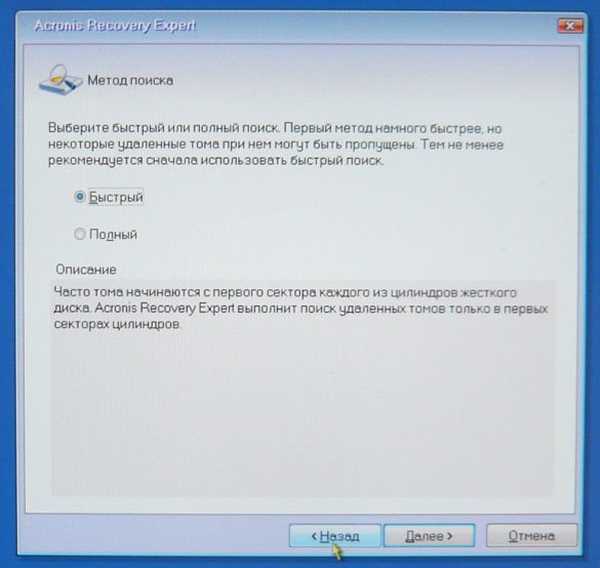 Знайдений наш віддалений розділ, він називається Е, що не дивуйтеся і запам'ятайте Acronis часто плутає букви дисків, але це йому можна пробачити, виділяємо наш віддалений розділ і натискаємо далі
Знайдений наш віддалений розділ, він називається Е, що не дивуйтеся і запам'ятайте Acronis часто плутає букви дисків, але це йому можна пробачити, виділяємо наш віддалений розділ і натискаємо далі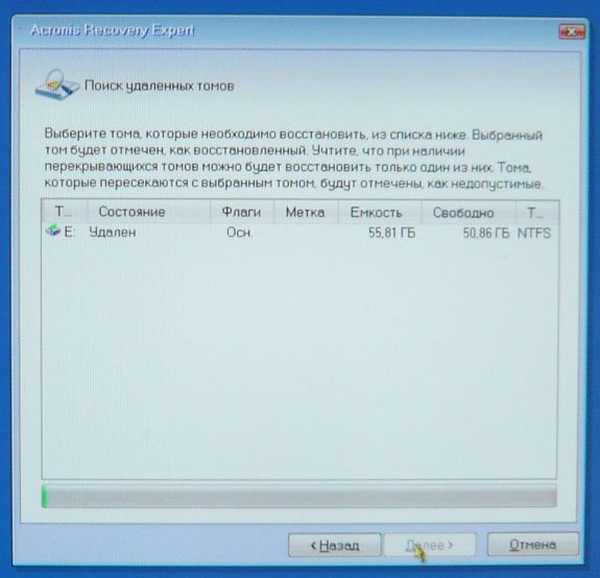 Розділ відновлений, виділяємо його і натискаємо далі
Розділ відновлений, виділяємо його і натискаємо далі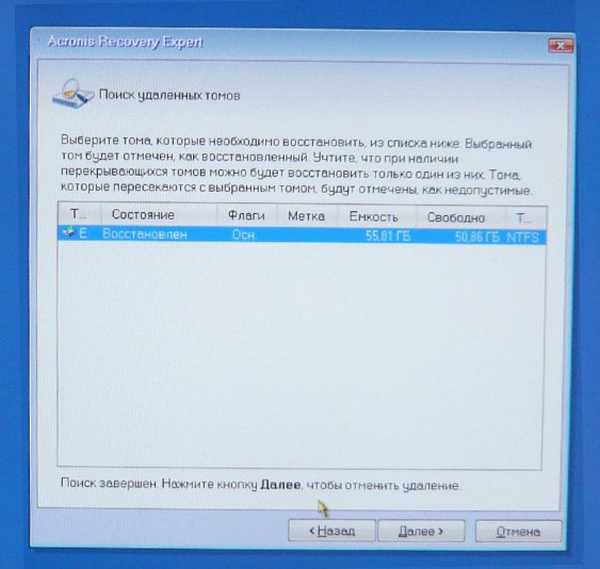 Виділяємо наш основний розділ і далі
Виділяємо наш основний розділ і далі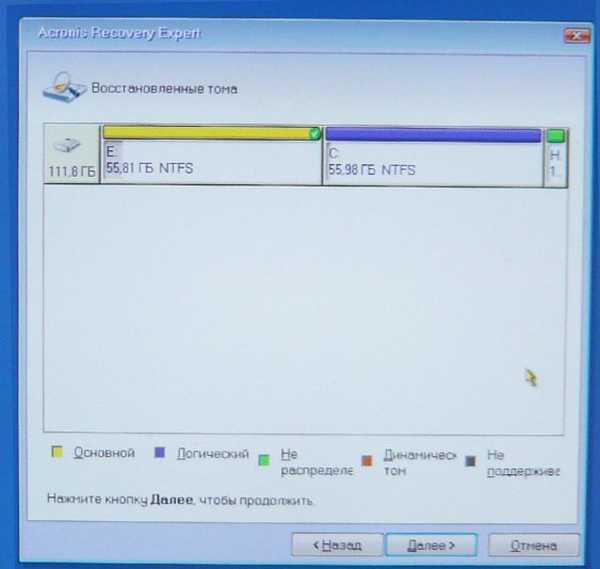
Продовжити і почнеться відновлення
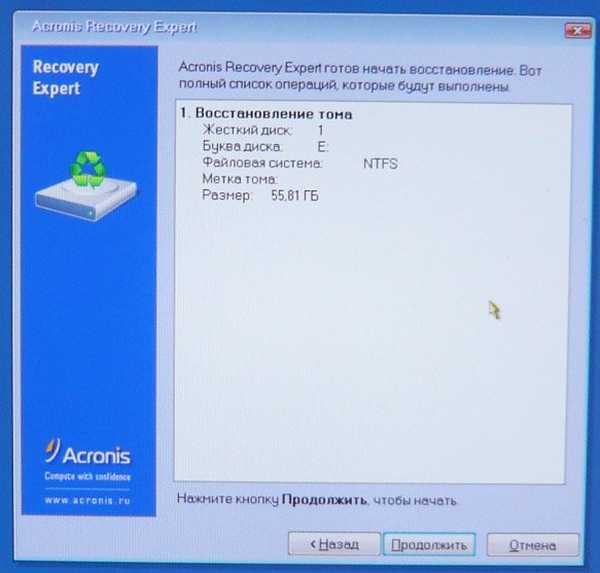 Наш розділ відновлений і нас вітають
Наш розділ відновлений і нас вітають Наш основний тому Диск С зовсім не схожий на незайняте простір, виходимо з програми і перезавантажуємося
Наш основний тому Диск С зовсім не схожий на незайняте простір, виходимо з програми і перезавантажуємося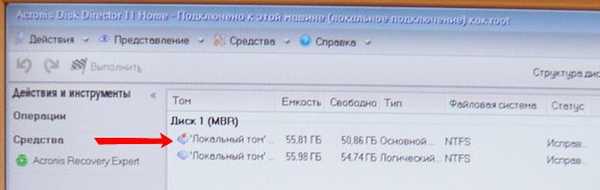 Зараз на диску (С :) відновлені всі ваші дані, за них ви можете не турбуватися, дістати їх можна завантажившись з будь-якого Live CD, це вже добре, що ж стосується операційної системи вона у нас не завантажиться через пошкодження таблиці розділів, ми її відновимо, є багато засобів, але я зазвичай користуюся двома: Консоллю відновлення Windows XP і Відновленням операційної системи в програмі установки Windows XP, почнемо з консолі.
Зараз на диску (С :) відновлені всі ваші дані, за них ви можете не турбуватися, дістати їх можна завантажившись з будь-якого Live CD, це вже добре, що ж стосується операційної системи вона у нас не завантажиться через пошкодження таблиці розділів, ми її відновимо, є багато засобів, але я зазвичай користуюся двома: Консоллю відновлення Windows XP і Відновленням операційної системи в програмі установки Windows XP, почнемо з консолі.Вставляємо інсталяційний диск Windows XP, перезавантажується, після перезавантаження все як при простій установці, починається настановна програма Windows XP і після завантаження з'являється меню, в ньому потрібно вибрати пункт№2 і натиснути R
 Далі програма установки Windows XP зробить пошук вже встановлених копій Windows XP, яким потрібно відновлення і далі завантажиться консоль відновлення, вона запропонує зайти в операційну систему на правах адміністратора
Далі програма установки Windows XP зробить пошук вже встановлених копій Windows XP, яким потрібно відновлення і далі завантажиться консоль відновлення, вона запропонує зайти в операційну систему на правах адміністратора На питання, в яку копію Windows слід виконати вхід, ставити потрібно цифру один, якщо у вас на комп'ютері одна встановлена Windows XP, що найімовірніше.
На питання, в яку копію Windows слід виконати вхід, ставити потрібно цифру один, якщо у вас на комп'ютері одна встановлена Windows XP, що найімовірніше.Якщо пароль не було натискаємо Enter і заходимо в операційну систему, далі вводимо команду FIXMBR, команда відновить таблицю розділів жорсткого диска і перезапише головний завантажувальний запис, на питання підтверджуєте запис нової MBR? погоджуємося-вводимо Y
І ще, вводимо команду FIXBOOT, команда перезапише файли необхідні для завантаження Windows XP, водимо exit і перезавантажуємося і операційна система не завантажилася, а повинна. Таке іноді буває, можна спробувати ще раз, але не будемо, розумію що ми довго возимося і ми з вами спробуємо відновлення операційної системи в програмі установки Windows XP.
Перезавантажуємося, в DVD-ROMе у нас диск з настановної програмою Windows XP, починається звичайний процес установки операційної системи, терпляче чекаємо, в першому меню вибираємо вже не консоль відновлення, а приступити до установки Windows XP і в даному вікні "Що б відновити вибраний копію натисніть R "
 Розпочнеться процес відновлення операційної системи, старі системні файли будуть замінені на нові, перепишеться завантажувальний запис, ваші дані залишаться недоторканими, з усіх ваших встановлених програм одна, дві відмовиться працювати, їх доведеться перевстановити. Ну ось ми і завантажилися.
Розпочнеться процес відновлення операційної системи, старі системні файли будуть замінені на нові, перепишеться завантажувальний запис, ваші дані залишаться недоторканими, з усіх ваших встановлених програм одна, дві відмовиться працювати, їх доведеться перевстановити. Ну ось ми і завантажилися.
Мітки до статті: Acronis Disk Director LiveDisk Розмітка диска