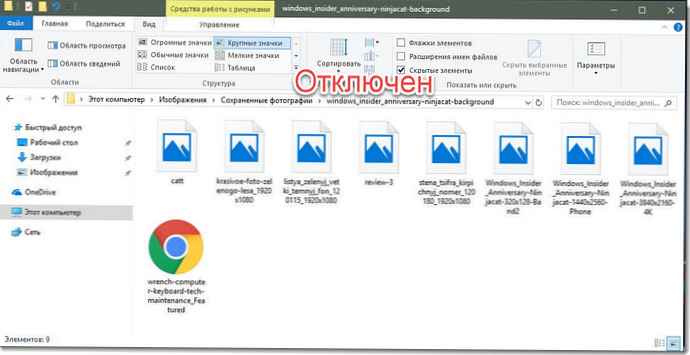Провідник файлів може відображати мініатюри зображень і значки файлів і папок в Windows 10. У цьому підручнику ми покажемо, як включити або відключити попередній перегляд мініатюр в Провіднику для всіх або конкретної облікового запису користувача в Windows 10.
ЗМІСТ:
- спосіб 1. Включення і відключення мініатюр в параметрах провідника
- спосіб 2. Включення і відключення перегляду мініатюр в налаштуваннях візуальних ефектів
- спосіб 3. Включення і вимикання перегляду мініатюр з використанням BAT-файлу
- спосіб 4. Включення або відключення мініатюр в груповій політиці
- спосіб 5. Включити або відключити попередній перегляд мініатюр з використанням файлу REG
ПРИКЛАД: Попередній перегляд мініатюр включений і відключений в провіднику файлів
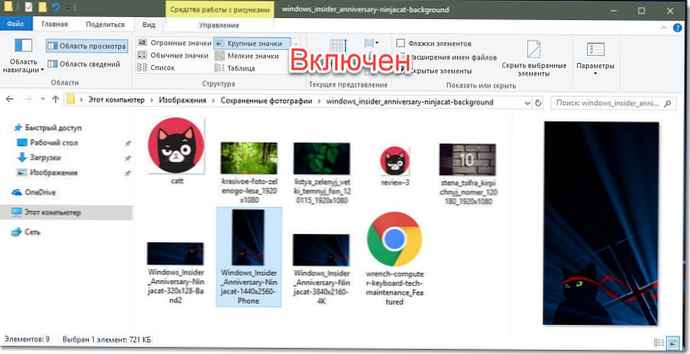
Включити або відключити попередній перегляд мініатюр в провіднику файлів Windows 10.
Спосіб 1. Включення і вимикання мініатюр в параметрах провідника.
Примітка: Ця настройка впливає тільки на ваш обліковий запис користувача, також як другий і третій спосіб.
1. Відкрийте "Параметри провідника". Клацніть мишкою меню "Файл" і виберіть "Змінити Параметри папок і пошуку".
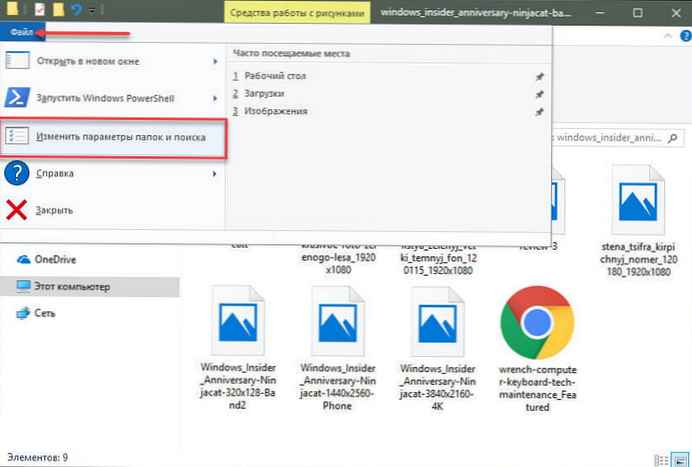
2. У вікні, "Параметри папок" перейдіть на вкладку "Вид".
Примітка: значення за замовчуванням.
3. Включити попередній перегляд мініатюр в провіднику файлів
3.1 На вкладці "Вид" знайдіть параметр "Завжди відображати значки а не ескізи" і зніміть прапорець і натисніть на кнопку "OK".
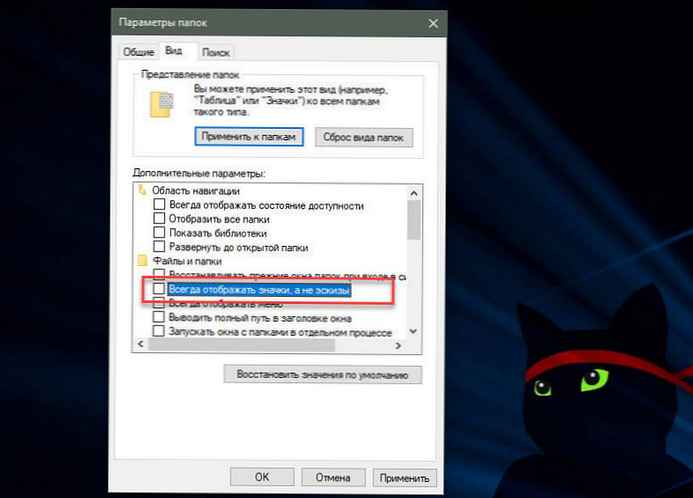
4. Відключити попередній перегляд мініатюр в провіднику файлів
4.1 Перейдіть на вкладку "Вид", встановіть прапорець "Завжди відображати значки а не ескізи" та натисніть "ОК".
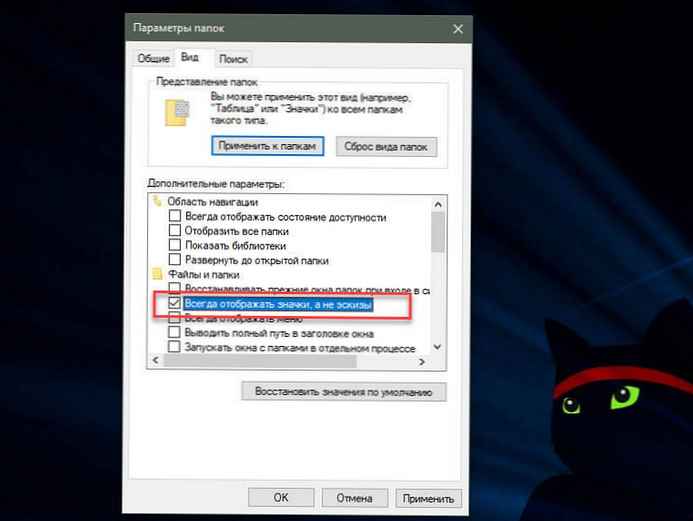
Спосіб 2. Включити або відключити попередній перегляд мініатюр в провіднику файлів Windows 10 за допомогою настройки "Візуальні ефекти".
1. Відкрийте настройки "Візуальні ефекти". Натисніть клавіші Win + R, введіть або скопіюйте і вставте в діалогове вікно "Виконати": SystemPropertiesPerformance.exe і натисніть клавішу Enter.

3. Включити попередній перегляд мініатюр в провіднику файлів
Примітка: значення за замовчуванням.
3.1 Встановіть прапорець навпроти пункту "Висновок ескізів замість значків" і натисніть кнопку "OK".
4. Відключити попередній перегляд мініатюр в провіднику файлів
4.1 Зніміть прапорець "Висновок ескізів замість значків" натисніть "OK".
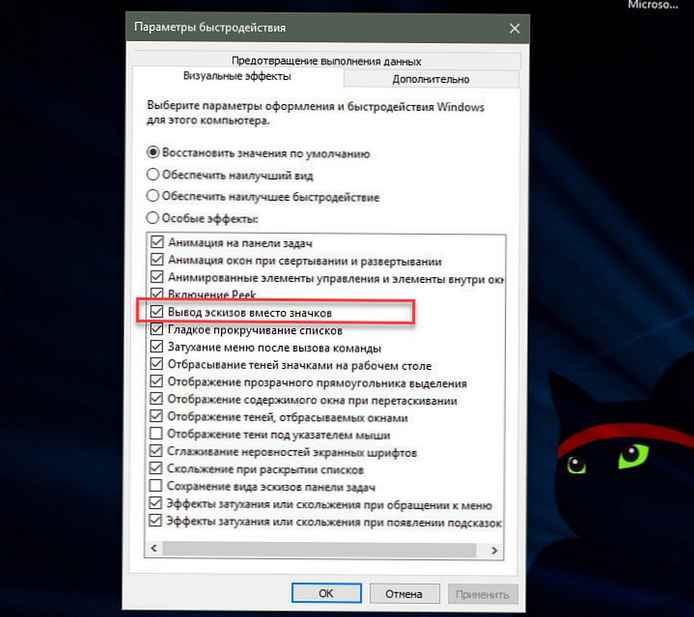
Спосіб 3. Включення і вимикання перегляду мініатюр з використанням BAT-файлу.
Файли .bat нижче змінять параметр DWORD в розділі реєстру:
HKEY_CURRENT_USER \ SOFTWARE \ Microsoft \ Windows \ CurrentVersion \ Explorer \ Advanced
IconsOnly DWORD
- 0 = вимк. - показати значки
- 1 = Увімкнути - показати ескізи
2. Включити попередній перегляд мініатюр в провіднику файлів
Примітка: значення за замовчуванням.
2.1 Натисніть посилання Turn_on_thumbnail_previews_in_explorer.zip, щоб завантажити файл BAT, і перейдіть до пункту 4 нижче.
3. Відключення попереднього перегляду мініатюр в провіднику файлів
3.1 Натисніть посилання Turn_off_thumbnail_previews_in_explorer.zip, щоб завантажити файл BAT, і перейдіть до пункту 4 нижче.
4. Збережіть і розархівуйте файл .bat.
5. Запустіть файл .bat.
6. Ви помітите мерехтіння екрану, швидко відкриється вікно командного рядка і закриється після перезапуску провідника, щоб застосувати зміни реєстру.
7. По завершенні ви можете видалити завантажений .bat файл, якщо хочете.
Спосіб 4. Включити або відключити попередній перегляд мініатюр в провіднику файлів в Windows 10 за допомогою в груповий політики.
Примітка: ви повинні мати права адміністратора.
Цей параметр впливає на всіх користувачів і перевизначити попередні установки в способах 1, 2, 3.
Налаштування недоступна в редакторі Windows 10 Home, так як редактор локальної групової політики доступний тільки в версіях Windows 10 Pro, Enterprise і Education.
1. Відкрийте редактор групової політики.
2. На лівій панелі редактора локальної групової політики перейдіть- "Конфігурація користувача", "Адміністративні шаблони", "Компоненти Windows", "Провідник". (Див. Знімок екрана нижче)
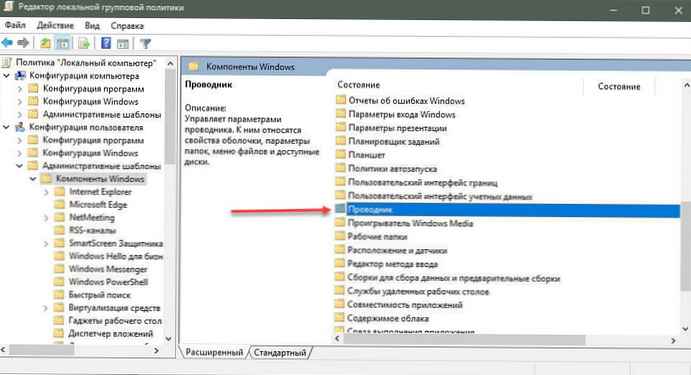
3. У правій панелі політики відкрийте розділ "Провідник" і змініть параметр політики "Відключити відображення ескізів і відображати тільки значки".
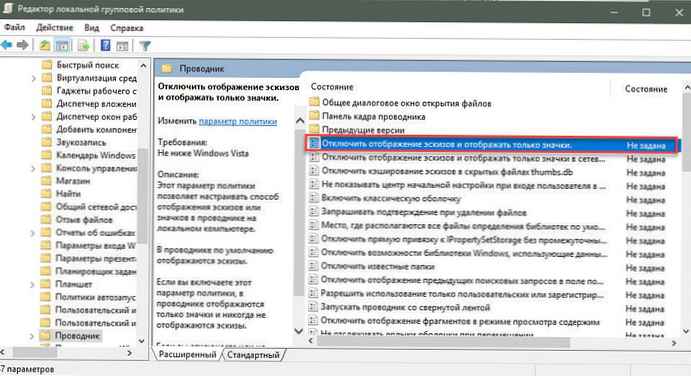
5. Щоб включити попередній перегляд мініатюр в провіднику файлів
5.1 Виберіть "Не задано" або "Відключено" і кнопку "OK".
5.2 Тепер користувачі зможуть вмикати / вимикати попередній перегляд мініатюр, використовуючи Способи 1, 2, 3.
6. Відключити попередні перегляд мініатюр в провіднику файлів.
6.1 Виберіть "Включено" та натисніть "OK".
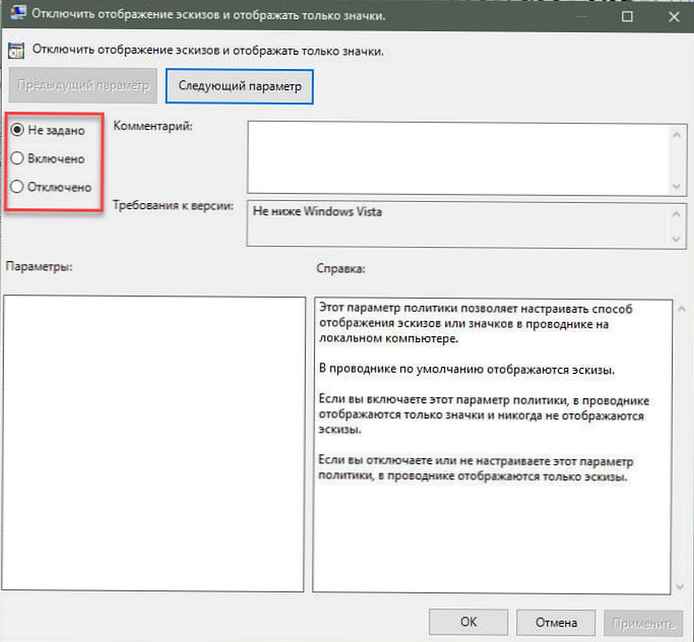
Спосіб 5. Включити або відключити попередній перегляд мініатюр в провіднику файлів в Windows 10 з використанням файлу REG
Примітка: Ви повинні володіти правами адміністратора.
Ця опція робить те ж саме, що і Спосіб 4, але застосовується тільки до активного користувача.
Цей Спосіб перевизначити попередні установки в способах 1, 2, 3.
Використовуючи reg файл нижче, додаються і змінюються значення DWORD в розділах реєстру:
HKEY_CURRENT_USER \ SOFTWARE \ Microsoft \ Windows \ CurrentVersion \ Policies \ Explorer
HKEY_LOCAL_MACHINE \ SOFTWARE \ Microsoft \ Windows \ CurrentVersion \ Policies \ Explorer
DisableThumbnails DWORD
- 0 або delete = Включено
- 1 = Відключено
2. Включити попередній перегляд мініатюр в провіднику файлів для всіх користувачів.
Примітка: Це значення за замовчуванням.
2.1 Натисніть посилання Enable_Thumbnails_for_All_Users.zip, щоб завантажити reg файл, і перейдіть до кроку 4 нижче.
3. Відключити попередній перегляд мініатюр в провіднику файлів для всіх користувачів.
3.1 Натисніть посилання Disable_Thumbnails_for_All_Users.zip, щоб завантажити reg файл, і перейдіть до кроку 4 нижче.
4. Збережіть файл .reg на робочому столі і розархівуйте файл.
5. Двічі клікніть / торкніться долучення .reg.
6. У відповідь на запит натисніть підтвердіть злиття.
7. Вийдіть і увійдіть в систему або перезавантажте комп'ютер.
8. Тепер ви можете видалити завантажений .reg-файл, якщо хочете.
9. Якщо включено, користувачі тепер зможуть вмикати / вимикати попередній перегляд мініатюр, використовуючи способи 1, 2, 3.
От і все!
Рекомендуємо: Як змінити зображення папки в Windows 10