
 Кожна версія Windows несе в собі певний набір встановлених програм, функцій і додатків, при цьому користувач може відключити (видалити) непотрібні особливості, або додати ті, які потрібні, але не встановлені за замовчуванням. Видаливши непотрібні функції, програми або програми, можна звільнити досить багато місця на диску, що особливо актуально для 100-доларових планшетів, які останнім часом заполонили ринок.
Кожна версія Windows несе в собі певний набір встановлених програм, функцій і додатків, при цьому користувач може відключити (видалити) непотрібні особливості, або додати ті, які потрібні, але не встановлені за замовчуванням. Видаливши непотрібні функції, програми або програми, можна звільнити досить багато місця на диску, що особливо актуально для 100-доларових планшетів, які останнім часом заполонили ринок.
У цьому керівництві ми покажемо, як додати або видалити компоненти в Windows 7, Windows 8 і Windows 8.1.
Всі необхідні дії ми будемо виробляти в вікні під назвою "Компоненти Windows".
Як відкрити "Компоненти Windows" в Windows 7
Вікно "Компоненти Windows" можна відкрити з розділу "Видалити або змінити програму" (який також відомий як "Програми та засоби"). Найпростіший спосіб відкрити "Компоненти Windows" полягає в використанні меню "Пуск". Щоб це зробити, потрібно відкрити меню, ввести "включення компонентів" в рядок пошуку і натиснути на відповідний елемент в результатах пошуку (див. Скріншот нижче).
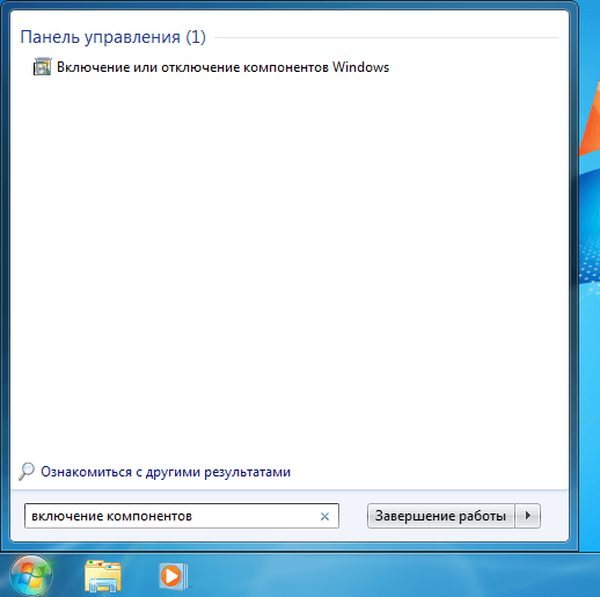
Як відкрити "Компоненти Windows" в Windows 8 і 8.1
На робочому столі натисніть клавіші Win + S, введіть "включення компонентів", а потім в результатах пошуку натисніть на "Включення або відключення компонентів Windows".
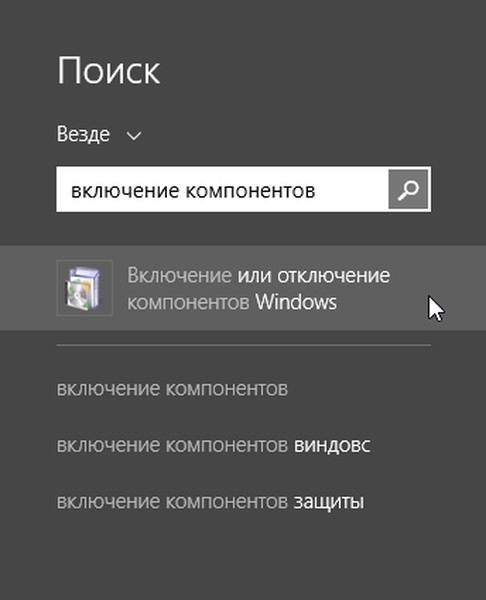
Крім того, є й інший спосіб, який також працює в Windows 7. Відкрийте "Панель управління" і в розділі "Програми" натисніть на посилання "Видалення програми".
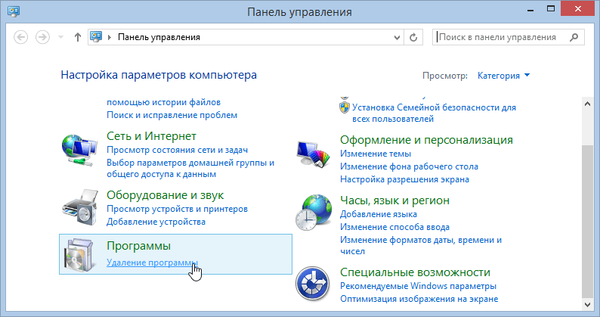
Потім натисніть на посилання "Включення або відключення компонентів Windows" у вікні "Програми та засоби".

В результаті ви побачите вікно "Компоненти Windows".
Як видалити компоненти Windows
Вікно "Компоненти Windows" є список всіх функцій, програм і додатків, доступних для конкретної версії Windows. Компоненти, які відзначені прапорцем, уже встановлені і доступні на вашому комп'ютері. Для перегляду додаткової інформації про компонент, досить просто навести на нього курсор миші.
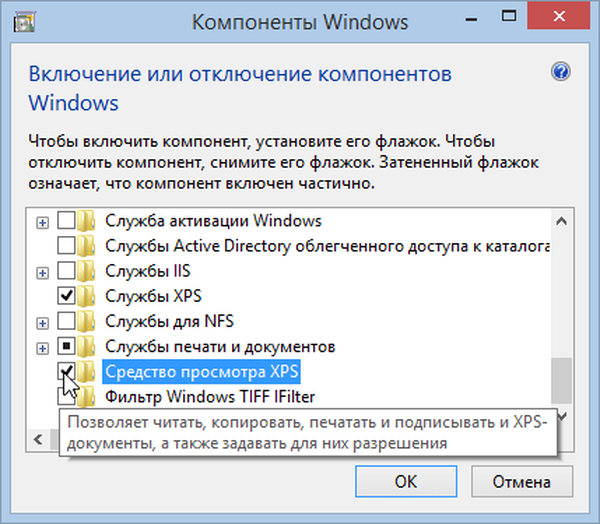
Щоб видалити компонент або програму, просто зніміть його прапорець. Ви можете видалити відразу кілька компонентів. Після цього натисніть "OK".
При знятті прапорця ви побачите попередження, що відключення функції може вплинути на інші компоненти, програми або настройки. Щоб дізнатися більше, ви можете натиснути на посилання "Подробиці в Інтернеті" в нижній частині попередження. Якщо ви погоджуєтеся з наслідками вашого вибору, натисніть "Так". В іншому випадку натисніть "Ні" і процес видалення (відключення) буде скасовано.
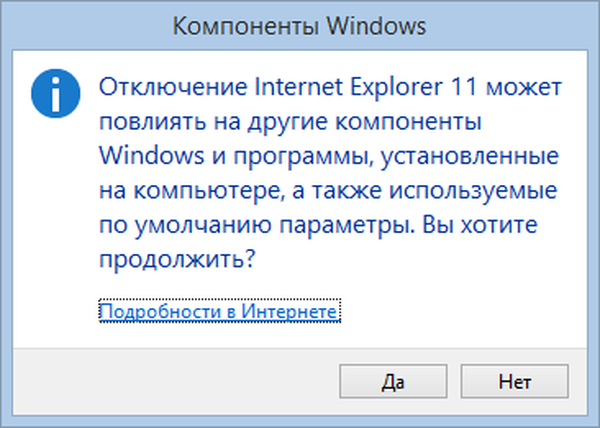
Windows потрібен час, щоб внести необхідні зміни. Деякі функції можуть бути видалені або відключені без необхідності перезавантажувати систему. Якщо у випадку з функцією, яку вибрали ви, все саме так, ви будете проінформовані, що Windows виконала запитані зміни.
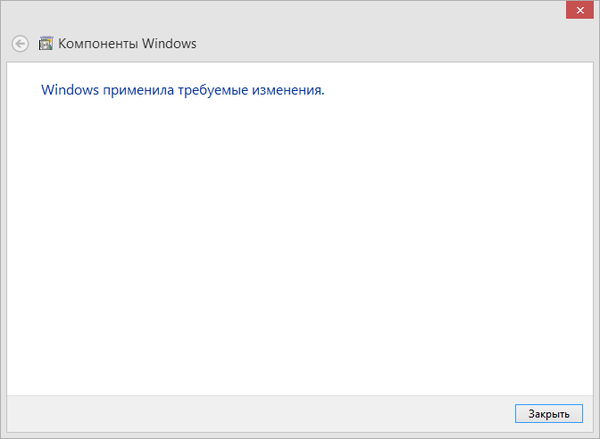
Після видалення деяких компонентів, Windows може повідомити вам, що для того щоб застосувати зміни, потрібно перезавантажити комп'ютер. Натисніть "Перезавантажити зараз" і дочекайтеся завершення процесу. Майте на увазі, перезавантаження займе більше часу, ніж зазвичай, оскільки операційній системі буде потрібно затратити додатковий час на настройку самої себе відповідно до ваших вказівок.
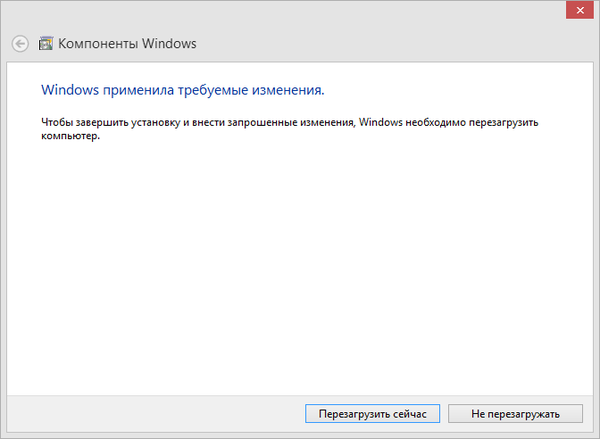
Як додати компоненти Windows
Додавання компонентів в Windows складається з тих же дій, що і їх видалення. Різниця лише в тому, що замість зняття прапорців їх потрібно встановлювати.
Під час процесу інсталяції, в залежності від того, що ви вибрали для установки, Windows може запросити дозвіл на інші пристрої файлів з Windows Update. Дозвольте операційній системі зробити це для успішного завершення установки. А в деяких випадках Windows може навіть попросити інсталяційний диск операційної системи.
висновок
Чи є сенс у видаленні деяких невикористовуваних компонентів і програм, якщо вам не вистачає місця на диску? Відповідь - Так!
Наприклад, якщо ви, будучи користувачем Windows 7, не використовуєте гаджети, Windows Media Center, DVD-студію, "Інтернет-ігри", "Тощо ігри", а також факс і сканер, видалення цих компонентів дозволить вам звільнити в цілому 0.24 Гб (245 Мб). Це пристойна економія, коли вільний простір на диску є реальною проблемою.
Відмінного Вам дня!











