
У зв'язку з появою гібридних пристроїв (ноутбуків з сенсорним дисплеєм і інших) корпорація "Майкрософт" розробила і впровадила в останню редакцію своєї операційки функцію (Continuum) перемикання з десктопного (стандартне відображення "Робочого столу") на планшетний інтерфейс. Нижче докладно про те, як активувати, відключити і налаштувати під себе режим планшета в Windows 10.
зміст- Включити і вимкнути через "Центр дій і повідомлень"
- Переключити через "Параметри системи"
- доступні настройки
- При вході в систему
- Налаштування автоматичного включення / вимикання
- Прибрати значки додатків на "Панелі завдань"
- Автоматичне приховування "Панелі завдань"
- Що зробити щоб повернути плитку в "Центр повідомлень"
Включити і вимкнути через "Центр дій і повідомлень"
Активацію і відключення режиму планшета найпростіше зробити через "Центр повідомлень", потрапити в який можна двома методами:
1. За допомогою натискання кнопки у вигляді діалогового вікна, розташованої в правому куті "Панелі завдань" (там, де показані час та дата на рядку зі значками внизу екрану).
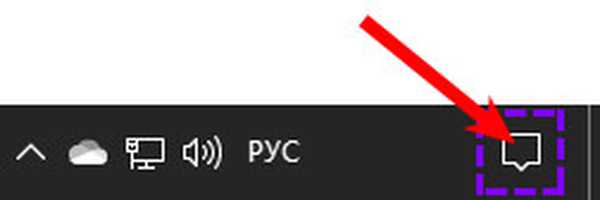
2. За допомогою одноразового натискання гарячих клавіш Win (кнопка "пливе віконце") і A (англійська літера, зміна розкладок не потрібно).
У вікні, що відкрилося "Центру" відображаються повідомлення про останні події на комп'ютері або ноутбуці, а також у вигляді плиток розташований різний функціонал. Там же знайдеться плитка з планшетним режимом, одинарний клік по якій викличе його включення (вона стане яскравою), а повторний - відключення (буде блідою).

Переключити через "Параметри системи"
Змінити інтерфейс з десктопного на планшетний можна через розділ "Параметрів" комп'ютера, який має назву "Система". Потрапити в нього можна так:
1. Натисканням на кнопку із зображенням "шестерінки" в меню "Пуск" і переходом до певного розділу.
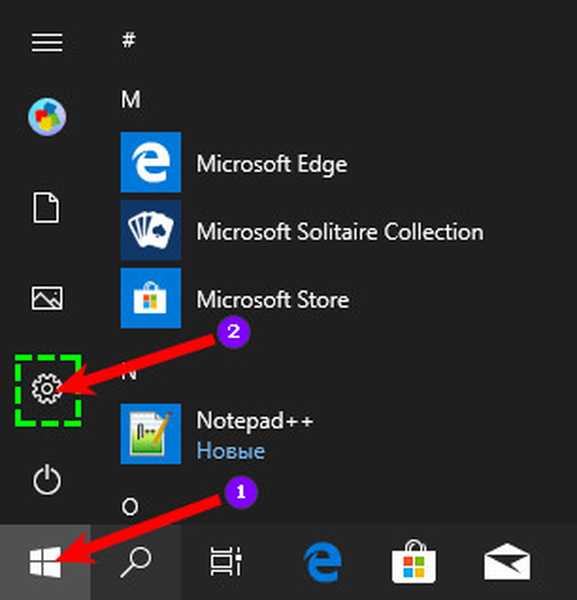
2. Одноразово натиснути на клавіатурі кнопки Win (все той же "пливе віконце") і I (англійська літера) і також перейти до "Системі".
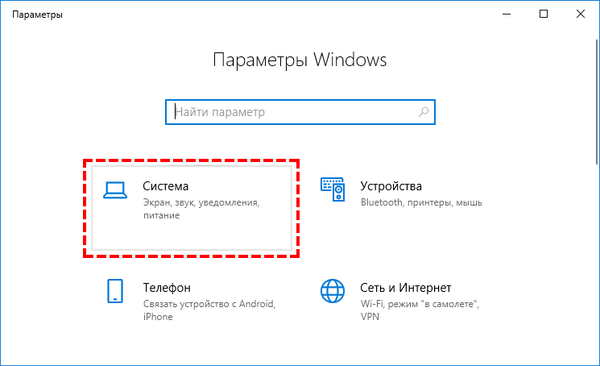
Для включення функції Continuum потрібно:
- Використовуючи список в лівій частині вікна майстра, перейти до потрібного підрозділу;
- У правій частині знайти пункт, де ОС запитує, яке відображення інтерфейсу включати "При вході в систему ...";
- Натиснути на кнопку для розкриття списку варіантів і вибрати "Використовувати режим планшета";
- Для вступу налаштувань в силу потрібно вийти з системи і за новою в неї увійти або просто виконати перезавантаження машини.
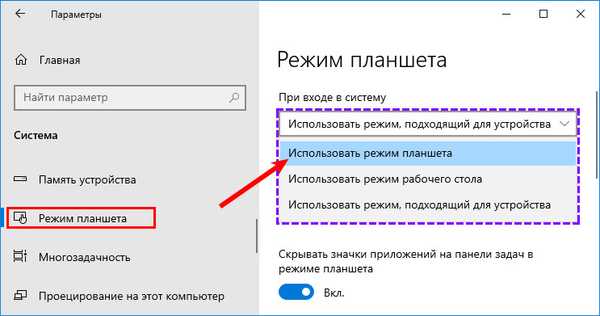
доступні настройки
Щоб користувачеві надалі було зручно користуватися функцією Continuum, він може налаштувати її, використовуючи запропоновані системою можливості.
При вході в систему
У тому ж підрозділі "Параметрів ОС", де користувач ставив, яке відображення використовувати "При вході в систему ..." замість "Використовувати режиму планшета" можна вибрати і інші дії.
Можна залишити стандартне відображення "Робочого столу" при запуску ОС або встановити включення найбільш актуального для пристрою інтерфейсу. Якщо у ноутбука буде відключена клавіатура і активований сенсорний екран, то ОС автоматично завантажиться в планшетному режимі.
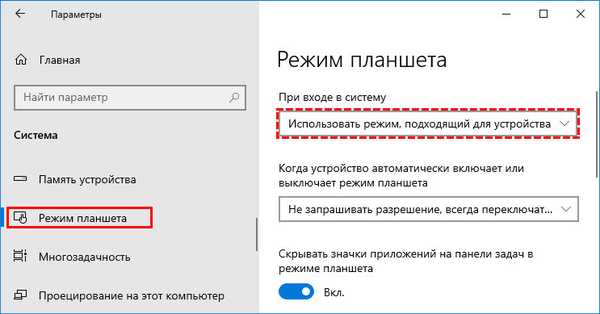
Налаштування автоматичного включення / вимикання
Натискання на кнопку трохи нижче приведе до розкриття списку варіантів дії ОС при автоматичній зміні режимів. Користувач може скомандувати системі:
- завжди видавати запит, коли вона збирається перейти;
- не питати, а міняти режими самостійно;
- ніколи автоматично не змінювати і не питати про це.
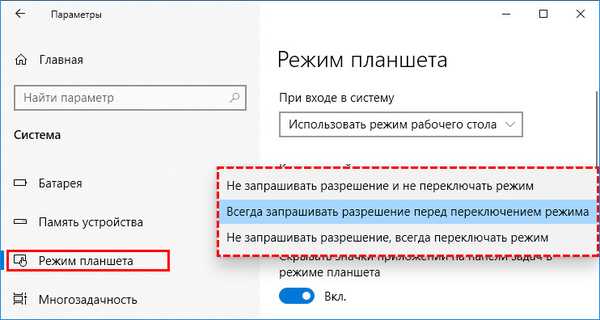
Прибрати значки додатків на "Панелі завдань"
Наступне налаштування - це приховування всіх значків (закріплених і активних додатків) на "Панелі завдань" (рядок внизу екрану, де "Пуск і так далі") при включенні функції Continuum. Якщо користувач буде працювати на ПК, як на планшетному пристрої, то значків видно не буде.
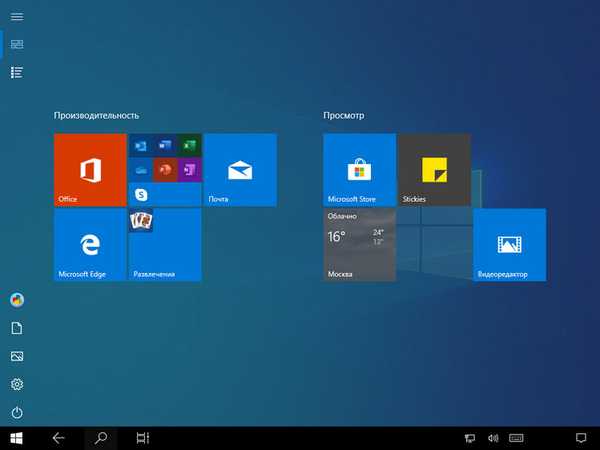
Запуск додатків необхідно буде здійснювати через "Все програми Пуска", а перемикатися між активними вікнами можна двома способами:
1. За допомогою кнопки "Представлення задач" (на ній в різних версіях ОС зображена горизонтальна або вертикальна ланцюг з декількох прямокутників і стрілка), яка розташована недалеко від "Пуск" на "Панелі завдань".
2. За допомогою кнопки навігації на тій же панелі, яка виглядає, як стрілка вліво і допомагає повернутися до попередніх переглянутих вікнам.

Щоб активувати настройку, потрібно перевести бігунок біля відповідного пункту вправо, в положення "Включено".
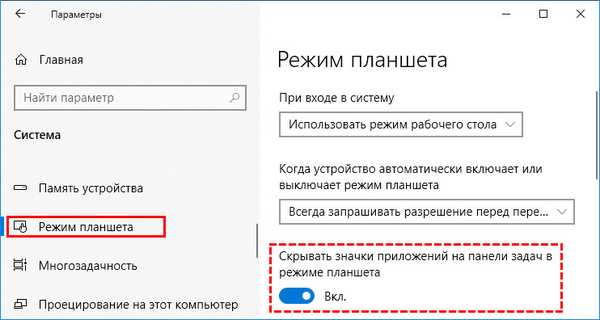
Автоматичне приховування "Панелі завдань"
Користувач може приховати не тільки значки, але і всю "Панель задач" - її не буде видно на екрані зовсім. Для цього потрібно перевести бігунок в положення "Включено" у наступного пункту "Автоматично приховувати ...".
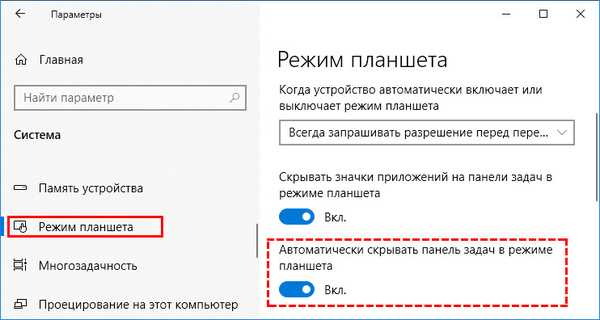
Для відображення прихованої панелі, якщо вона раптом знадобилася, наприклад, для звернення до меню "Пуск", користувач може:
- Провести пальцем по екрану від нижнього його краю до верхнього;
- Опустити і деякий час потримати в нижній частині екрана курсор миші.
Така настройка зручніше тим, що значки в даному випадку приховувати не обов'язково, так як їх все одно не буде видно. Якщо виникне необхідність перейти до якогось додатку або швидко щось запустити з закріплених значків, то можна відобразити "Панель задач" і виконати потрібну дію.
Що зробити щоб повернути плитку в "Центр повідомлень"
Якщо користувач зайшов в "Центр дій і повідомлень" і не виявив там потрібної плитки для включення функції Continuum, то він може звернутися до "Параметри" і активувати режим звідти, або додати цю плитку, зробивши наступне:
1. Потрібно знову звернутися до "Параметри" (як це робиться, описано вище).
2. Розкрити функціонал розділу "Система".
3. Через список підрозділів з лівого боку перейти до "Відомості та діям".
4. Перейти за посиланням "Редагувати швидкі дії.
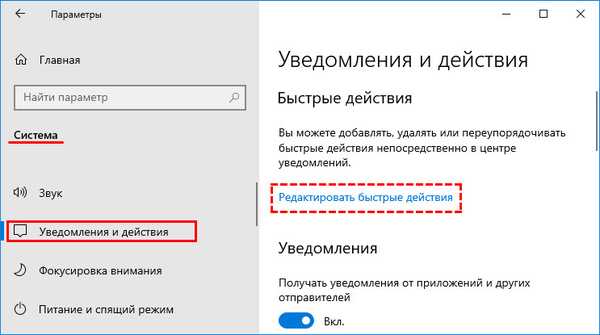
5. У вікні повідомлень, натиснути "Додати".
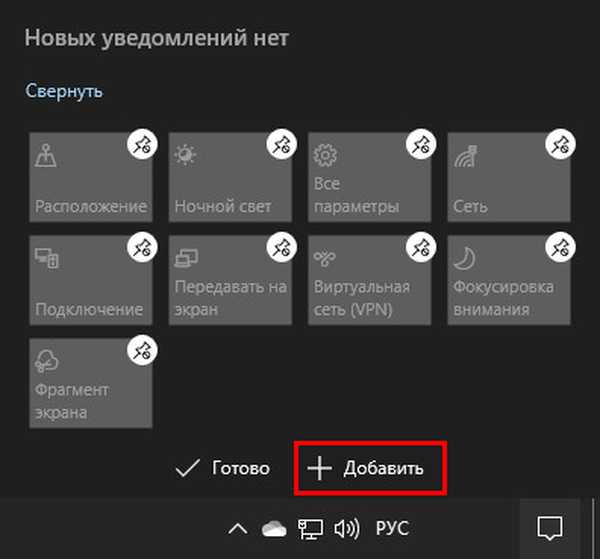
6. Вибрати "Режим планшета" (як правило, в самому низу списку), натиснути "Готово"
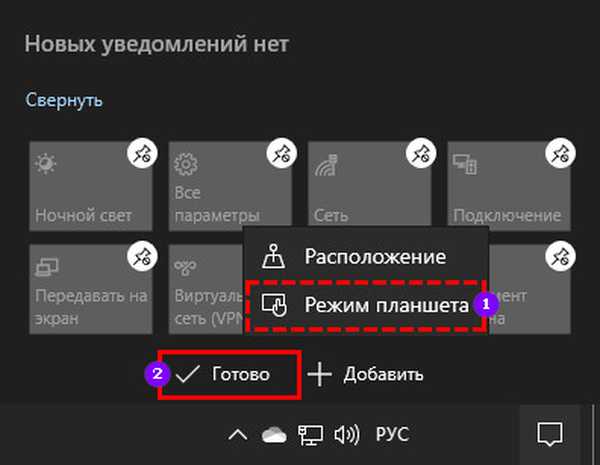
Після проведення описаних вище маніпуляцій плитка "Режим планшета" відобразиться серед інших таких же в "Центрі повідомлень". За допомогою її можна буде швидко переходити від десктопного відображення інтерфейсу до планшетному.











