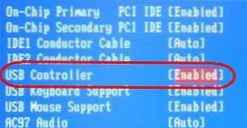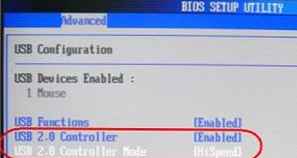Найчастіше ми згадуємо про BIOS (Базову Систему вводу / виводу) лише тоді, коли нам потрібно перевстановити операційну систему і потрібно в ньому як то виставити завантаження з диска або флешки. Я часто писав про це в таких статтях як: Установка windows 7 на новий ПК, Установка Windows XP з USB-флешки, 4 способу встановити Windows 7 з флешки. Створення завантажувальної флешки, Установка Windows 8 на комп'ютер, ноутбук або планшет і інші. Тепер же я хочу зібрати воєдино і посилатися лише на цю статтю при необхідності. Ця стаття корисна буде для всіх версій БІОС і для різних фірм. Такий собі єдиний довідник 
Перше, що Вам потрібно знати - BIOS розділяється по виробникам і версіями.
щоб змінити спосіб завантаження в BIOS - потрібно спочатку в нього увійти.
Можна, звичайно, дізнатися яка версія і виробник Вашого биоса, з керівництва йде з комп'ютером.
Так само це можна дізнатися подивившись на рядок вгорі на чорному екрані при завантаженні (там буде зазначений виробник).
Ну а потім вже увійти в біос, знаючи який він у Вас.
У деяких версіях біоса немає такого екрану з показом рядків. Там просто стоїть логотип і внизу написано що щось на зразок "Press F2 to enter SETUP" означає і натискаємо F2. Якщо стоїть просто логотип і немає ніяких написів - тисніть ESC, а потім del або f2
Ось невеликий список виробників і поєднань клавіш для входу в БІОС: Показати / Приховати текст
Показати / Приховати текст
Так само внизу чорного екрану пишуться клавіші для входу в біос і для виведення списку, в якому містяться доступні пристрої для завантаження і щоб можна було з нього завантажитися. Але про нього в кінці статті.
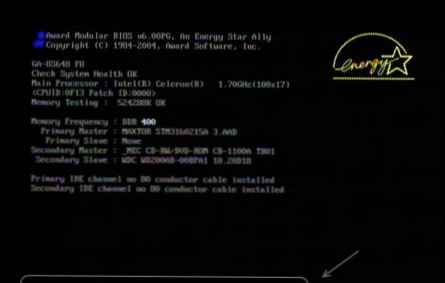 як увійти в біос
як увійти в біосЯк бачите - найчастіше потрібно натискати клавішу F2 або Del.
Тепер потрібно поставити в завантаження флешку або диск.
Розглянемо на прикладах, що відрізняються від виробника BIOS.
Налаштування Award Bios для завантаження з флешки або диска:
Головне вікно є ось такий вигляд, в яких нам потрібен другий пункт:
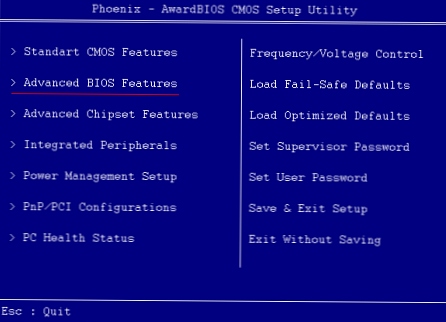 головне вікно биоса award
головне вікно биоса awardДалі залежить від версії прошивки. В одному випадку потрібно буде зайти в пункт схожий на "Boot Seq & Floppy Setup"
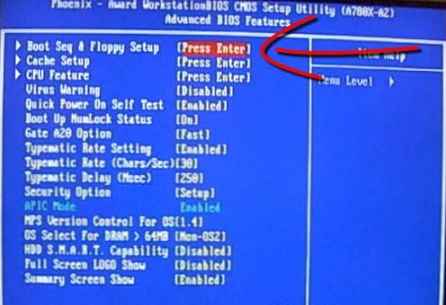 вибираємо завантаження award
вибираємо завантаження awardв іншому випадку нікуди не потрібно заходити - все і так буде перед очима
 вибираємо завантаження award
вибираємо завантаження awardщілинах на First Boot Device (Перше завантажувальний пристрій), тиснемо Enter і з'явиться таке віконце
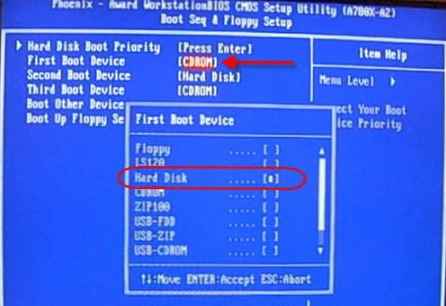 вікно вибору пристроїв при завантаженні в биосе award
вікно вибору пристроїв при завантаженні в биосе awardв якому потрібно вибрати диск або флешку, які будуть запускатися першими. Можете вказати Друге завантажувальний пристрій, наприклад жорсткий диск (HDD), але зазвичай биос сам заповнює ці дані.
На замітку:
Якщо Ви виберете флешку, то крім іншого потрібно ще зайти в пункт "Hard Disk Boot Priority" та пересуваємо нашу флешку на самий верх за допомогою кнопок "+" і "-" або "PageUp" і "PageDown":
 встановлюємо перше місце флешки биосе award
встановлюємо перше місце флешки биосе awardТак само варто пам'ятати - що для того, щоб БІОС побачив флешку, її потрібно підключити до включення або до перезавантаження
Потім натискаємо "F10" (точну клавішу дивіться в підказці внизу екрану з назвою "Save", "Exit") або вийти в головне меню БІОС і вибрати пункт "Save and Exit Setup". У червоному віконці вибираємо "Yes" кнопкою "Y" на клавіатурі і натискаємо "Enter"
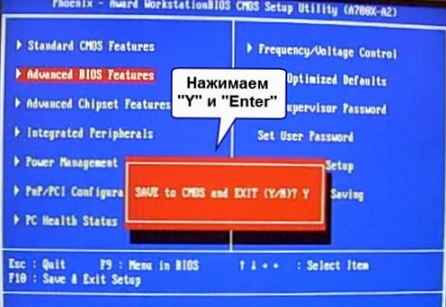 зберігаємо і виходимо настройки біос award
зберігаємо і виходимо настройки біос awardКомп'ютер перезавантажитися і при завантаженні з інсталяційного диска з Windows може виникнути такий запит на кілька секунд "Press any key to boot from CD or DVD ..."
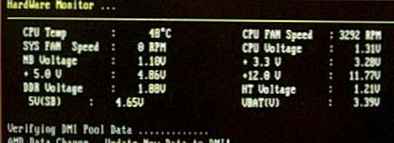
Що перекладається як "Натисніть будь-яку кнопку щоб завантажитися з CD або DVD".
Це означає, що якщо в цей момент не натискаючи на будь-яку кнопку на клавіатурі, то комп'ютер продовжить завантажуватися з наступного за списком пристрої.
Ще різновид цього биоса:
 Показати / Приховати текст
Показати / Приховати текстЯ таку зустрічав тільки на старих комп'ютерах десятирічної давності до 2003 року. Головне меню виглядає так:
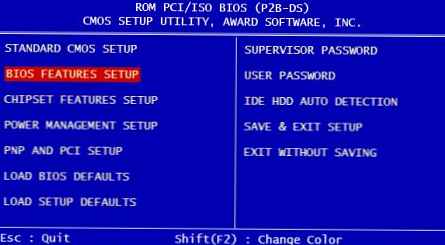
Щоб налаштувати порядок завантаження, треба зайти в меню BIOS FEATURES SETUP:
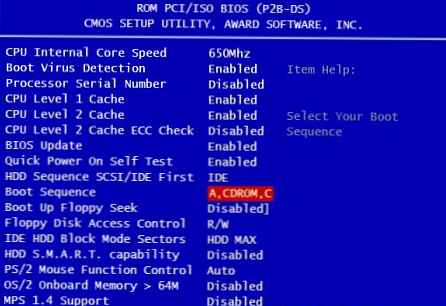
У цьому пункті якраз і вибираємо кнопками PageUp і PageDown (або Enter і стрілками) що виставити першим - CDROM або флешку. НЕ забудьте про друге і третє пристрій
І ще:
 Показати / Приховати текст
Показати / Приховати текст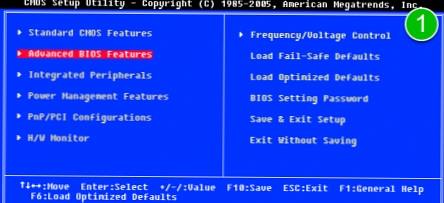 установка у биосе завантаження диска
установка у биосе завантаження диска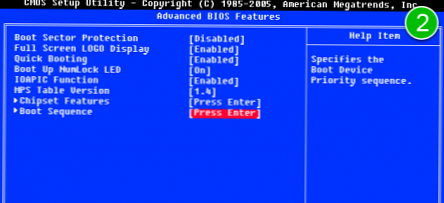 установка у биосе завантаження диска
установка у биосе завантаження диска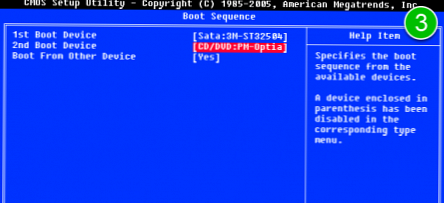 установка у биосе завантаження диска
установка у биосе завантаження дискаЯк вибрати з чого грузиться в AMI BIOS
Якщо, ввійшовши в Біос, Ви бачите такий екран, значить у Вас AMI BIOS:
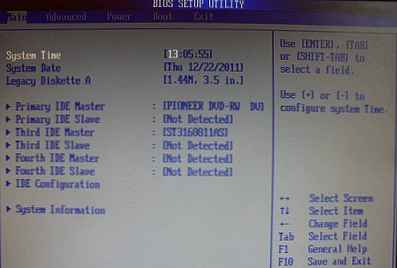
Кнопкою на клавіатурі "стрілка вправо" рухаємося до вкладки Boot:
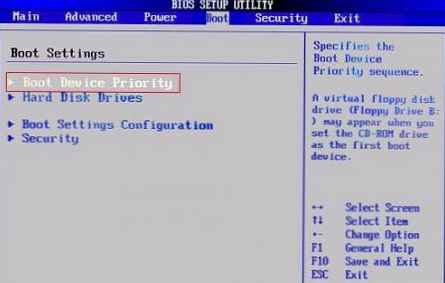 як вибрати завантаження з диска або флешки в AMI BIOS
як вибрати завантаження з диска або флешки в AMI BIOSЗаходимо в "Hard Disk Drives" і в рядку "1st Drive" (може називатися "First Drive") вибираємо диск або флешку:
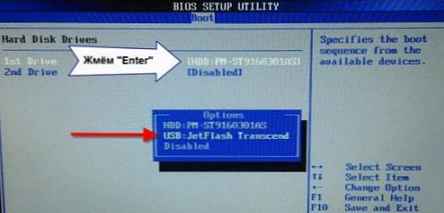 як вибрати завантаження з диска або флешки в AMI BIOS
як вибрати завантаження з диска або флешки в AMI BIOSДалі йдемо в "Boot Device Priority", заходимо в "1st Boot Device" і вибираємо зі списку те, що вибрали в попередній вкладці (тобто якщо в Hard Disk Drives вибрали флешку, то і тут потрібно її вказати. Це важливо! )
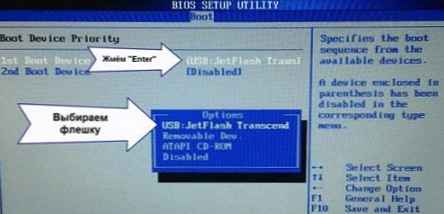 як вибрати завантаження з диска або флешки в AMI BIOS
як вибрати завантаження з диска або флешки в AMI BIOSЩоб завантажитися з CD / DVD диска потрібно в цьому меню вибрати "ATAPI CDROM" (або просто "CDROM"), при цьому немає потреби заходити в попереднє меню "Hard Disk Drives".
Тепер зберігаємо результати кнопкою "F10" або переходимо в розділ БІОСа "Exit" і вибираємо "Exit Saving Changes".
Ще один AMI BIOS, але тут все зрозуміло:
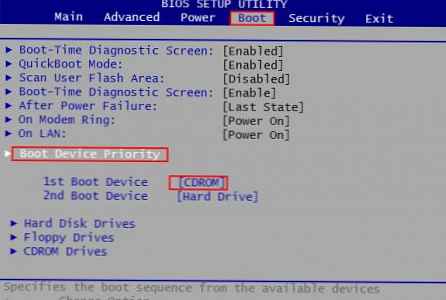 як вибрати завантаження з диска або флешки в AMI BIOS
як вибрати завантаження з диска або флешки в AMI BIOSНалаштування Phoenix-Award Bios для завантаження з флешки
Якщо, ввійшовши в Біос, ви бачите такий екран, значить у вас Phoenix-Award BIOS:

Йдемо у вкладку "Advanced" і навпаки "First Boot Device" виставляємо те, що потрібно (флешку або диск):

Зберігаємося клавішею F10
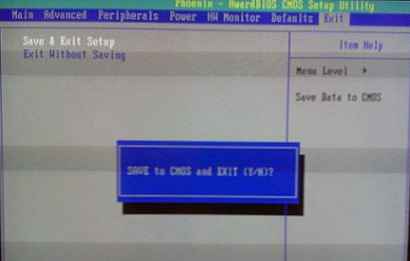
Налаштування EFI (UEFI) Bios з графічним інтерфейсом для завантаження з флешки
Зараз вже цим нікого не здивуєш. Практично всі нові комп'ютери забезпечуються подібної оболонкою. Детальніше про неї Ви можете прочитати в статті Чим UEFI краще звичайного BIOS і які відмінності.
При завантаженні, в нижній частині екрана є розділ "Boot Priority", де можна за допомогою мишки (перетягуванням) картинок виставити потрібний порядок завантаження.
Також можна натиснути в правому верхньому куті кнопку "Exit / Advanced mode" і вибрати у вікні Advanced mode (розширений режим).
 головний екран uefi
головний екран uefiДалі переходимо на вкладку "Boot" і в розділі Boot Option Priorities в поле "Boot Option # 1" встановлюємо завантажувальним пристроєм за замовчуванням флешку, DVD-ROM, жорсткий диск або інше доступний пристрій.
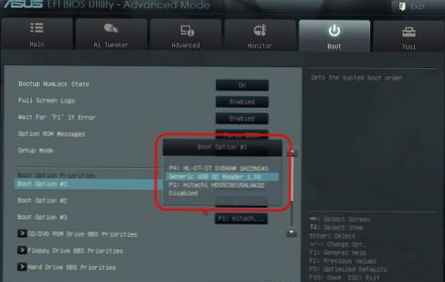 як поставити завантажувальний диск в биосе уефі
як поставити завантажувальний диск в биосе уефіЯк завантажитися з флешки або з диска без входу в БІОС
Це те, про що я писав майже на самому початку статті.
Це коли потрібно один раз натиснути клавішу і з'явиться вікно з вибором завантаження. Цей спосіб не змінює настройки біоса.
зазвичай Award BIOS пропонує натиснути "F9" для виклику завантажувального меню, а AMI просить натиснути "F8". На ноутбук це може бути клавіша "F12".
Загалом - дивіться нижню сходинку і шукайте пункти на зразок "Press F8 for BBS POPUP" або "Press F9 to Select Booting Device after POST".
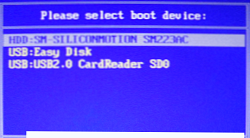
Чому не виходить завантажитися з флешки в BIOS?
Можливі причини:
- Відключений контролер USB в BIOS.
Щоб це перевірити в биосе Award, потрібно зайти в розділ "Advanced Chipset Features" або "Integrated Peripherals".
Шукаємо опцію "USB Controller", має бути "Enabled"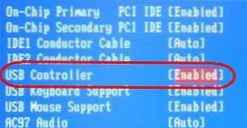
У AMI в розділі "Advanced" опція "USB 2.0 Controller" повинна бути "Enabled" і "USB 2.0 Controller Mode" в стані "HiSpeed"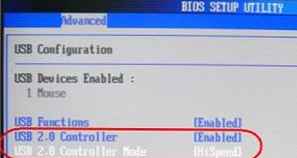
- Проблеми з передніми гніздами USB входів, спробуйте інші або задні.
- Проблеми в самій флешці або в образі який записаний (зазвичай якщо виникає помилка "NTLDR is missing" або блимає курсор зліва вгорі екрана). Перевірити потрібно на робочому комп'ютері.
На древніх компах взагалі немає можливості завантажуватися з USB-флешок. Якщо не існує новішого БІОС, тоді може допомогти проект PLOP.
1) Завантажуємо за посиланням вище останню версію "Plop Boot Manager" і розпаковуємо.
2) В архіві є файли: plpbt.img - образ для дискети, і plpbt.iso - образ для CD-диска.
3) Записуємо образ на диск і завантажується з нього (або з дискети).
4) Чи з'явиться меню, в якому вибираємо свою флешку і завантажуємося вже з неї.
Маленька розшифровка позначень дисків при виборі:
Не забудьте після того, як Ви зробили те, що хотіли (а саме - навіщо змінювали завантаження в биосе) - поверніть настройки завантаження назад, щоб комп'ютер завантажувався з жорсткого диска.