

Провідник Windows (він же файловий менеджер) - це програма, яка кожен користувач операційної системи Windows використовує дуже часто. Навіть деякі просунуті користувачі комп'ютерів уникають сторонні файлові менеджери (які часто більш функціональні), і схильні використовувати рідну файловий менеджер Windows. І хоча багато хто з вас приділяють багато часу розширенню функціоналу свого улюбленого браузера, встановлюючи різні доповнення, я впевнений, що не всі з вас знають, що аналогічне можна проробляти з вбудованим в Windows файловим менеджером, щоб зробити роботу з файлами ще швидше і ефективніше.
У цій статті ми не будемо зупинятися на вбудовані функції провідника Windows, а поговоримо лише про сторонніх рішеннях і модифікаціях.
Додайте "Копіювати в папку" і "Перемістити в папку" у контекстне меню
Контекстне меню провідника (right-click menu) складається з різних команд, які значно полегшують роботу з файлами. В цьому меню, однак, представлені не всі команди, які могли б бути там за замовчуванням. Мені, наприклад, дуже не вистачало таких команд, як "Копіювати в папку" і "Перемістити в папку", які спрощують процес копіювання та переміщення файлів. Після нетривалого пошуку в інтернеті я дізнався, що їх можна додати за допомогою модифікації реєстру.
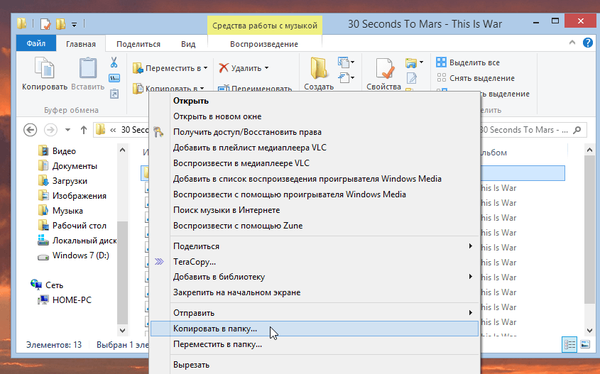
Щоб вам не довелося возитися з реєстром, я створив два файли з розширенням .reg, які додають в контекстне меню вищезгадані команди. Щоб додати їх, двічі клацніть на одному з файлів лівою кнопкою миші. Це по черзі викличе два діалогових вікна. В одному з них натисніть кнопку "Так", а в другому натисніть "OK". Потім виконайте те ж саме з другим файлом.
На той випадок, якщо потім ви захочете видалити ці команди, я створив ще два reg-файлу, які допоможуть вам в цьому. Всі чотири файли упаковані в архів, і ви можете завантажити його за цим посиланням.
Відредагуйте меню "Відправити"
Меню "Відправити" в контекстному меню провідника також необхідно для спрощення виконання операцій з файлами або папками. За замовчуванням він складається з команд, які дозволяють відправити файл / папку по електронній пошті, факсу, на робочий стіл, на знімний носій або додати в архів. Насправді меню "Відправити" представляє собою просту папку, яку ви можете відкрити і легко додати туди свої власні ярлики або видалити звідти вже існуючі.
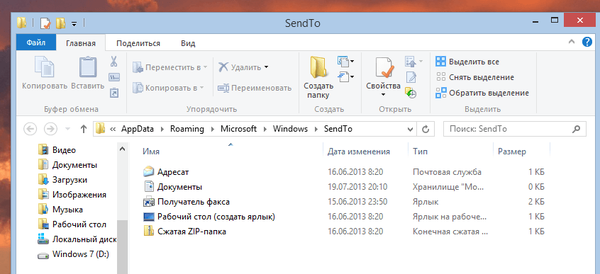
Щоб відкрити папку "Відправити", натисніть Win + R. У вас відкриється діалог "Виконати". Введіть в ньому команду shell: sendto і натисніть клавішу Enter.
Видаліть зайве з контекстного меню (right-click menu)
Багато сторонні програми вміють інтегруватися в контекстне меню, тому з часом це призводить до безладу в ньому. Видалення відповідних програм виключає їх і зі складу контекстного меню. Але що якщо видаляти програму ви не хочете, але хочете прибрати її з контекстного меню? Для цієї мети ви можете скористатися інструментом CCleaner, який допоможе зробити ваше right-click menu трохи менше захаращені.
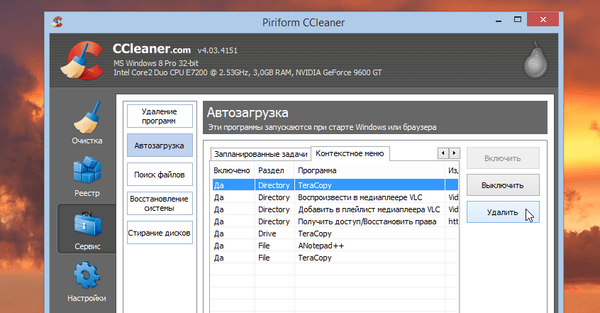
Однак майте на увазі, що в CCleaner будуть перераховані не всі пункти контекстного меню, а тільки ті, які були додані сторонніми програмами.
додайте вкладки
У файлових менеджерах Linux вкладки є досить давно. Більш того, вкладки є і в файловому менеджері Mac OS X Mavericks, але провідник Windows як і раніше залишається без цієї корисної фичи - її немає навіть у Windows 8.1. Якщо врахувати, що Internet Explorer був останнім з найпопулярніших браузерів, в якому з'явилася підтримка роботи з вкладками, можна з упевненістю сказати, в файловому менеджері Windows така функція з'явиться ще дуже нескоро або взагалі ніколи.
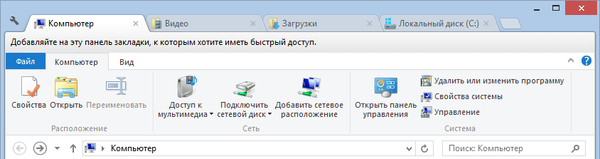
На щастя для нас, існує цілий ряд сторонніх інструментів, з якими ви можете легко додати вкладки в провідник Windows, і це дозволить вам одночасно тримати кілька відкритих папок в одному вікні. З числа таких інструментів я можу вам порекомендувати QTTabBar, але особисто я використовую додаток Clover, яке додає вкладки в стилі Google Chrome. Наш огляд Clover ви знайдете тут.
Поліпшите діалог копіювання файлів
Діалог копіювання файлів в Windows 7 і попередніх версіях Windows не відрізняється особливою функціональністю. У нього є проблеми з конфліктами файлів і немає можливості призупиняти процес копіювання файлів. Коли виникає конфлікт файлів або інша проблема, процес копіювання зупиняється в очікуванні дії з боку користувача, замість того щоб відкласти це на останок і продовжити копіювання інших файлів. У Windows 8 цієї проблеми більше немає, але вам зовсім необов'язково оновлюватися до Windows 8, щоб отримати вдосконалений діалог копіювання файлів. Просто встановіть TeraCopy (підтримуються всі версії Windows, починаючи з Windows XP) і в налаштуваннях програми включите інтеграцію в провідник. Таким чином, всякий раз, коли ви будете копіювати / переміщати / вставляти / перетягувати файли в провіднику Windows, для виконання будь-якої з цих операцій в дію буде вступати TeraCopy.
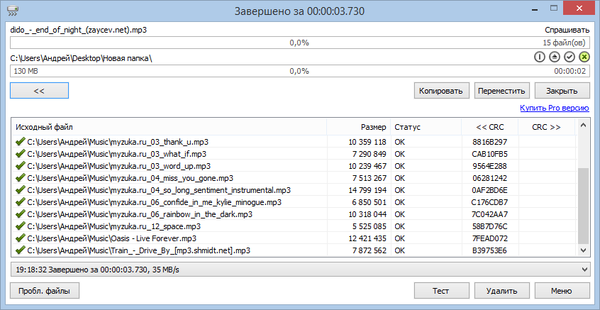
Фактично програма замінює собою рідний діалог копіювання файлів, і дає набагато більше можливостей. Якщо в якийсь момент ви знову захочете повернутися до стандартного діалогу копіювання файлів, ви завжди зможете відключити TeraCopy. Крім цього, TeraCopy додає себе в якості опції в контекстне меню, так що ви можете запускати цю програму тільки тоді, коли ви хочете.
Якщо ви можете дати інші корисні поради щодо поліпшення провідника Windows, поділіться ними в коментарях нижче.
Відмінного Вам дня!











