
Створення своєї збірки Windows 7 з встановленим програмним забезпеченням в режимі аудиту
Привіт друзі! Зовсім недавно на нашому сайті на дану тему була опублікована стаття мого друга Володимира, в ній ми створювали в режимі аудиту дистрибутив Windows 10 і хочу сказати, що у випадку з Windows 7 потрібно робити все те ж саме, відмінність саме незначне, і про нього я вам обов'язково розповім. Ще зауважу, що зовсім неважливо, в якій винде ви хочете створити свою збірку Windows 7, це може бути сама сімка або Windows 8.1, 10, робити потрібно все те ж саме. Сьогодні ми будемо працювати в Windows 8.1.
На початку статті кілька слів про режим аудиту. Режим аудиту активно використовують виробники комп'ютерних пристроїв, створюючи за допомогою нього налаштований дистрибутив Windows, що містить якесь своє фірмове програмне забезпечення (антивірус, утиліти діагностики, програму відкату до заводських налаштувань і т.д), згодом такий дистрибутив використовується для установки вінди на комп'ютери і ноутбуки, які ми купуємо в магазинах. Ще режим аудиту використовую пірати для створення своїх піратських збірок. Сам я багато раз створював віндового дистрибутиви з встановленим програмним забезпеченням в режимі аудиту і мені здалося, що найпростіший спосіб створення дистрибутива ОС з встановленим програмним забезпеченням, це використовувати віртуальну машину.
Отже, в першу чергу встановлюємо на наш комп'ютер VirtualBox. У VirtualBox створюємо віртуальну машину Windows 7.
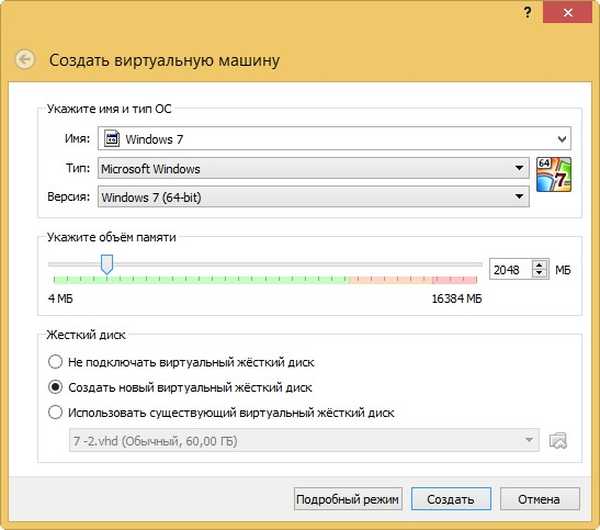
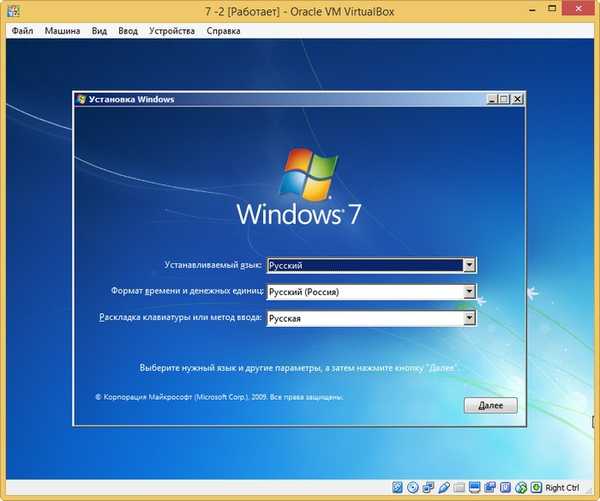
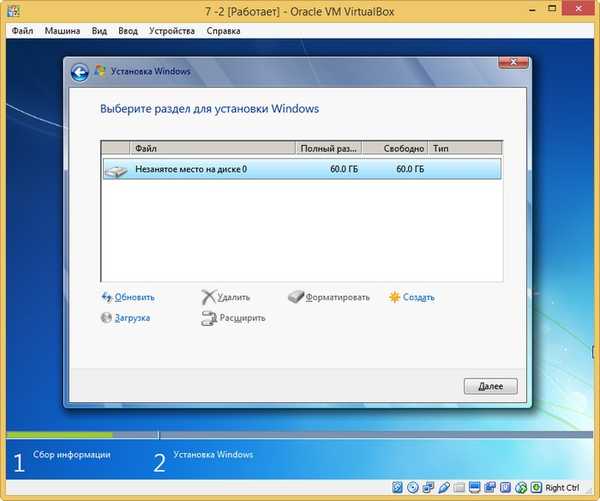
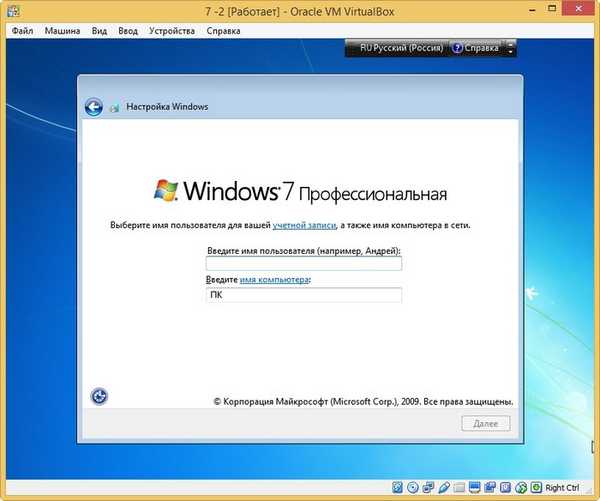
Операційна система переходить в режим аудиту. Натисніть на хрестик і закрийте це вікно (після установки всіх необхідних програм ми відкриємо його знову). У режимі аудиту ви можете встановлювати і видаляти програми, перезавантажуватися і завершувати роботу комп'ютера, одним словом експериментуйте з Windows як хочете.
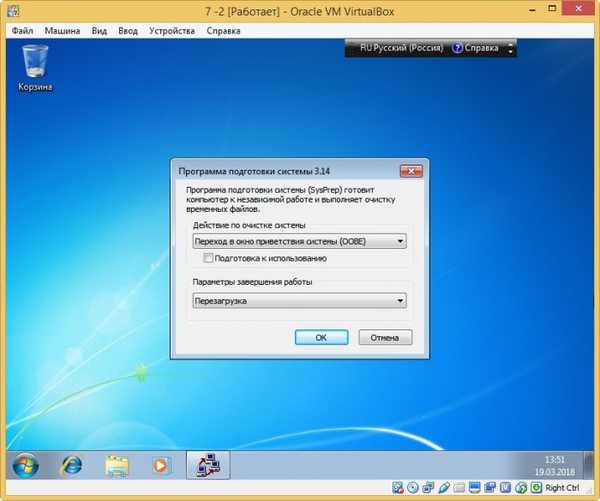


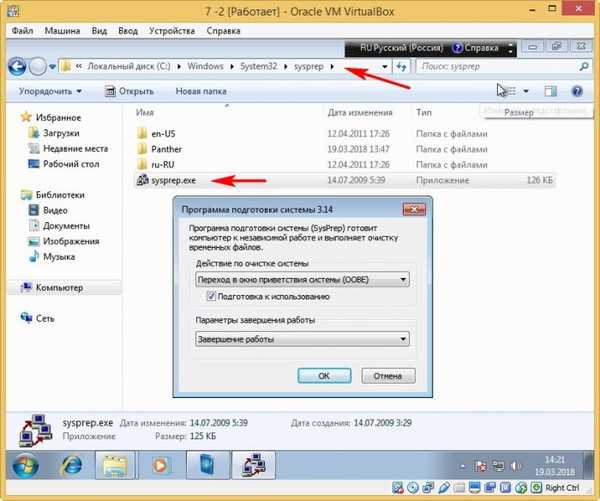
Запускається утиліта "sysprep",
У вікні з параметрами виставляємо параметри: Переклад системи в режим (OOBE).Відзначаємо пункт - Підготовка до використання.
Завершення роботи
і натискаємо ОК.


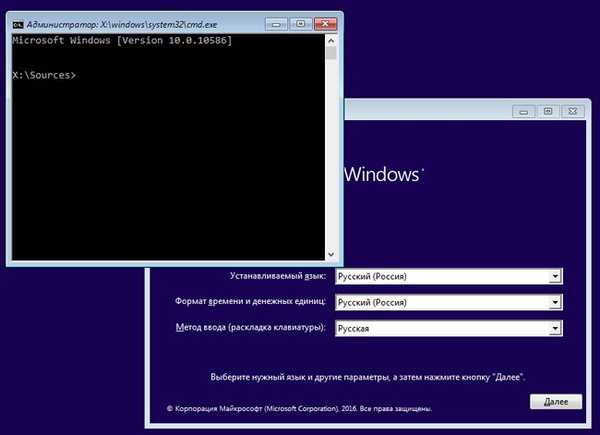 На даному етапі підключіть USB-флешку до комп'ютера. Потім підключіть USB-флешку до віртуальної машини. Устрою-> USB виберіть свою флешку.
На даному етапі підключіть USB-флешку до комп'ютера. Потім підключіть USB-флешку до віртуальної машини. Устрою-> USB виберіть свою флешку. 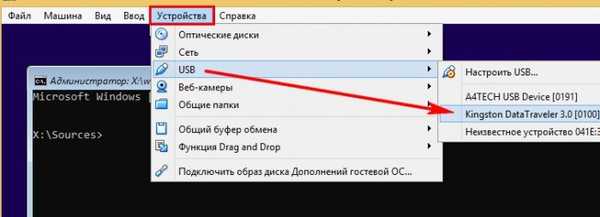 в командному рядку вводимо команди: diskpart lis vol (даною командою виводимо список розділів жорсткого диска, бачимо, що прихованого розділу (зарезервовано системою) у Провіднику (C :), а розділу з встановленою Windows 7 присвоєна буква диска (D :), а USB -флешке буква (F :). exit (виходимо з DiskPart) вводимо наступну команду, яка зробить захоплення диска (D :) зі встановленою Windows 7 в файл-образ формату WIM і збереже його на USB-флешці (буква диска (F :) . Dism / Capture-Image /ImageFile:F:\install.esd / CaptureDir: D: \ / Name: Windows / compress: max де, install.wim: - це назва майбутнього WIM-образ диска (C :) з Windows 7. F: \ - місце збереження ESD-образу. D: \ - розділ зі встановленою Windows 7. стиснення / Compress: maximum (Максимальне стиснення)
в командному рядку вводимо команди: diskpart lis vol (даною командою виводимо список розділів жорсткого диска, бачимо, що прихованого розділу (зарезервовано системою) у Провіднику (C :), а розділу з встановленою Windows 7 присвоєна буква диска (D :), а USB -флешке буква (F :). exit (виходимо з DiskPart) вводимо наступну команду, яка зробить захоплення диска (D :) зі встановленою Windows 7 в файл-образ формату WIM і збереже його на USB-флешці (буква диска (F :) . Dism / Capture-Image /ImageFile:F:\install.esd / CaptureDir: D: \ / Name: Windows / compress: max де, install.wim: - це назва майбутнього WIM-образ диска (C :) з Windows 7. F: \ - місце збереження ESD-образу. D: \ - розділ зі встановленою Windows 7. стиснення / Compress: maximum (Максимальне стиснення) 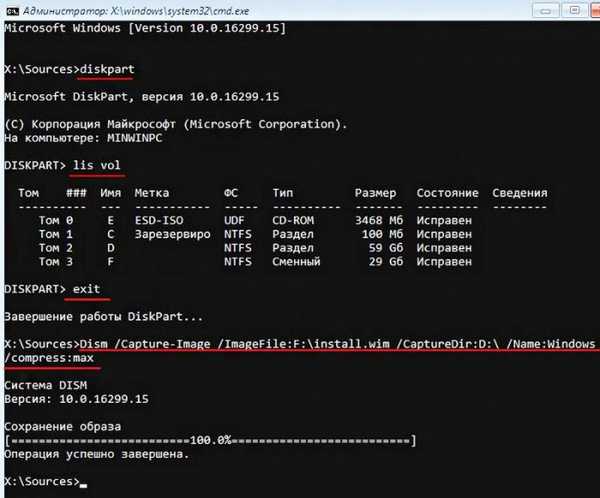
Створення дистрибутива Windows 7
В результаті всіх вищенаведених наших дій ми маємо на нашій флешці файл install.wim (розмір 4.08 Гб), що містить файли операційної системи Windows 7 з встановленим програмним забезпеченням і наступним кроком нам потрібно зібрати на основі його дистрибутив Win 7. Віртуальну машину ми вимкнули і тепер в основний операційній системі наша флешка має букву диска (K :). На флешці знаходиться файл install.wim розміром 4.08 Гб.
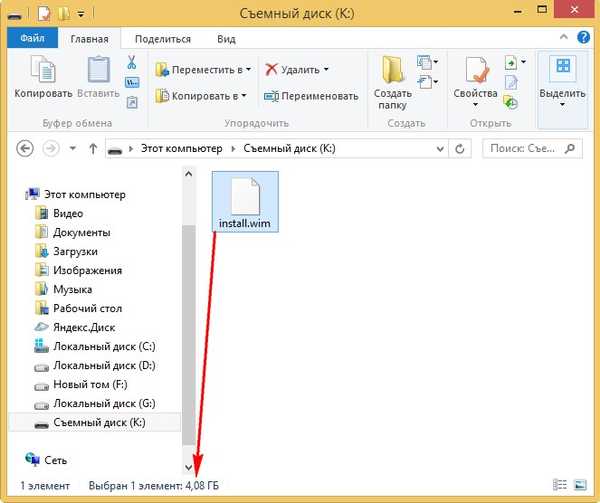
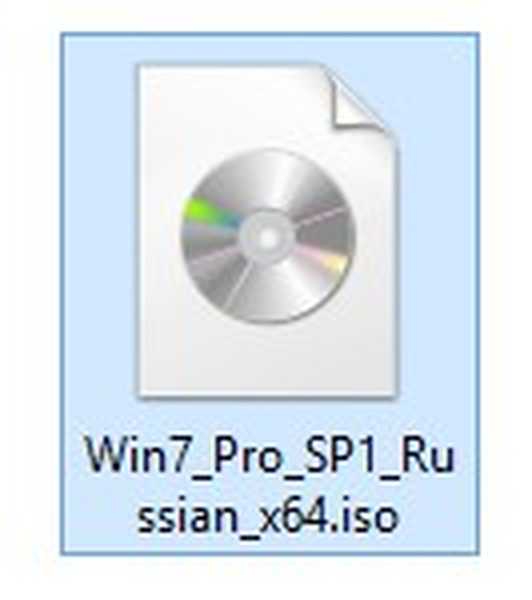
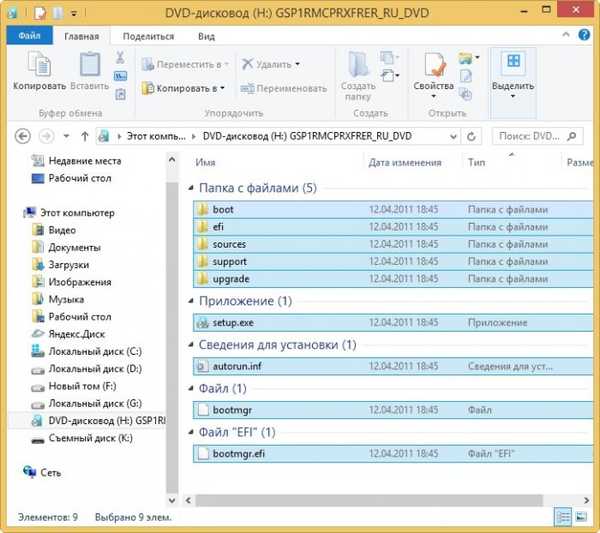
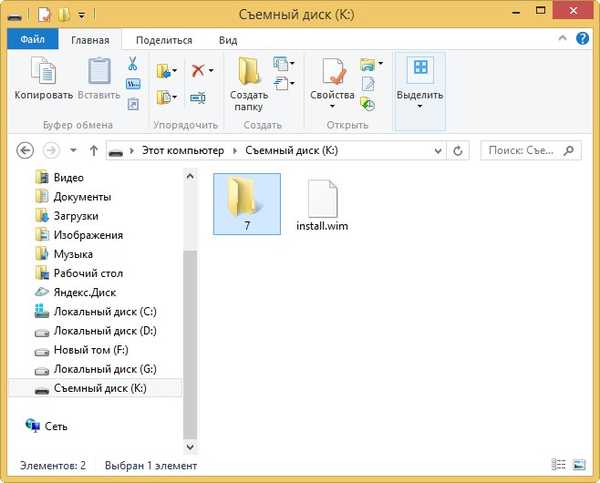
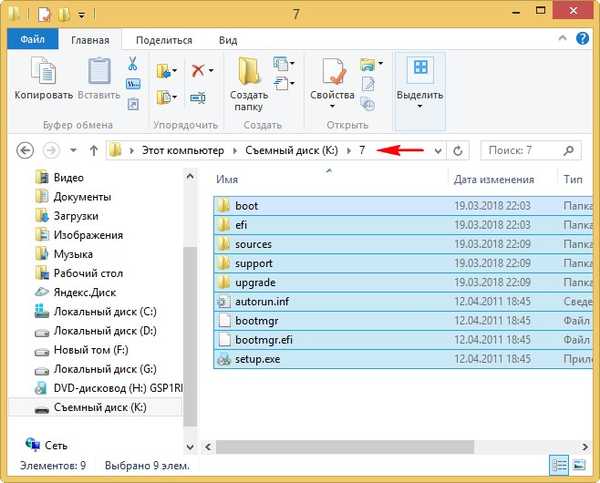
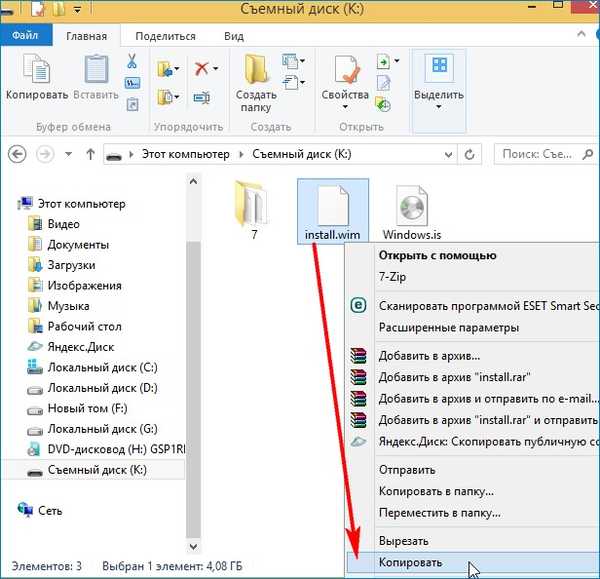
і заходимо на диск (K :) в папку K: \ 7 \ sources, клацаємо правою мишею і вибираємо "Вставити".
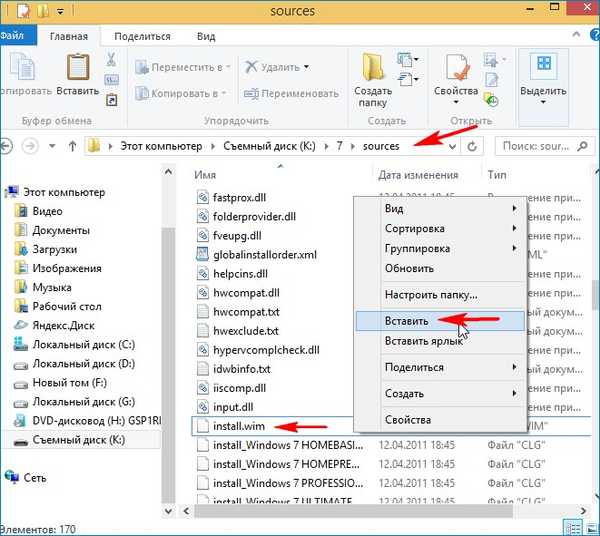
Вибираємо "Замінити файл в папці призначення".
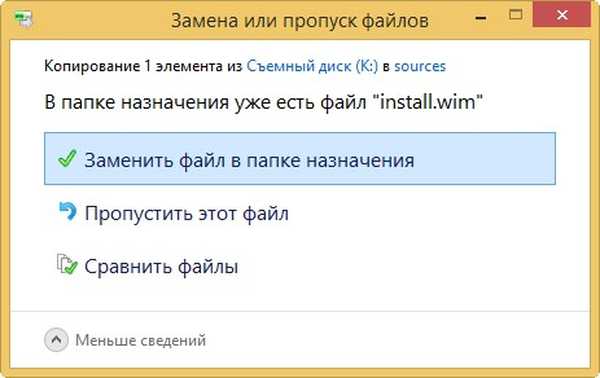
Комплект засобів для розгортання Windows (Windows ADK)
Нам залишилося перетворити папку 7 з файлами Windows 7 в інсталяційний ISO-дистрибутив з встановленим програмним забезпеченням. Якщо Ви досвідчений користувач, то напевно на вашому комп'ютері встановлений Комплект засобів для розгортання Windows (Windows ADK), якщо немає, то скачайте його по посиланню і встановіть.
Для Windows 8.1 https://www.microsoft.com/ru-ru/download/details.aspx?id=39982
Для Windows 10 https://developer.microsoft.com/ru-ru/windows/hardware/windows-assessment-deployment-kit
Після установки запускаємо середу коштів розгортання і роботи з образами.
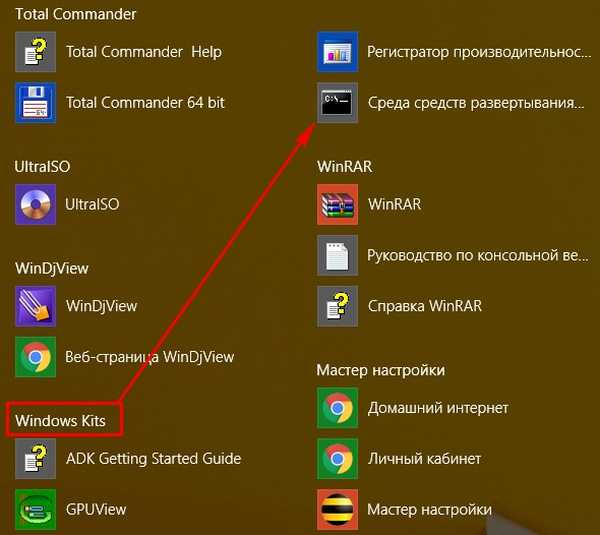 вводимо команду: Oscdimg / u2 / m /bootdata:2#p0,e,bK:\7\boot\Etfsboot.com#pef,e,bK:\7\efi\microsoft\boot\Efisys.bin K: \ 7 K: \ Windows.iso де: u2, це файлова система UDF, а m - розмір образу без обмежень. b - завантажувальний сектор записати etfsboot.com, шлях до файлу etfsboot.com при вказівці b (boot) пишеться без пропуску bI: \ 10 \ boot \ etfsboot.com bK: - де K: - буква диска флешки. K: \ 7 - створити ISO-образ з файлів і папок, що знаходяться на розділі K: в папці 7 K: \ Windows.iso - створений образ Win 10 розмістити на розділі K: і присвоїти ім'я образу Win 7 - Windows.
вводимо команду: Oscdimg / u2 / m /bootdata:2#p0,e,bK:\7\boot\Etfsboot.com#pef,e,bK:\7\efi\microsoft\boot\Efisys.bin K: \ 7 K: \ Windows.iso де: u2, це файлова система UDF, а m - розмір образу без обмежень. b - завантажувальний сектор записати etfsboot.com, шлях до файлу etfsboot.com при вказівці b (boot) пишеться без пропуску bI: \ 10 \ boot \ etfsboot.com bK: - де K: - буква диска флешки. K: \ 7 - створити ISO-образ з файлів і папок, що знаходяться на розділі K: в папці 7 K: \ Windows.iso - створений образ Win 10 розмістити на розділі K: і присвоїти ім'я образу Win 7 - Windows. 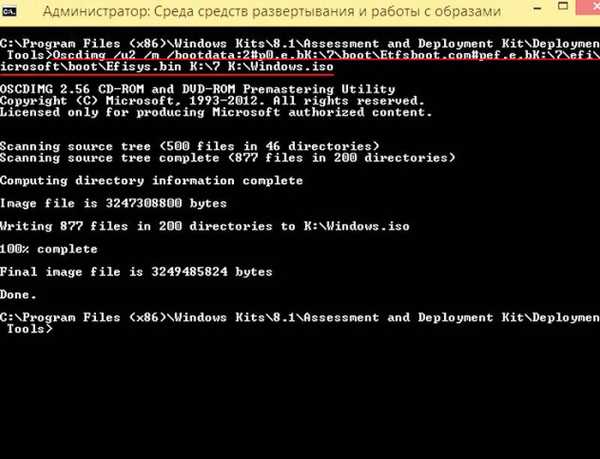
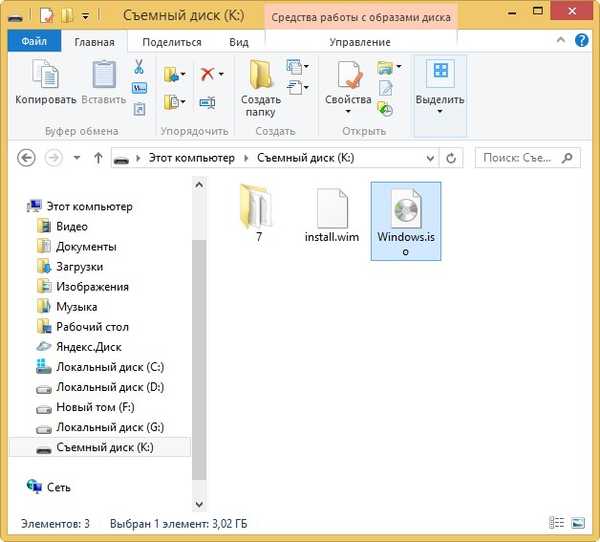
Створення завантажувальної флешки
Пропоную створити завантажувальний флешку Windows 7 програмою WinSetupFromUSB,
Установка Windows 7
Процес установки власного дистрибутива Windows 7 нічим не відрізняється від звичайного процесу установки описаного в цій статті. Встановити таку збірку ви можете на будь-який комп'ютер. Коли Windows 7 встановиться, то всі програми будуть теж встановлені.

Статті на цю тему:
- Ще один спосіб створення створення власної збірки Windows 7 з встановленим програмним забезпеченням
- Як створити дистрибутив Windows 7 з інтегрованими оновленнями операційної системи
- Створення своєї збірки Windows за допомогою Live-диска by Sergei Strelec. Установка Windows з Live-диска Стрільця
Мітки до статті: Своя збірка Windows Dism Windows 7











