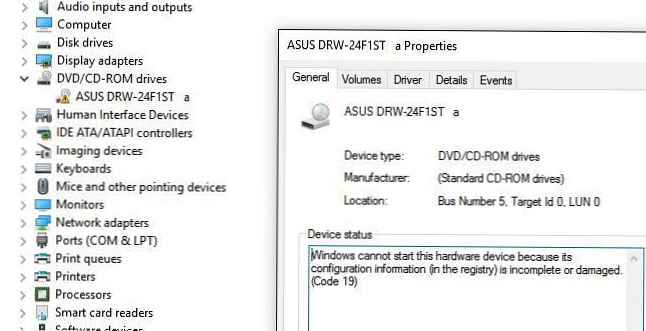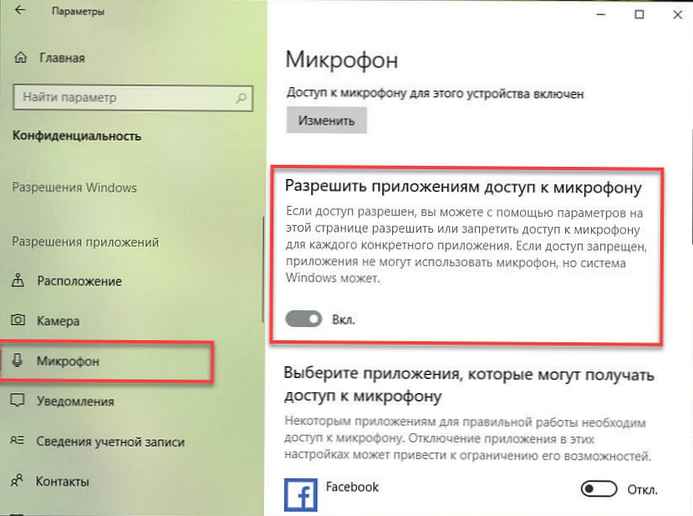До мене кілька разів зверталися читачі з проханням допомогти вирішити проблему з відображенням комп'ютерів в мережевому оточенні в останніх білдахWindows 10. Дійсно, в останніх релізах Windows 10 ваш комп'ютер може перестати бачити сусідні комп'ютери в робочій групі локальної мережі, або ж сам не відображатися в мережевому оточенні на інших комп'ютерах. Розглянемо, як це виправити.
зміст:
- Не відображаються комп'ютери з Windows 10 в мережевому оточенні робочої групи
- Включити мережеве виявлення в Windows 10
- SMB 1.0 і проблеми з Master Browser в Windows 10
- Windows 10 не бачить мережеві папки
Не відображаються комп'ютери з Windows 10 в мережевому оточенні робочої групи
Користувачі стали стикатися з проблемами відображення сусідніх комп'ютерів в локальній мережі робочої групи ще починаючи з Windows 10 1703 (Creators Update). Після установки цієї (чи новішої версії Windows 10) ваш комп'ютер може перестати бачити сусідні комп'ютери при перегляді пристроїв в мережевому оточенні.
Список комп'ютерів в мережному оточенні можна переглянути в провіднику або командою:
net view

Якщо список порожній (команда повернула У списку немає елементів / There are no entries in the list.), Що в першу чергу перевірте наступні налаштування.
Перевірте, чи включений у вас сервіс доступу до файлів і папок. Перейдіть в розділ Панель управління -> Центр управління мережами і загальним доступом -> Додаткові параметри спільного доступу.
Переконайтеся, що у вас в секції поточного мережевого профілю приватна / Private (Поточний профіль) включені опції:
- Turn on network discovery (Включити мережеве виявлення) + Turn on automatic setup of network connected devices (Включити автоматичну настройку на мережевих пристроях);
- Turn on file and printer sharing (Включити загальний доступ до файлів і принтерів);
Дозволити Windows керувати з'єднаннями домашньої групи (якщо у вас використовується домашня група).
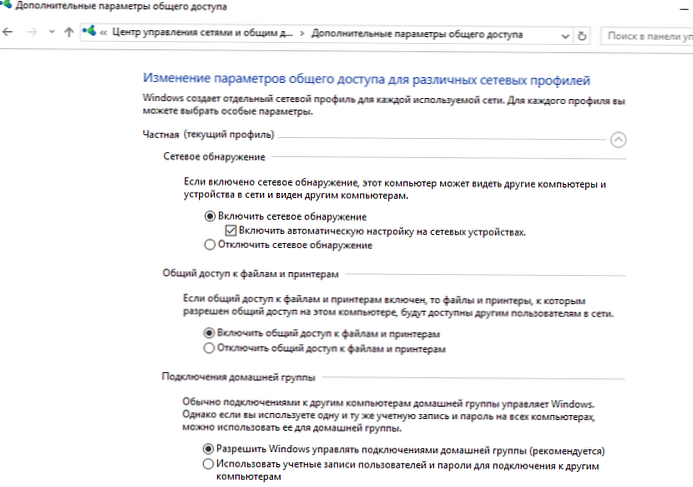
Потім в профілі всі мережі активуйте опції:
- Включити загальний доступ (Turn on sharing), Щоб мережеві користувачі могли читати і записувати файли в загальних папках;
- Відключити парольний захист - Turn off password Protect Sharing (Якщо ви довіряєте всім пристроям у вашій мережі). Тим самим ви можете відкрити анонімний доступ до свого комп'ютера, тому при включенні цього параметра потрібно правильно виставляти права на мережеві папки і принтери.
- Якщо у вашій мережі є старі пристрої (старі версії Windows, Samba, мережеві NAS сховища), включіть опцію "Включити загальний доступ до файлів для пристроїв, що використовують 40-бітове або 56-бітове шифрування";
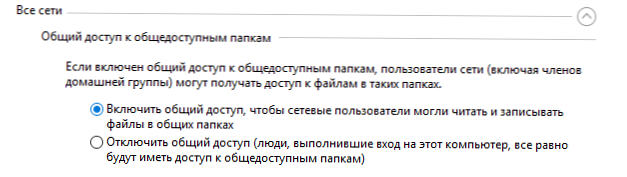
Потім відкрийте пункт параметри Windows -> Мережа та Інтернет -> Ethernet (Якщо ви підключені до локальної мережі за допомогою бездротового адаптер, виберіть Wi-Fi). Клацніть по мережевому значку і перевірте, що включена опція "Зробити цей комп'ютер доступним для виявлення ".
Скиньте кеш DNS на комп'ютері:
ipconfig / flushdns
Для включення виявлення потрібно в командному рядку з правами адміністратора виконати команду, роздільну трафік мережевого виявлень (Network Discovery) в Windows 10:
netsh advfirewall firewall set rule group = "Network Discovery" new enable = Yes
Get-NetFirewallRule -DisplayGroup "Network Discovery" -Enabled True -Action Allow -Direction Inbound
Або вручну дозвольте протокол Network Discovery хоча б для Приватної (Private) мережі в налаштуваннях Брандмауер Захисника Windows (Control Panel \ All Control Panel Items \ Брандмауер Захисника Windows \ Allowed apps).
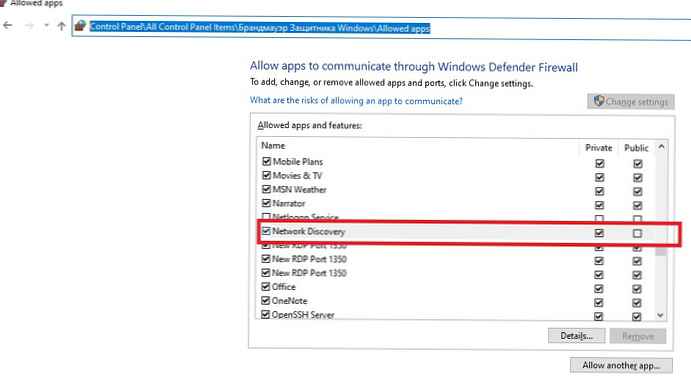
Буває, що комп'ютер з Windows може не відображатися в мережевому оточенні через неправильні налаштування робочої групи. Спробуйте заново додати цей комп'ютер до робочої групи, перепріменів параметри (Панель управління -> система -> Додаткові параметри системи -> ім'я комп'ютера -> кнопка ідентифікація).
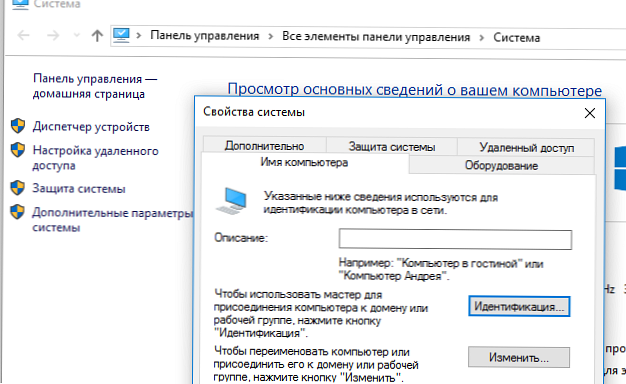
У відкритому майстра приєднання до домену або робочої групи виберіть послідовно: Комп'ютер входить в корпоративну мережу -> Моя організація використовує мережу без доменів -> ім'я вашої робочої групи. Після цього потрібно перезавантажити комп'ютер.
Якщо після перезавантаження комп'ютер з'явився в мережевому оточенні, але зайти на нього не вдається, перевірте тип мережі комп'ютера. Швидше за все ваша локальна мережа розпізнає як публічна. Потрібно змінити тип мережі на Приватна. Для цього відкрийте параметри -> Мережа та Інтернет -> стан -> Домашня група -> Зміна розташування в мережі.
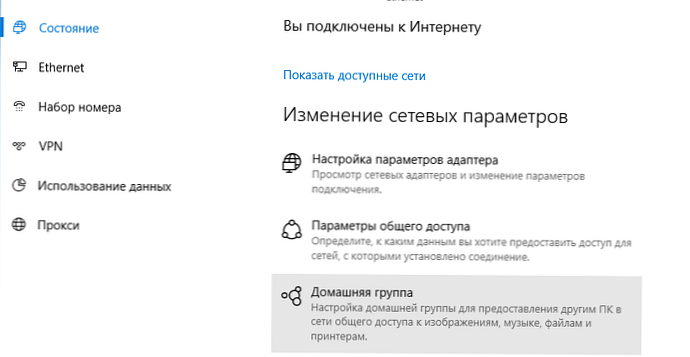
Натисніть на посилання Зміна розташування в мережі, після цього в бічній панелі із запитом "Ви хочете дозволити іншим комп'ютерам і пристрої в цій мережі виявляти ваш ПК? Рекомендуємо робити це в домашній або робочої мережі, а не в загальнодоступних ", виберіть" Так ".
Відкрийте мережеве оточення і перевірте, відображаються чи сусідні комп'ютери.
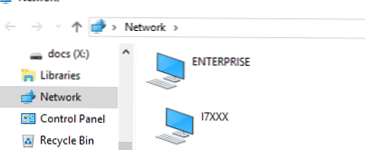
Якщо зазначені поради не допомогли, і комп'ютери в робочій групі все ще не відображаються, спробуйте скинути настройки мережі (Параметри -> Мережа та Інтернет -> Стан -> Скидання мережі).
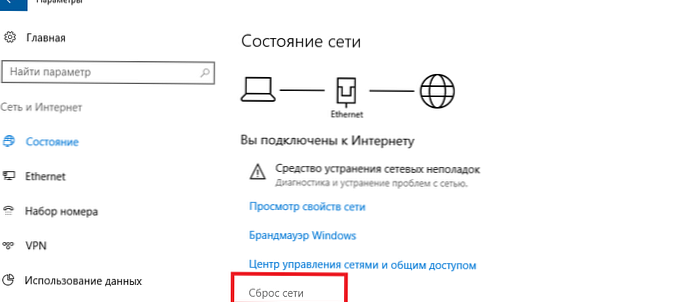
Скинути мережеві настройки і правила брандмауера можна командами:
netsh int ip reset reset.txt
netsh winsock reset
netsh advfirewall reset
Після чого потрібно перезавантажити комп'ютер.
У деяких випадках потрібно повністю видалити ваш мережевий адаптер в диспетчері пристроїв (консоль devmgmt.msc -> Мережеві адаптери -> ваша мережева карта -> Видалити пристрій).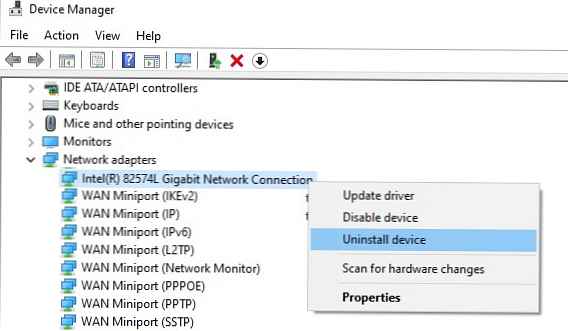
Потім перезавантажте комп'ютер. Windows повинна автоматично визначити вашу мережеву карту і встановити відповідні драйвера. При цьому всі старі настройки протоколів для мережевої карти будуть скинуті.
Також перевірте запущені наступні служби (для коректного відображення мережевого оточення вони повинні знаходиться в стані автоматичного запуску). Відкрийте консоль services.mcs:
- Function Discovery Provider Host - fdPHost (Хост постачальника функції виявлення) - відповідає за виявлення в мережі інших комп'ютерів;
- Function Discovery Resource Publication - FDResPub (Публікація ресурсів виявлення функції, див. Нижче) - відповідає за те, щоб інші комп'ютери можуть виявити в мережі ваш комп'ютер;
- DNS Client - dnscache (Служба DNS-клієнта);
- SSDP Discovery - SSDPSrv (Служба виявлення SSDP);
- UPnP Device Host - upnphost (Вузол універсальних PNP-пристроїв);
У деяких випадках сторонні антивіруси і фаєрволи можуть блокувати запити імені NetBIOS, WDS і широкомовні DNS запити (точно була проблема з ESET NOD32). Спробуйте тимчасово відключити антивірус / фаєрвол і перевірити, чи працює мережеве виявлення в Windows 10.
Включити мережеве виявлення в Windows 10
У Windows 10 1803 (Spring Creators Update) розробники прибрали можливість створювати домашню групу комп'ютерів, крім того комп'ютери з Windows 10 перестають відображатися в мережевому оточенні провідника при перегляді пристроїв мережі.
Справа в тому, що з точки зору Microsoft робочі групи - це застарілий функціонал організації локальної мережі для доступу до спільних ресурсів та принтерів. Замість використання робочої групи Microsoft пропонує використовувати свої хмарні сервіси (OneDrive або доступ через облікові записи Microsoft Account), На мій погляд, це невиправдано.
Однак за фактом, щоб в Windows 1803 отримати доступ до ресурсів іншого комп'ютера в локальній мережі потрібно знати його ім'я (\\ pcname1) Або ip адресу (в форматі \\ 192.168.1.100), Але в мережевому оточенні сусідні комп'ютери не відображаються. Однак це можна виправити.
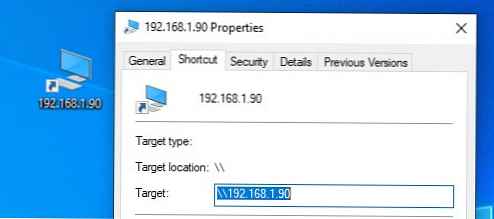
Справа в тому, що за виявлення сусідніх комп'ютерів в мережі Windows 10 відповідає окрема служба Function Discovery Provider Host, а за виявлення вашого комп'ютера відповідає інша служба - Function Discovery Resource Publication.
служба fdPHost використовує протоколи Simple Services Discovery Protocol (SSDP) і Web Services Discovery (WS-Discovery) для виявлення пристроїв в мережі.Ці протоколи замінюють NetBIOS over TCP / IP, який історично використовувався для виявлення пристрою в мережах з Master Browser. Відповідно, ви можете спокійно відключати NetBIOS для ваших мережевих адаптерів.
Після установки деяких білдів Windows 10 ці служби можуть бути відключені (тип запуску з Автоматичного змінений на Відключений). Якщо ці служби зупинені, не вдається знайти комп'ютер в мережі іншими комп'ютерами і сам не може виявити інші. Включити служби автовизначення в Windows 10 можна так.
- Відкрийте консоль управління службами Windows (services.msc);
- У списку служб знайдіть службу Function Discovery Resource Publication (Публікація ресурсів виявлення функції);
- Змініть тип запуску служби з Manual на автоматичний з відкладеним завантаженням - Automatic (Delayed Start);

- Аналогічним чином включите службу Function Discovery Provider Host (Хост постачальника функції виявлення); Можна змінити тип запуску цих служб на автоматичний однією командою PowerShell:
get-Service fdPHost, FDResPub | Set-Service -startuptype automatic -passthru | Start-Service - перезавантажте комп'ютер
Після перезавантаження інші комп'ютери в локальній мережі зможу виявляти даний комп'ютер і його ресурси (принтери та загальні папки).
SMB 1.0 і проблеми з Master Browser в Windows 10
Буває, що проблеми з відображенням комп'ютерів в мережному оточенні пов'язані зі службою Обозревателя мережі (Master Browser). Ця служба відповідає за побудову і підтримання списку активних комп'ютерів в мережі (докладніше про службу Computer Browser). У локальній мережі може бути тільки один активний комп'ютер з роллю головного оглядача.
У Windows 10 1703 служба оглядача мережі не функціонує належним чином. Рекомендується повністю відключити цю службу на Windows 10 і використовувати в якості основного оглядача мережі комп'ютер з Windows 7 (або Windows 8.1 / Windows Server 2012 R2, якщо ви вже відмовилися від Windows 7 в зв'язку з закінченням підтримки). Налаштування Master Browser можна задати через реєстр.
Крім того, в Windows 10 1709 (1803, 1809, 1903, 1909) за замовчуванням відключений протокол SMB v1.0, тим самим відключається і служба Computer Browser. Саме ця служба в мережах Microsoft відповідає за складання списку комп'ютерів в мережі і їх відображення (до переходу на протоколи SSDP і WS-Discovery).
Якщо в мережі у вас залишилися комп'ютери тільки з Win 10 1709 і вище (див. Таблицю сумісності версій SMB v1), і ви хочете як і раніше використовувати службу оглядача мережі, вам доведеться включити протокол SMB v1.0 хоча б на одному комп'ютері (небезпечно! ).
Установка SMB 1.0 виконується шляхом додавання наступних компонентів в панелі управління:
- Клієнт SMB0 / CIFS
- Сервер SMB0 / CIFS
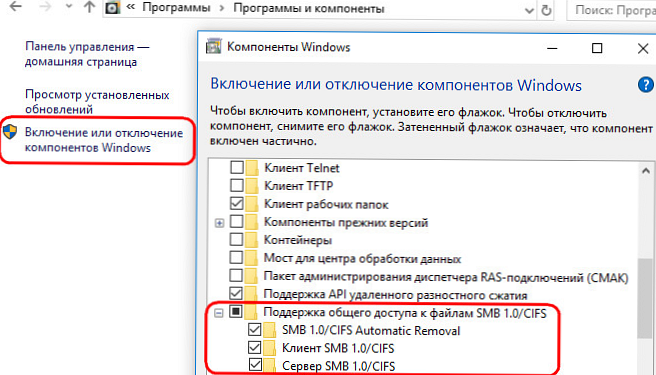
Або ви можете включити клієнт і сервер SMB 1 з OptionalFeatures.exe або командами DISM:
Dism / online / Enable-Feature / FeatureName: "SMB1Protocol-Client"
Dism / online / Enable-Feature / FeatureName: "SMB1Protocol-Server"
Якщо ви все ж включили протокол SMBv1, щоб призначити поточний комп'ютер головним Master Browser в мережі, виконайте команди:
reg add "HKEY_LOCAL_MACHINE \ SYSTEM \ CurrentControlSet \ Services \ Browser \ Parameters" / v IsDomainMaster / t REG_SZ / d True / f
reg add "HKEY_LOCAL_MACHINE \ SYSTEM \ CurrentControlSet \ Services \ Browser \ Parameters" / v MaintainServerList / t REG_SZ / d Yes / f
Цей комп'ютер і буде у вас головним оглядачем мережі (Master Browser).
Windows 10 не бачить мережеві папки
У деяких випадках Windows 10 може бачити в мережевому оточенні сусіднє пристрій, але не може відобразити список мережевих папок на ньому. Найчастіше це супроводжується помилкою "0x80070035 - Чи не знайдено мережевий шлях". Вирішення цієї проблеми описано в цій статті.
Якщо сусідній комп'ютер (пристрій) видно в мережі, але при спробі відкрити будь-яку мережеву папку з мережевого оточення або по UNC шляху (\\ Імя_компьютера_ілі_IP) З'являється помилка "Ви не можете отримати доступ до цієї загальнодоступному місці, так як політики безпеки вашої організації блокують гостьовий доступ без перевірки автентичності". В цьому випадку потрібно включити параметр реєстру AllowInsecureGuestAuth (Подробиці в статті за посиланням):
reg add HKLM \ SYSTEM \ CurrentControlSet \ Services \ LanmanWorkstation \ Parameters / v AllowInsecureGuestAuth / t reg_dword / d 00000001 / f