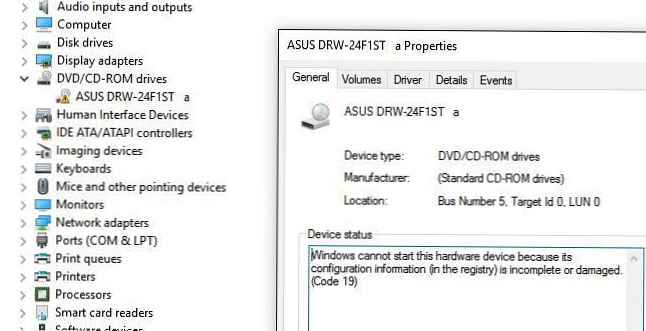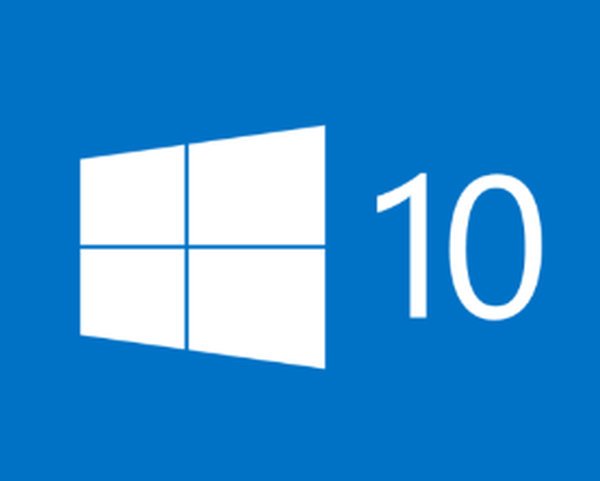Коли windows 10 не бачить жорсткий диск буває складно визначити першопричину помилки. Це може бути як системна проблема, так і неправильне підключення накопичувача. У цій статті ми розповімо про windows 10 і чому не бачить диск.
причини
Залежно від сценарію використання комп'ютера, причини проблеми можуть відрізнятися:
- Нерозмічена область - стандартна ситуація, після чистої перевстановлення системи;
- Система не бачить диск при установці windows 10 після форматування або помилки ініціалізації;
- Помилка підключення самого накопичувача, якщо навіть установка windows 10 не бачить жорсткий диск.
Перші 2 випадки мають загальні риси - накопичувач не видно в "Моєму комп'ютері", але є в "Управлінні дисками". З 3 варіантом складніше - якщо HDD не видно в стандартних параметрах ОС, потрібно перевірити його наявність в BIOS або UEFI пристрою. Але розповімо про будь-якому вигляді докладніше.
Візьмемо найпопулярнішу ситуацію - перевстановлення системи, HDD розмічений на 2 частини - розділ під літерою С під систему, з буквою D під інші потреби. Система встановлена, а видно тільки розділ з літерою C. Що робити, якщо комп'ютер не бачить другий жорсткий диск windows 10?
- Відкрийте програму "Управління дисками"
- Запустіть вікно "Виконати" (натисніть сполучення клавіш Win + R), введіть наступну команду - diskmgmt.msc
- Або натисніть клавіші Win + X і виберіть відповідний пункт

- Налаштування відображають будь-які накопичувачі підключені до комп'ютера - будь то HDD або флешка. У верхній частині інтерфейсу відображається таблиця з інформацією про томах. А в нижній частині показані фізичні накопичувачі з розбиттям їх по розділах.
Наприклад, на зображенні 2 пристрої - SSD на 120 Гб і флешка на 4 Гб. SSD розбитий на 3 частини - системний розділ (100 Мб), розділ відновлення виробника (1 Гб) і розділ з літерою С:.

А зараз розберемо найбільш часті ситуації, коли не видно жорсткий диск windows 10.
Напис «Не розподілена" на розділі
Дана ситуація говорить про те, що виндовс 10 не бачить жорсткий диск, а точніше не бачить розділ - не обрана розмір, формат і буква томи. Щоб вирішити цю проблему, виконайте наведені нижче дії:
- Натисніть ПКМ (правою кнопкою миші) по неразмеченное області і виберіть "Створити простий том"
- Виберіть обсяг розділу, його букву і назва. Якщо на накопичувачі немає інформації, можете виконати його форматування, але якщо інформація немає, то форматувати вкрай не рекомендується

- збережіть налаштування.
Якщо накопичувач успішно функціонує, але не відображається в провіднику.
В цьому випадку, проблема полягає в тому, що не задана буква розділу.

- Натисніть на розділ, який повинен коректно відображатися, ПКМ і виберіть "Змінити букву ..."
- У вікні, натисніть на кнопку "Додати"

- Задайте букву і натисніть ОК

Напис «Не инициализирован"
Одна з причин, по яким система не бачить зовнішній жорсткий диск в windows 10 - помилка ініціалізації. В цьому випадку потрібно виконати наступні дії:
- Натисніть ПКМ по влаштуванню з помилкою і виберіть пункт "Форматувати Диск"
- Після ініціалізації, повторіть дії з пункту напис «Не розподілена" на розділі.

Накопичувач підключений, але ніде не видно
У цій ситуації, перш за все треба перевірити диспетчер пристроїв:
- Натисніть клавіші Win + X і виберіть відповідний варіант

- Перевірте, чи бачить система все підключені пристрої. Може бути така ситуація, що пристрій вимкнено, а його потрібно включити.

- Якщо таких пристроїв немає, перевірте видимість обладнання в BIOS. Якщо його немає і тут, то варто перевірити правильність підключення SATA (або IDE) і кабелів живлення.

У даній статті ми розповіли, про ситуації, коли не видний зовнішній жорсткий диск в windows 10. Сподіваємося, що наші поради допомогли вирішити проблеми з вашим ПК.
Відмінного Вам дня!