
Як встановити Windows 8.1, 10 на диск GPT і як на цей же комп'ютер встановити на інший жорсткий диск MBR ще три операційні системи: Windows XP, Windows Vista, Windows 7. У режимі Legacy будуть завантажуватися всі 5 операційних систем
Автор Володимир! Привіт друзі! Пропоную перейти відразу до справи і по ходу дії поговорити про все, що і як встановлювати, відключати або не відключати і в якій послідовності проводити встановлення. Забігаючи вперед, скажу, що ми ускладнити завдання, поставивши себе на місце нашого читача і зробимо установку операційних систем в неправильній послідовності, тобто спочатку встановимо Win 7, потім Вісту і в кінці Windows XP, природно після цього завантажуватися буде одна XP, але ми вийдём з положення і відновимо завантаження всіх операційних систем! Використовувати будемо стаціонарний комп'ютер і два звичайних жорстких диска, один GPT, а другий MBR.- Примітка: БІОС бачить кожен диск, як окреме завантажувальний пристрій, а Windows при створенні завантажувача бачить всі пристрої (внутрішні та зовнішні жорсткі диски, а також флешки) у вигляді томів (розділів). У сьогоднішній статті, ми встановимо на GPT-диск Windows 8.1 і Windows 10, а на MBR-диск встановимо Windows 7, Windows Vista, Windows XP. Потім додамо в MBR завантажувач операційні системи Windows 8.1 і Windows 10, встановлених на GPT. У підсумку, в режимі UEFI будуть завантажуватися 2 OS (Win 10 і Win 8.1), а режимі legacy все 5 (Win 10, Win 8.1, Win 7, Vista, Win XP), в кінці статті поясню чому!
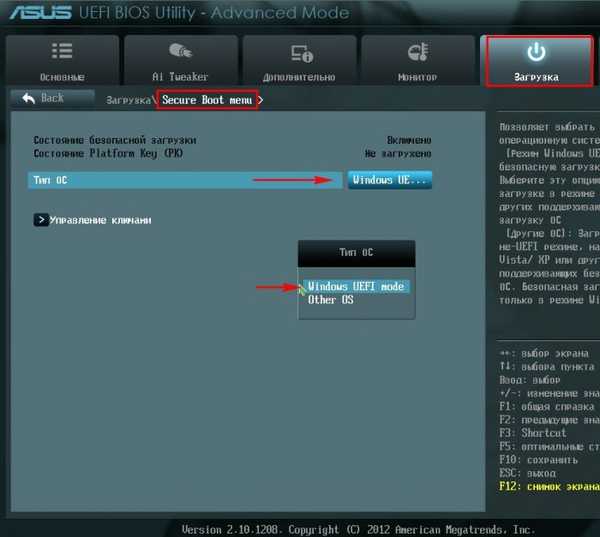
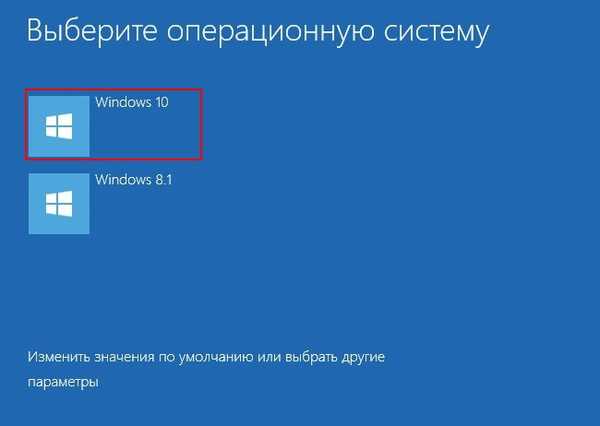


В першу чергу створимо на Диску 1 прихований розділ System Reserved (зарезервовано системою) 100 Мб і три розділи, на яких розмістимо Win 7, Vista і XP.
Запускаємо командний рядок від імені адміністратора.

diskpart
lis dis (виводимо в список всі розділи жорсткого диска)
sel dis 1 (вибираємо Диск 1, обсяг 120 Гб)
clean (виробляємо очищення диска)
convert MBR (перетворимо в стиль MBR)creat par prim size = 100 (створюємо на диску прихований розділ System Reserved (зарезервовано системою) 100 Мб)
format fs = NTFS (форматіруем створений нами розділ в файлову систему NTFS)
activ (робимо розділ активним)
assign (присвоюємо розділу букву диска)
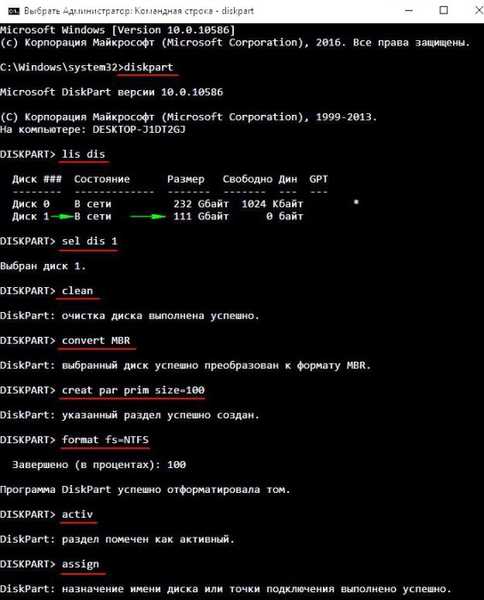
creat par prim size = 40000 (створюємо на диску другий розділ об'ємом 40 Гб, на нього потім встановимо Windows 7)
format quick fs = NTFS label Win7 (форматіруем його в файлову систему NTFS і присвоюємо мітку тому Win7) assign (присвоюємо розділу букву диска) creat par prim size = 40000 (створюємо на диску третій розділ об'ємом 40 Гб, на нього потім встановимо Windows Vista) format quick fs = NTFS label Vista (форматіруем його в файлову систему NTFS і присвоюємо мітку тому Vista) assign (присвоюємо розділу букву диска)
creat par prim (створюємо на диску четвертий розділ і віддаємо йому все, що залишився простір)
format quick fs = NTFS label XP (форматіруем його в файлову систему NTFS і присвоюємо мітку тому XP)
assign (присвоюємо розділу букву диска)
exit (виходимо з diskpart)

управління дисками

Установка Windows 7
Тепер нам знадобиться три ISO-образу: Windows 7, Windows Vista, Windows XP.
Створюємо на жорсткому диску дві папки з простими назвами "Vista" і "Windows XP", копіюємо в ці папки вміст ISO-образів Windows Vista і Windows XP.



ISO-образ з Windows 7 приєднуємо до віртуального дисковода (I :).

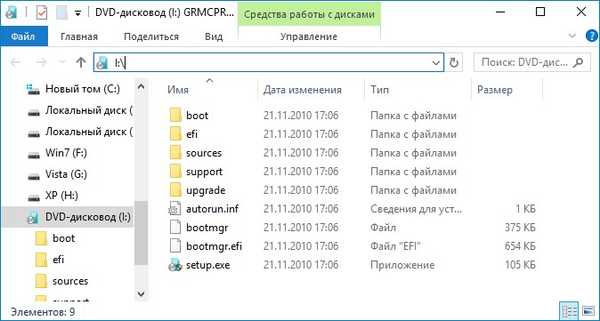
Для установки Windows 7, Windows Vista, Windows XP пропоную використовувати програму WinNTSetup.
Запускаємо програму WinNTSetup.

У головному вікні WinNTSetup нам потрібно вказати файл install.wim знаходиться в папці sources дистрибутива Windows 7.
тиснемо Вибрати.

Знаходимо в провіднику файл I: \ sources \ install.wim і тиснемо Відкрити.

Вибираємо диск, на який буде встановлений завантажувач.

У відкритому провіднику вибираємо створений нами прихований розділ System Reserved (зарезервовано системою) 100 Мб.
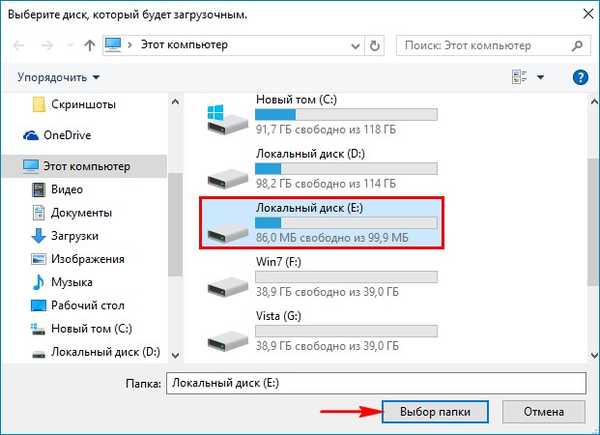
Вибираємо розділ, на який буде встановлена Windows 7, тиснемо вибрати,

у вікні провідника вибираємо спеціально створений нами в командному рядку диск (F :).
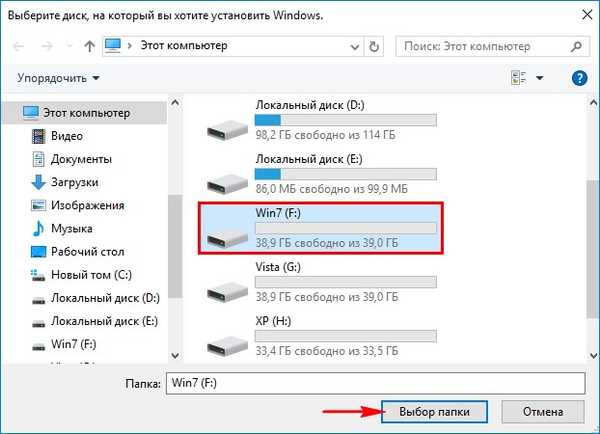
тиснемо установка.

Тип завантажувача вибираємо BIOS.
ОК.
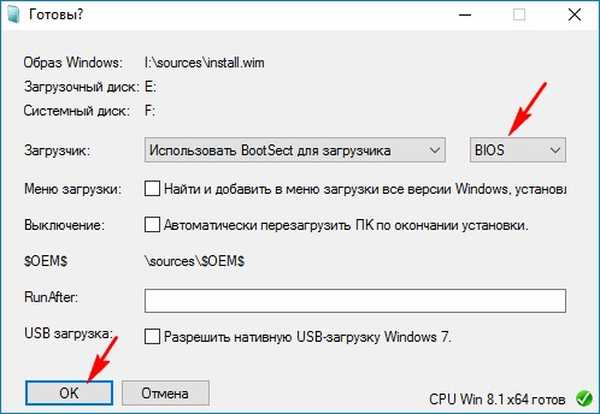
ОК.

перезавантажуємо комп'ютер.
Входимо в БІОС і відключаємо UEFI.
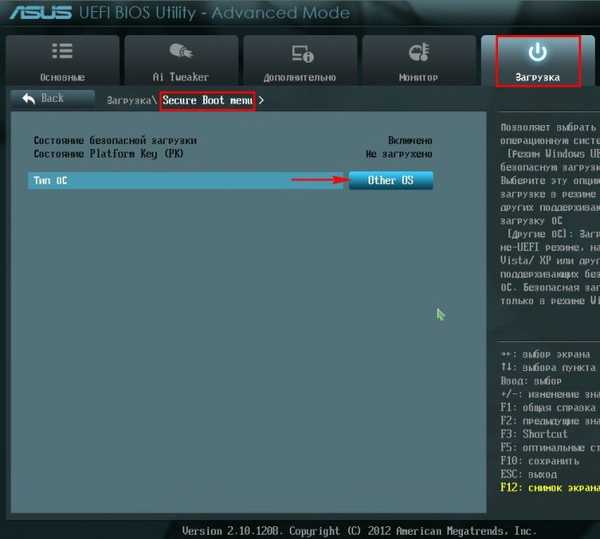
Завантажуємося в кінцеву фазу установки Windows 7 і закінчуємо установку системи.
На процесі установки зупинятися не буду, хто хоче, можуть прочитати окрему статтю.

Завантажується Windows 7.

управління дисками

Установка Windows Vista
Встановлюємо Windows Vista прямо в працюючої Windows 7 за допомогою програми WinNTSetup.
Запускаємо програму WinNTSetup, що знаходиться на робочому столі Windows 10.
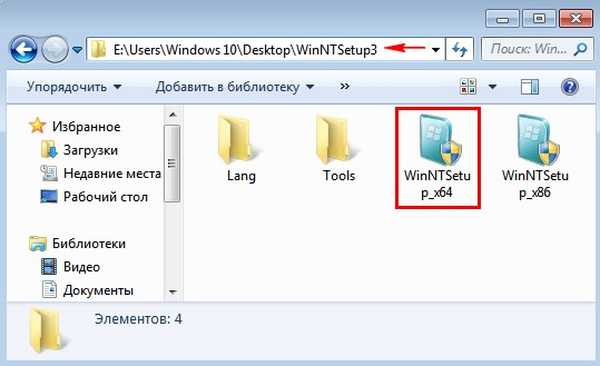
У головному вікні WinNTSetup нам потрібно вказати файл install.wim знаходиться в папці sources дистрибутива Windows Vista.
тиснемо Вибрати.
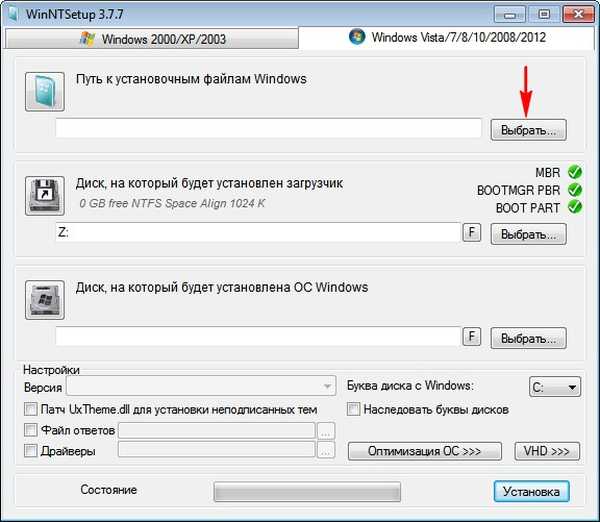
У вікні провідника знаходимо папку з файлами Windows Vista.
Папка з файлами Windows Vista знаходиться на робочому столі Windows 10.
Заходимо в папку Sources і виділяємо лівої мишею файл install.wim, тиснемо відкрити.

Диск, на який буде встановлений завантажувач, залишаємо без зміни.
Тепер вибираємо диск, на який буде встановлена Windows Vista.

Вибираємо спеціально створений нами диск (F :).

Тиснемо на кнопку установка.
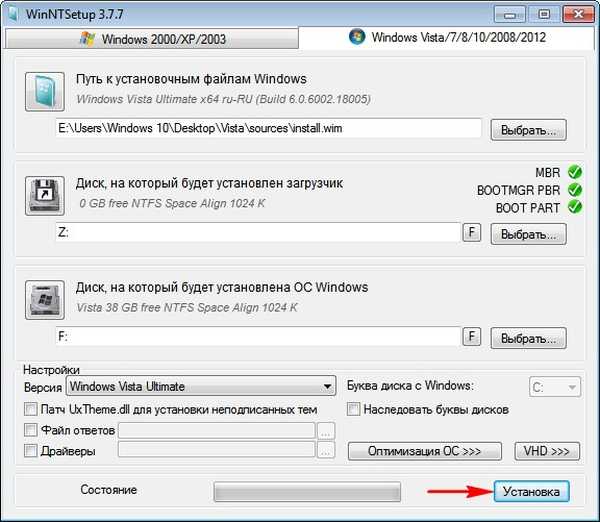
Тип завантажувача вибираємо BIOS.
ОК.

ОК.

перезавантажуємо комп'ютер.
Відкривається Диспетчер завантаження операційних систем, вибираємо в ньому Windows Vista.

Завантажуємося в кінцеву фазу установки Windows Vista і встановлюємо систему.

Windows Vista встановлена.

управління дисками.
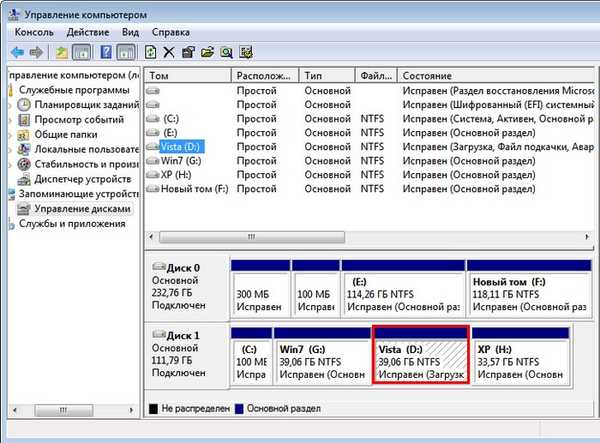
Установка Windows XP
Встановлюємо Windows XP прямо в працюючої Windows Vista за допомогою програми WinNTSetup.
Запускаємо програму WinNTSetup, що знаходиться на робочому столі Windows 10.

У головному вікні WinNTSetup нам потрібно вказати папку з файлами Windows XP.
Тиснемо на кнопку Windows 2000 / XP / 2003.
тиснемо Вибрати.
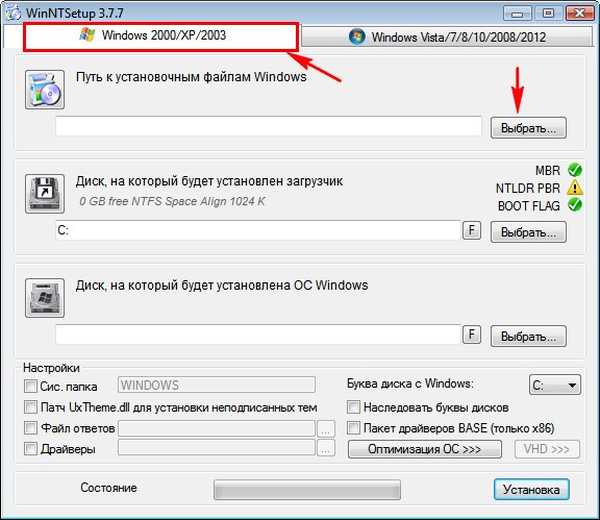
Знаходимо на робочому столі Win 10 папку з файлами Windows XP, виділяємо її лівої мишею і тиснемо вибір папки.

Завантажувач залишаємо без зміни.
Вибираємо диск, на який буде встановлена Windows XP.
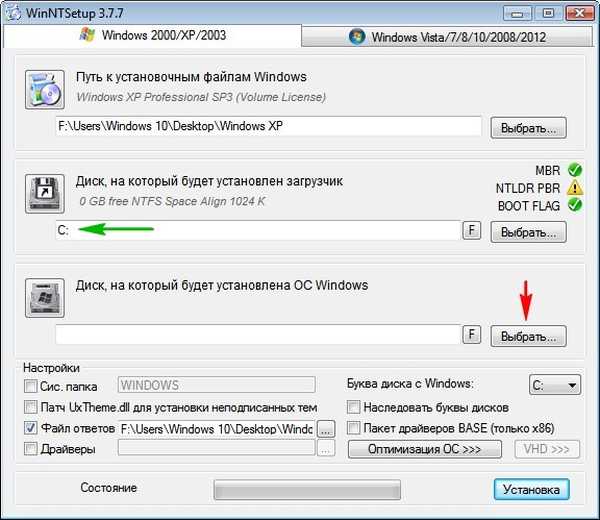
Вибираємо заздалегідь створений розділ.

установка.
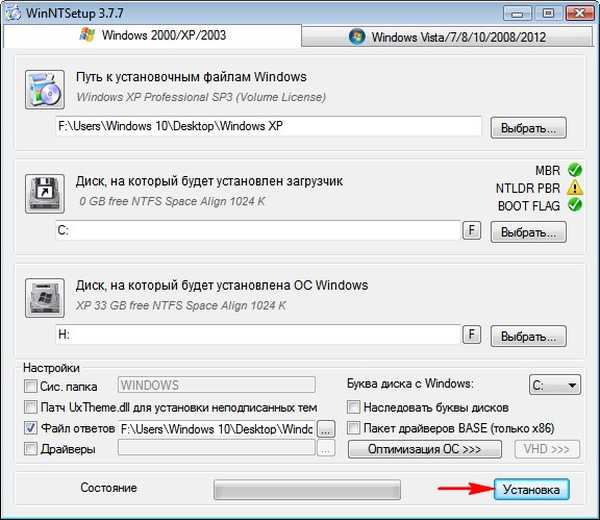
ОК.

ОК.
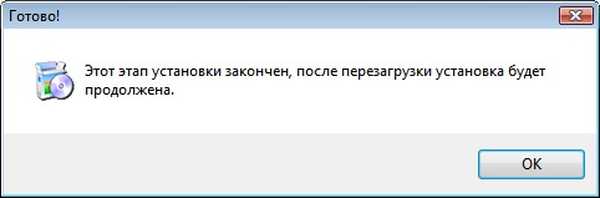
перезавантажуємо комп'ютер.
Завантажуємося в кінцеву фазу установки Windows XP і завершуємо установку.

Windows XP встановлена.

управління дисками.
Як бачимо, Win XP має букву диска (C :), а прихований розділ System Reserved (зарезервовано системою) 100 Мб, що містить файли завантаження має букву диска (D :) - це потрібно запам'ятати.

Після установки Windows XP завантажувальний запис жорсткого диска, на який ми встановлюємо Windows 7, Vista, Windows XP - BOOTMGR, зміниться на застарілу NTLDR і завантажуватися буде тільки Windows XP і зараз нам потрібно змінити завантажувальний запис на BOOTMGR, в цьому нам допоможе програма Bootice.
Викачуємо програму Bootice і запускаємо її.

Вибираємо в списку жорсткий диск з встановленими Windows 7, Vista, XP.

Тиснемо на кнопку Обробка PBR.

відзначаємо пункт Завантажувальний запис BOOTMGR і тиснемо на кнопку Інсталяція / Конфігурація.

ОК.

ОК.

Відступ: Нещодавно на нашому сайті було поставлено питання: - Як за допомогою програми Bootice редагувати файл даних конфігурації завантаження Windows (BCD).
Для цього потрібно відкрити файл даних конфігурації сховища завантаження BCD.
Вибираємо BCD і тиснемо на кнопку провідника.
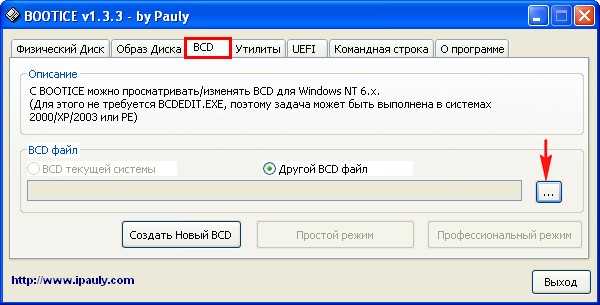
Щоб побачити сховище завантаження (файл BCD), у вас в системі повинно бути включено відображення прихованих захищених системних файлів і прихованих файлів і папок.
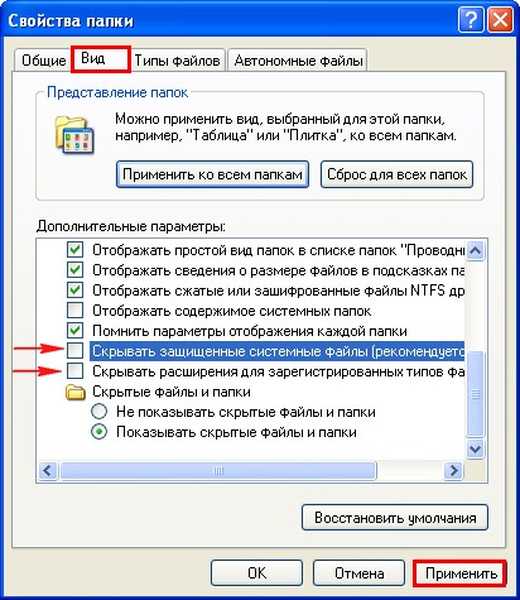
У відкритому провіднику знаходимо Прихований розділ System Reserved (зарезервовано системою) 100 Мб, що має букву (D :) і входимо в нього.

Виділяємо файл сховища завантаження BCD і тиснемо відкрити.

простий режим.

В даному вікні ми можемо змінити файл даних конфігурації сховища завантаження BCD :, а саме порядок завантаження операційних систем, назва і багато іншого. Зараз нам нічого міняти не потрібно, закриваємо це вікно.

перезавантажуємо комп'ютер.
Завантажується Диспетчер завантаження операційних систем.
Вибираємо Windows 7.
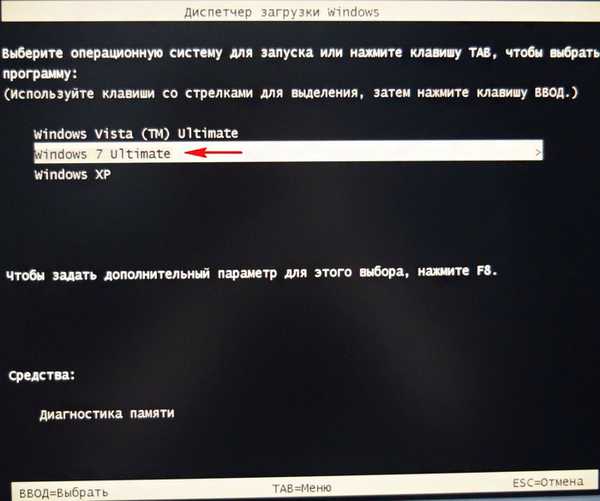
В операційній системі Windows 7 внесемо інформацію про Windows 8.1 в файл даних конфігурації сховища завантаження BCD.
Відкриємо Управління дисками, бачимо, що розділу з встановленою Windows 8.1 у Провіднику (D :).

Запускаємо командний рядок від імені адміністратора і вводимо команду:
bcdedit (відкривається сховище завантаження, бачимо, що диспетчер завантаження містить три операційних системи: Windows Vista, Windows 7, Windows XP)

bcdboot D: \ Windows (дана команда внесе інформацію про Windows 8.1 на диску (D :) в файл даних конфігурації сховища завантаження BCD.

перезавантажуємо комп'ютер.
Відкривається диспетчер завантаження Windows 8.1, вибираємо її для завантаження.

В операційній системі Windows 8.1 внесемо інформацію про Windows 10 в файл даних конфігурації сховища завантаження BCD.
Відкриємо Управління дисками, бачимо, що розділу з встановленою Windows 10 Провіднику (E :).

Запускаємо командний рядок від імені адміністратора і вводимо команду:
bcdedit (відкривається сховище завантаження, бачимо, що диспетчер завантаження містить чотири операційних системи: Windows 8.1, Windows Vista, Windows 7, Windows XP)
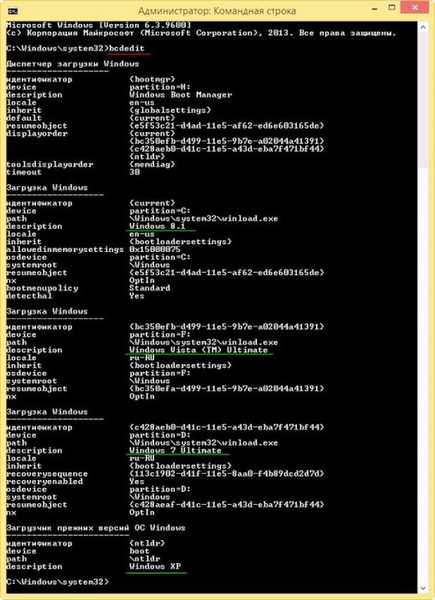
bcdboot E: \ Windows (дана команда внесе інформацію про Windows 10 на диску (E :) в файл даних конфігурації сховища завантаження BCD.

перезавантажуємо комп'ютер.
Відкривається диспетчер завантаження Windows 8.1, вибираємо її для завантаження.

Завантажується Windows 10.

Запускаємо командний рядок від імені адміністратора і вводимо команду:
bcdedit (відкривається сховище завантаження, бачимо, що диспетчер завантаження містить п'ять операційних систем: Windows 10, Windows 8.1, Windows Vista, Windows 7, Windows XP)

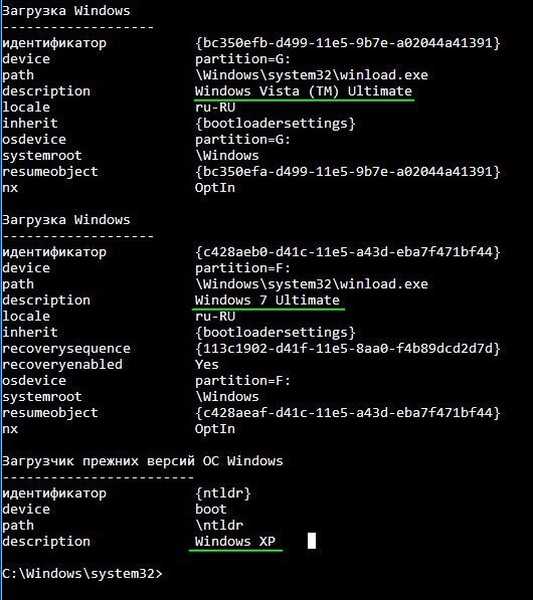
Як я вже помітив на початку статті, в режимі UEFI будуть завантажуватися 2 OS (Win 8.1 і Win 10), а режимі legacy все 5 (Win 8.1 і Win 10, Win 7, Vista, Win XP).
Ви можете запитати, чому в режимі legacy завантажуються всі 5 операційних систем (Win 10, Win 8.1, Win 7, Vista, Win XP), адже Win 10 і Win 8.1 встановлені на диск GPT і вони не можуть завантажуватися при відключеному інтерфейсі UEFI?
Друзі, справа в тому, що Windows 8.1 і Windows 10 мають 2 файли запуску, це winload.exe і winload.efi.
У режимі Legacy, MBR-завантажувач запускає файл winload.exe і він запускає всі п'ять операційних систем.
а в режимі UEFI, EFI-завантажувач запускає файл winload.efi, який запускає дві системи.
Якщо в командному рядку Windows 10 відкрити файл даних конфігурації сховища завантаження BCD за допомогою команди bcdedit, то ви побачите, що завантажувач всіх п'яти операційних систем знаходиться на диску MBR, розділ (E :).
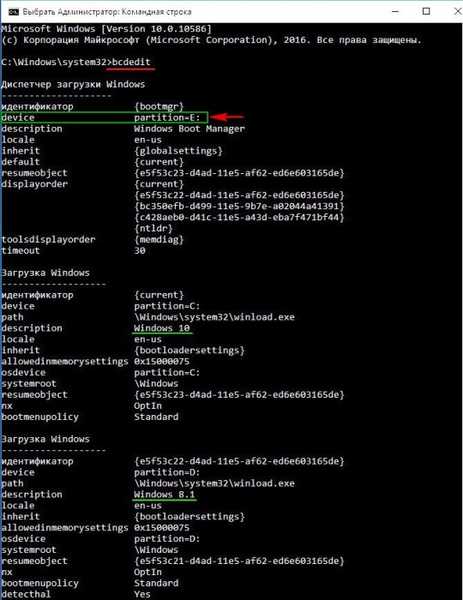
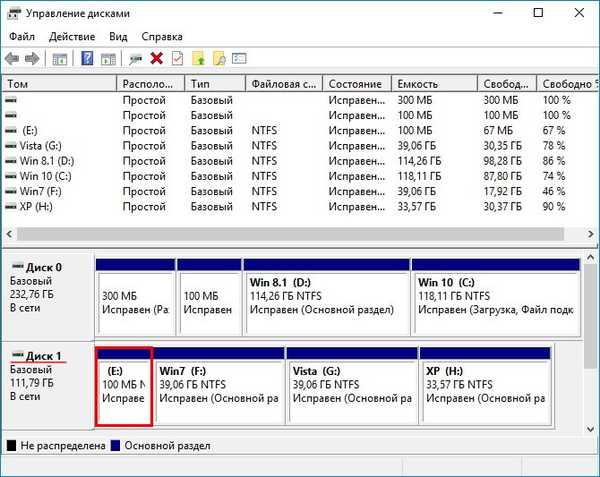
Якщо ж включити в Біосе інтерфейс UEFI, то БІОС не побачить завантажувача на диску MBR, а побачить завантажувач на диску GPT, обсяг 250 Гб,

а там знаходиться свій окремий завантажувач winload.efi, за допомогою якого можна завантажити Windows 10 або Windows 8.1.
device partition = \ Device \ HarddiskVolume2 (device - показує розділ, на якому розташовані файли завантаження, HarddiskVolume2 - другий розділ на Диску 0).


Стаття на цю тему: Як встановити на ноутбук з Windows 8.1 (БІОС UEFI) другу операційну систему Windows 7 не конвертуючи жорсткий диск в MBR або як створити диспетчер завантаження на флешці.
Мітки до статті: Встановити Windows Windows XP Windows 7 Windows 8.1 Windows 10 Bootice GPT MBR Жорсткий диск











