

Якщо ви у вас вже є фінальна версія Windows 8.1 (збірка 9600), ви можете встановити її за допомогою цього покрокового керівництва. Ми розглянемо кожен етап процесу установки і поділимося корисною інформацією, що стосуються спеціальних сценаріїв установки.
Чого очікувати від Windows 8.1
Windows 8.1 пропонує безліч нових функцій. Про деякі з них ми розповідали в нашій статті "Що нового в Windows 8.1 Preview?".
Нижче ви можете подивитися відео, в якому демонструються деякі з нововведень в одній з збірок, яка близька до фінальної версії Windows 8.1.
Що слід знати
Ви можете встановити Windows 8.1 як на комп'ютер, так і на віртуальну машину. В даний момент остання версія VirtualBox не дуже добре працює з Windows 8.1. Однією з віртуальних машин, на якій Windows 8.1 працює без проблем, є VMware Player.
Перед тим, як ви почнете установку, вам слід переконатися, що у вас є ключ продукту. Крім того, буде краще, якщо ваш комп'ютер буде підключений до інтернету, так як під час установки операційна система двічі перевірятиме ваш обліковий запис Microsoft, і спробує завантажити останні доступні оновлення. На відміну від Windows 8, в процесі установки Windows 8.1 вам не буде надана можливість створити і використовувати локальну обліковий запис користувача. Це обмеження знімається тільки в разі, якщо не доступно підключення до інтернету або з якихось причин операційній системі не вдасться перевірити ваш обліковий запис Microsoft.
Для установки Windows 8.1 рекомендується 20-25 Гб вільного простору на жорсткому диску.
Windows 8.1 - процедура установки
По-перше, вам потрібно завантажити комп'ютер за допомогою інсталяційного диска Windows 8.1. Якщо установку планується провести на віртуальну машину, вам буде потрібно дистрибутив Windows 8.1 (файл ISO). Перед початком установки будуть завантажені файли. Це займе деякий час. Як тільки необхідні файли будуть скопійовані, ви побачите вікно майстра установки, в якому вам буде запропоновано вибрати мову, формат часу і грошових одиниць, а також метод введення. Як тільки вибір буде зроблений, натисніть кнопку "Далі".
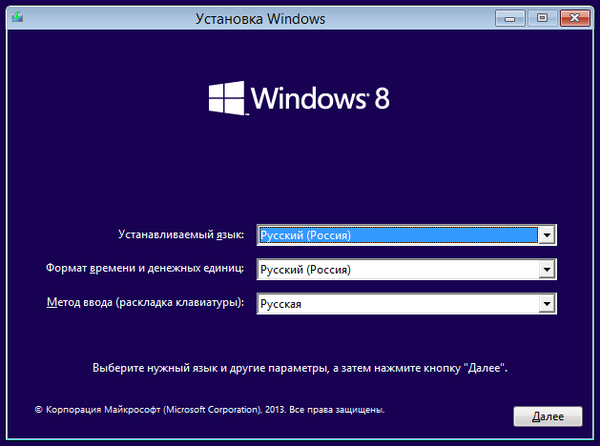
Щоб почати установку, натисніть "Встановити".
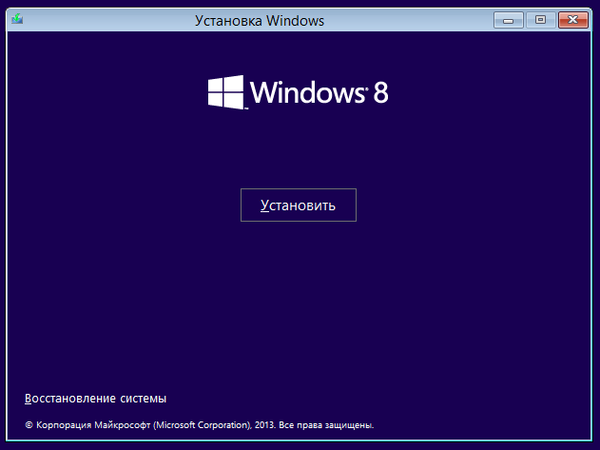
Далі вам буде запропоновано ввести ключ продукту, який необхідний для активації Windows. Введіть його і натисніть "Далі".
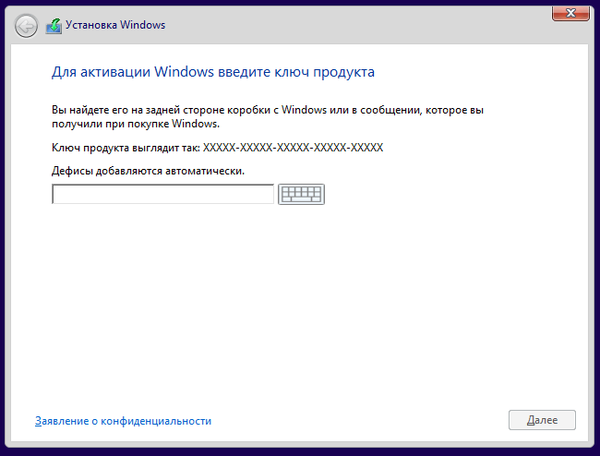
На наступному кроці ви побачите текст ліцензійної угоди. Встановіть прапорець поруч із текстом "Я приймаю умови ліцензії" і натисніть "Далі".
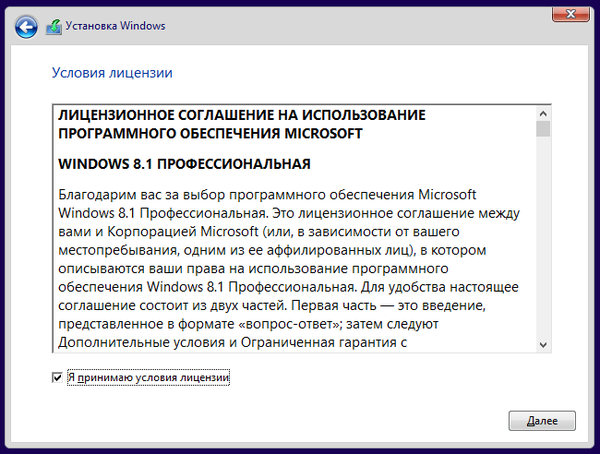
Потім майстер установки попросить вас зробити вибір між оновленням і вибіркової установкою. Якщо ви хочете зробити чисту установку (що краще), виберете "Вибіркова: тільки установка Windows (для досвідчених користувачів)".
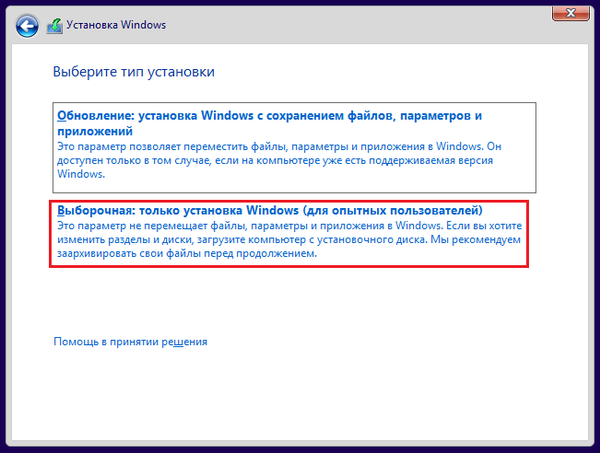
Тепер вам буде запропоновано вибрати розділ, на який потрібно встановити операційну систему. Зробіть вибір і натисніть "Далі".
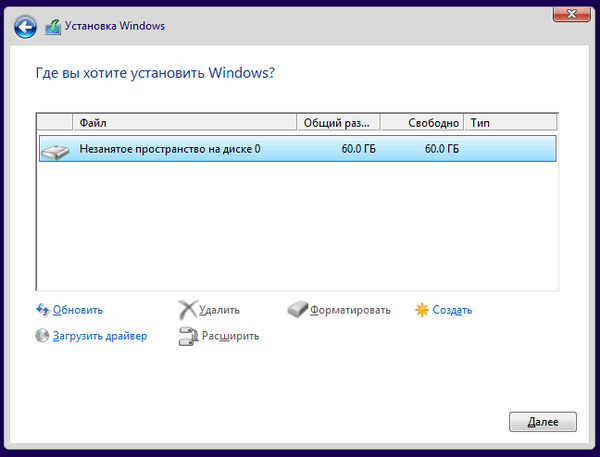
Розпочнеться установка. Процес займе кілька хвилин. За цей час будуть скопійовані всі необхідні файли і буде встановлена операційна система.
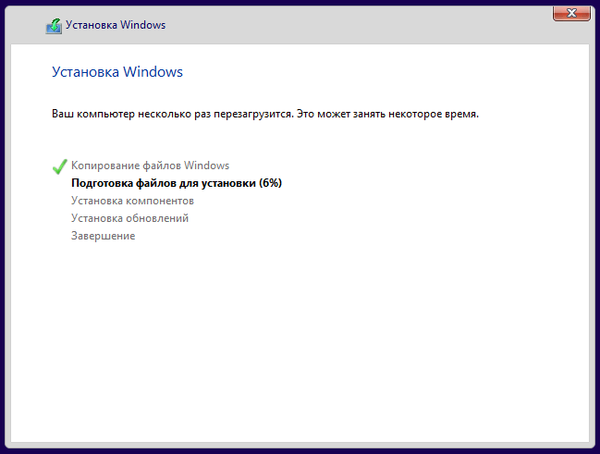
Після завершення установки комп'ютер буде автоматично перезавантажений, і ви побачите процес підготовки до вашого першого входу до системи. В ході цього процесу може відбутися ще одна перезавантаження, в залежності від апаратної конфігурації вашого комп'ютера.
Початкова настройка Windows 8.1
Після перезавантаження ви перейдете до процесу налаштування, який починається з введення імені комп'ютера. В імені комп'ютера не повинні зустрічатися деякі символи. Якщо такі будуть вами введені, операційна система повідомить вас про це. Крім того, на цьому ж етапі вам буде запропоновано вибрати колір фону. Коли закінчите, натисніть кнопку "Далі".
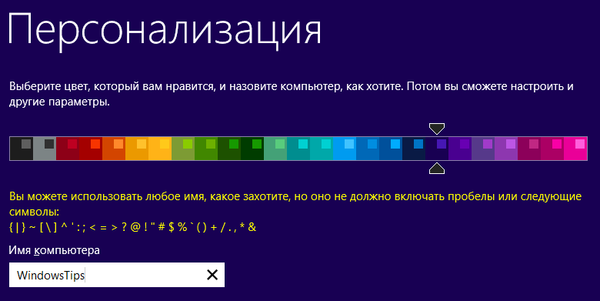
Якщо ви встановлюєте Windows 8.1 на ноутбук або на інший пристрій з Wi-Fi, вам буде запропоновано вибрати бездротову мережу (якщо така буде виявлена) і ввести відповідний пароль для підключення до неї. На пристроях, підключених до інтернету за допомогою кабелю, ви не побачите цього меню.
Далі вам буде рекомендовано скористатися стандартними параметрами, які йдуть в комплекті з Windows 8.1. Давайте подивимося, що станеться, якщо ми проіґноруймо цю рекомендацію і натиснемо на кнопку "Налаштувати".
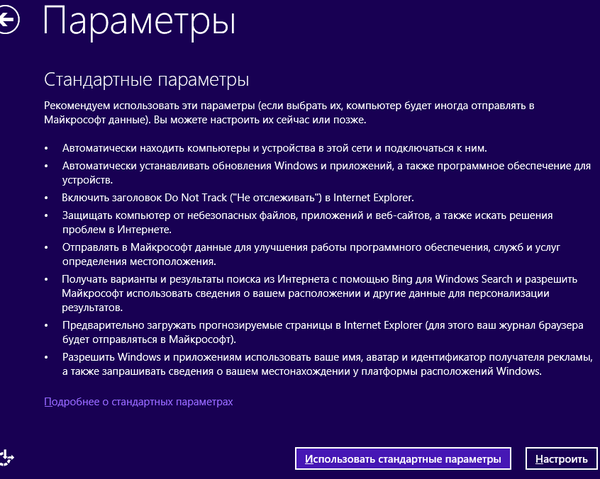
По-перше, у вас запитають, чи хочете ви, щоб операційна система включила загальний доступ до файлів і пристроїв. Виберіть потрібний варіант.
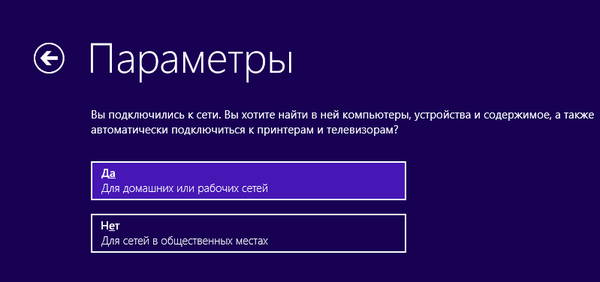
Потім вам запропонують вибрати поведінку для служби Windows Update, а також функції для безпеки, яка носить ім'я Windows SmartScreen. Змініть те, що вас цікавить, і натисніть "Далі".
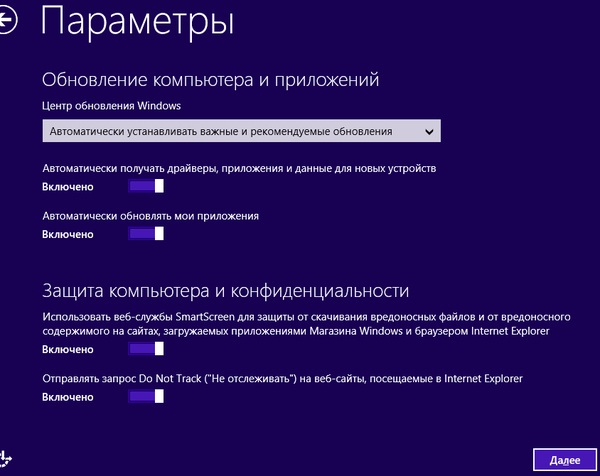
Наступний екран включає опції для пошуку вирішення проблем в інтернеті. Тут ви можете вибрати тип інформації, яку слід і не слід відправляти в Microsoft. Встановіть перемикачі відповідно до ваших уподобань і натисніть "Далі".
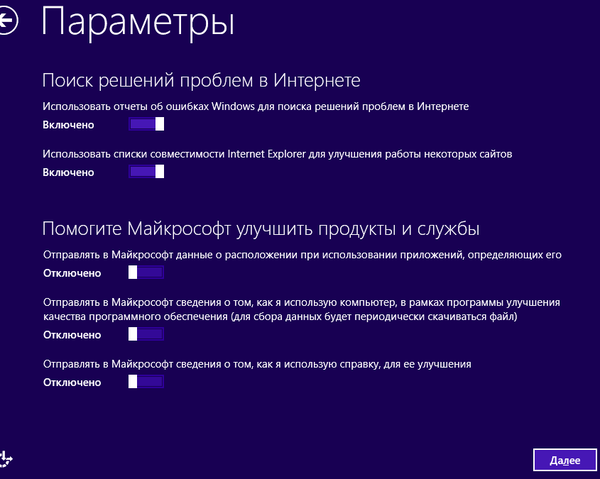
Наступний крок настройки схожий на попередній. Загалом, уважно читайте опис кожного параметра. За замовчуванням всі вони включені. Якщо щось потрібно вимкнути - вимикайте. Потім натисніть "Далі".
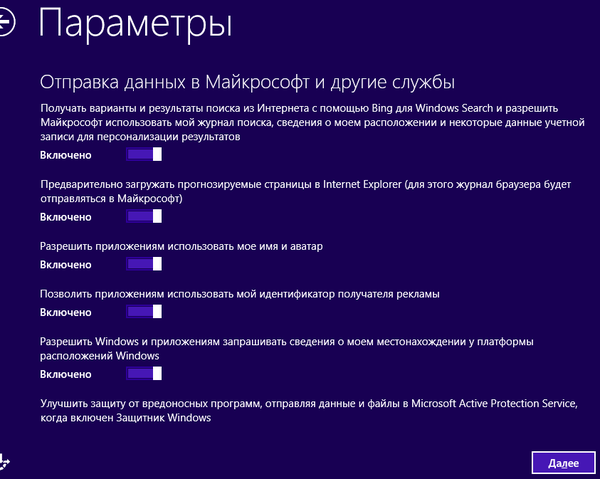
Тепер ви побачите поля для введення ваших даних від облікового запису Microsoft. Введіть їх і натисніть "Далі".
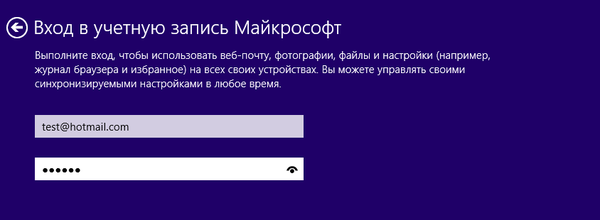
Якщо раніше ви ніколи не використовували свій обліковий запис Microsoft для установки Windows 8 або Windows 8.1, у вас буде запитано адреса альтернативної електронної пошти і номер телефону, які допоможуть відновити пароль від вашого облікового запису, якщо ви раптом його забудете або він потрапить в руки зловмисників . Надайте запитувані дані і натисніть "Далі".
Якщо раніше ви вже використовували вашу учетку Microsoft для установки Windows 8 або Windows 8.1, вам буде запропоновано скористатися захисним кодом для підтвердження аккаунта. Виберете зручний для вас шлях, яким ви хотіли б отримати цей код: у вигляді текстового повідомлення на ваш телефон, через телефонний дзвінок або по електронній пошті. Потім натисніть "Далі".
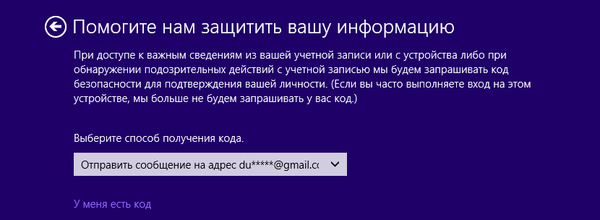
На наступному екрані вас попросять ввести захисний код, який ви тільки що отримали. Введіть його і натисніть "Далі".
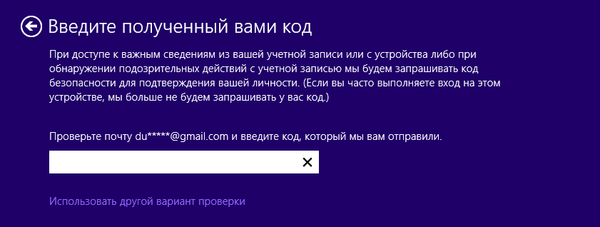
Потім вам належить зробити ще один вибір -Чи буде ви використовувати SkyDrive або все ж немає. Краще залишити SkyDrive включеним і просто натиснути на кнопку "Далі". Зрештою, ви завжди зможете відключити його пізніше.
Далі Windows 8.1 почне підготовку комп'ютера, програм і налаштувань. Під час процесу комп'ютер може перезавантажитися. Коли все це буде виконано, ви потрапите на початковий екран. Ласкаво просимо в Windows 8.1!
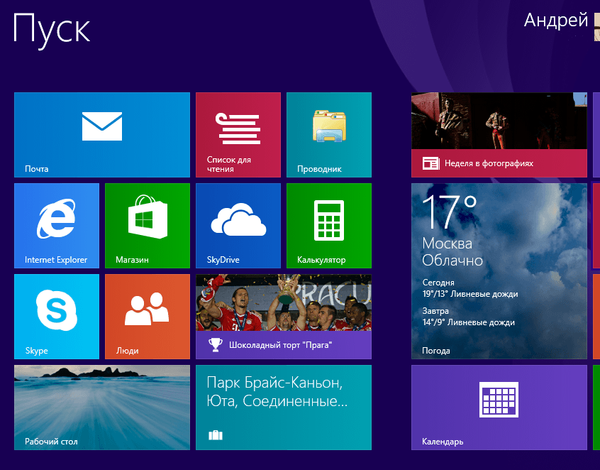
Процедура, описана вище, не завжди однакова на кожному комп'ютері. Наприклад, якщо під час установки операційна система не виявить з'єднання з інтернетом, вам буде потрібно створити локальну обліковий запис. В цьому випадку процес початкової настройки закінчиться без введення захисного коду і без меню, в якому вам буде потрібно вибрати, чи слід використовувати SkyDrive чи ні.
І ще, у разі, якщо ваш обліковий запис Microsoft використовується для установки Windows 8.1 в другій або навіть втретє, ви не побачите запиту на використання SkyDrive. Замість цього вам буде запропоновано синхронізувати всі настройки, які були зроблені вами під час попередніх установок.
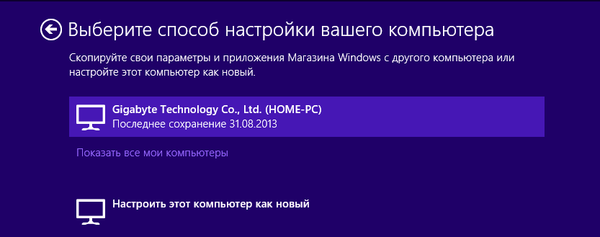
висновок
Я помітив, що процес інсталяції Windows 8.1 дещо простіше і швидше, ніж Windows 8. Зміни не є кардинальними, але вони спрощують процес. Я сподіваюся, вам стане в нагоді це керівництво, і якщо у вас є які-небудь питання, задавайте з коментарів.
Відмінного Вам дня!











