
Все, що написано нижче, розповідає про те, як встановити Windows 8 на віртуальну машину. Але стаття ця написана рік тому і морально застаріла. Завантажити та встановити в вашу віртуальну машину вже можна новітню Windows 8.1 Enterprise Preview! Оновилася версія і самої віртуальної машини. Читайте нашу нову статтю "Як встановити Windows 8 на віртуальну машину" З повагою адмін! До 31 січня 2013 діє акція, за якою ви можете оновити на офіційному сайті Microsoft встановлену у вас Windows XP SP3, Windows Vista або Windows 7 до нової операційної системи Windows 8. До речі, більшість ваших налаштувань і встановлених додатків, а так само особистих даних, вдасться перенести в нову систему майже повністю. В даній акції існує три цінових варіанту, а саме: 469 рублів, 1 290 рублів, 2 190 рублів, погодьтеся це дуже недорого. Який варіант підійде саме вам? Читайте нашу нову статтю "Оновлення до Windows 8" Питання №1 Скажіть, як встановити Windows 8? Ніяк у мене не виходить, намагаюся встановити у віртуальній машині VirtualBox і на самому початку установки виходить помилка на чорному екрані status: 0xc000035a. Пробував встановити вісімку нормальним способом на окремий вінчестер, інсталяція майже доходить до самого кінця, але там де потрібно вводити Email address і свій особистий LiveID, який до речі у мене є, все зупиняється на його перевірці, можливо через відсутність інтернету, що при установці будь-якій операційній системи в принципі природно. Поясніть якщо не важко, що роблю не так? Георгій
Питання №2 Намагаємося встановити Windows 8 на віртуальну машину, операційна система Windows XP 32-bit, весь час виходить помилка. У моїх друзів встановлена Windows 7 64-bit і теж з VirtualBox нічого не виходить, а головне помилка така ж. Що ми робимо не так? Мені здається справа в неправильних налаштуваннях віртуальної машини, так як дистрибутив скачували на офіційному сайті Microsoft. Олег
Як встановити Windows 8 на віртуальну машину VirtualBox
Всі питання я зрозумів, зараз у всьому розберемося. До речі половину дня бився що б отримати вашу помилку status: 0xc000035a, але про все по порядку.
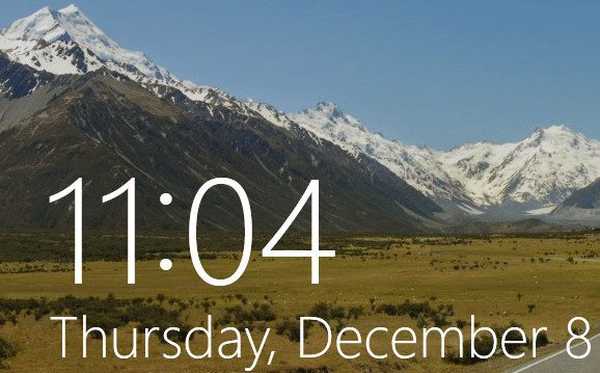
- що б встановити Windows 8 на віртуальну машину VirtualBox, великого значення не має, в якій операційній системі вона у вас працює, в Windows 7 64-bit або в XP32-bit. Особисто у мене у всіх операційних системах вісімка встановилося на віртуальні машини і працює нормально, а значить і у вас повинна працювати.
- Email address і свій особистий LiveID, вводити в кінцевій фазі установки Windows 8 зовсім необов'язково, можна створити новий обліковий запис користувача, про те як це зробити, читаємо в кінці.
- І якщо раптом ви захочете встановити Windows 8 безпосередньо на ваш комп'ютер, то краще це зробити завантажившись з інсталяційного диска.
Давайте пройдемо всі етапи установки Windows 8 з самого початку, почнемо з того, де саме ви взяли сам образ Windows 8. Заходимо на офіційний сайт microsoft і викачуємо Windows 8 Release Preview. Вибирайте потрібну вам версію Windows 8 64-bit або 32-bit. До речі зовсім не потрібно марнувати образ на диск, в настройках віртуальної машини можна замість дисковода вказати файл у форматі iso.
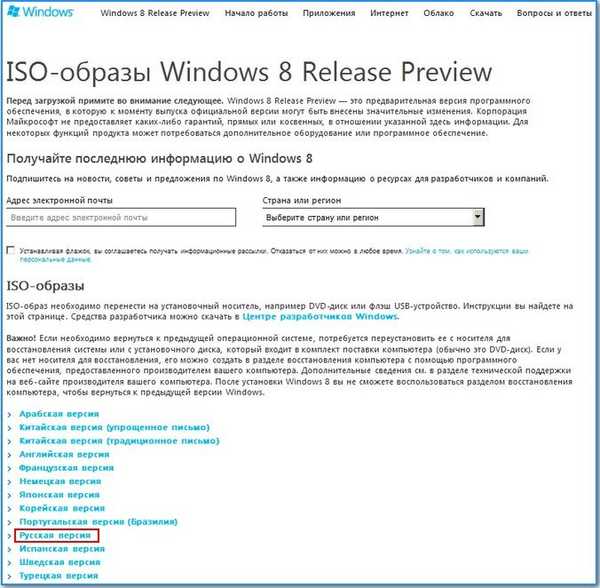
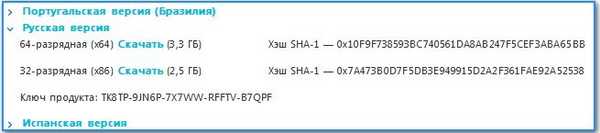
По друге не полінуйтеся і зайдіть на офіційний сайт VirtualBox і скачайте там свіжу безкоштовну версію віртуальної машини.
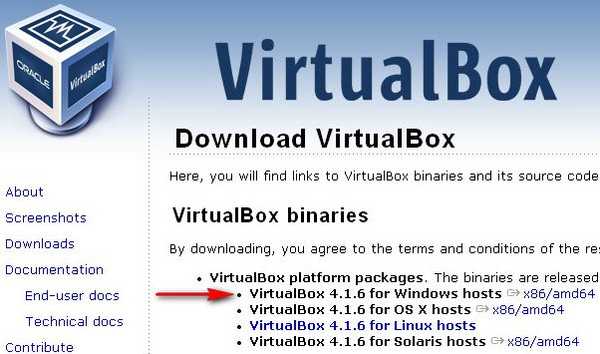
Отже скачали, встановлюємо, це дуже просто. Ще раз повторюся, все одно яка у вас операційна система 64-bit або 32-bit.
Встановили, запускаємо VirtualBox і натискаємо на кнопку Створити, далі вперед.
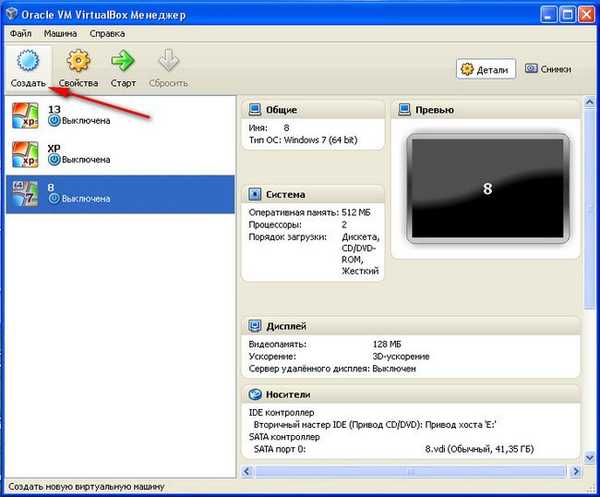
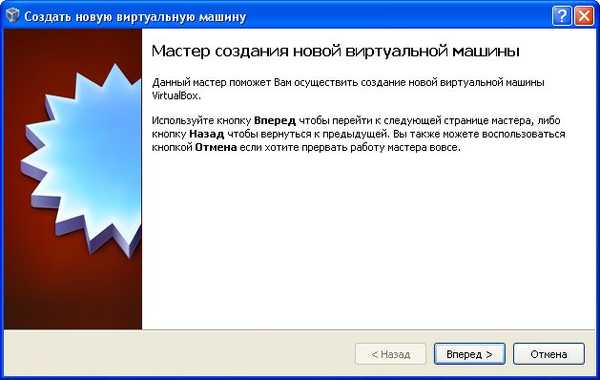
Тут вводимо ім'я, наприклад Windows 8 і в випадає кнопці Версія вибираємо Windows 7 64-bit або в останній доступній для скачування версії VirtualBox можна вибрати безпосередньо Windows 8. Неправильні налаштування цього параметра несе в собі програмну і апаратну конфігурацію створюваної Вами віртуальної машини, можуть привести до помилки status: 0xc000035a.
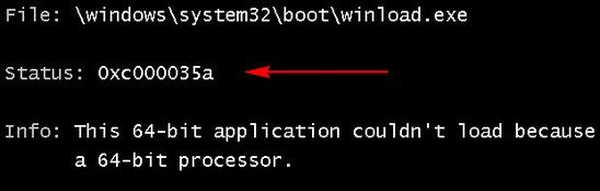
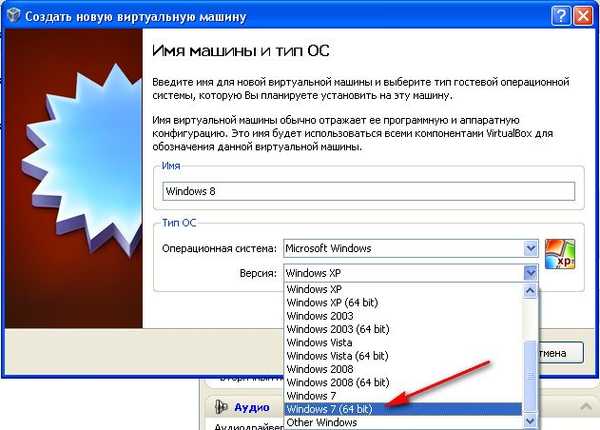

Далі виділяємо для майбутньої системи обсяг пам'яті для роботи, наприклад 512 Мб, це мало, якщо не шкода виділіть 1024 Мб.
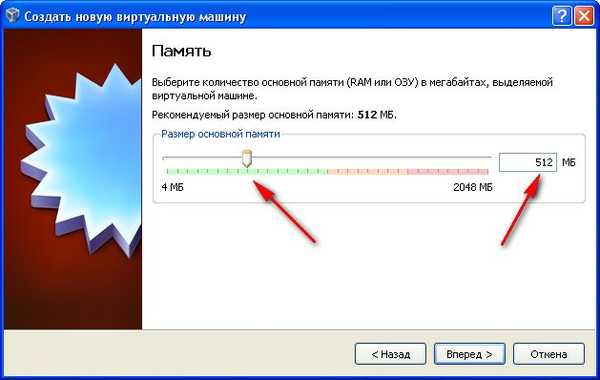
Створити новий жорсткий диск.

Розмір віртуального жорсткого диска для роботи Windows 8 повинен бути не менше 40 Гб, не переживайте, так як в настойках він вказаний динамічно розширюється все це простір у вас займеться поступово. вперед.
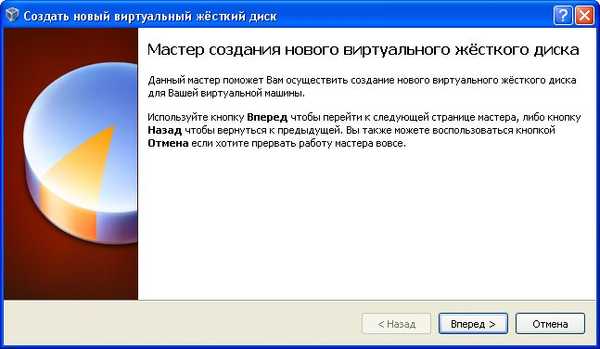
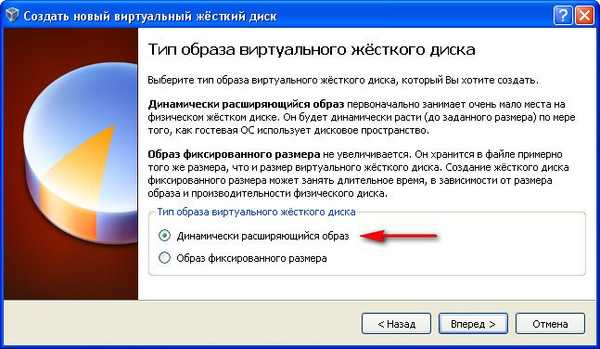
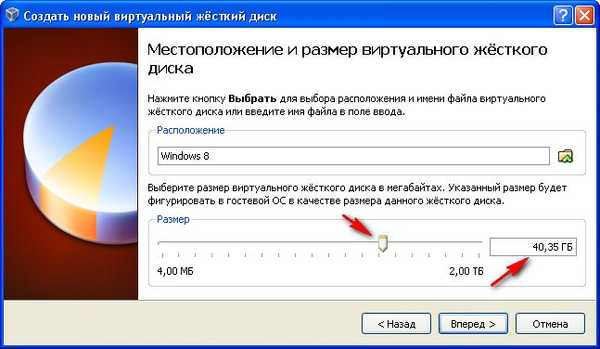
Наша машина створена, тепер налаштуємо її, клацаємо на ній правою кнопкою миші і вибираємо властивості.
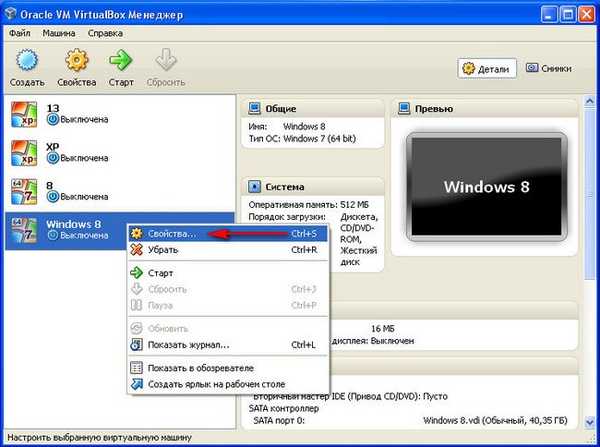
Загальні - нічого не міняємо
Система. Обов'язково повинна стояти галочка на пункті IO APIC підтримка контролера переривань. Абсолютні пристрої позиціонування повинні бути вимкнені.
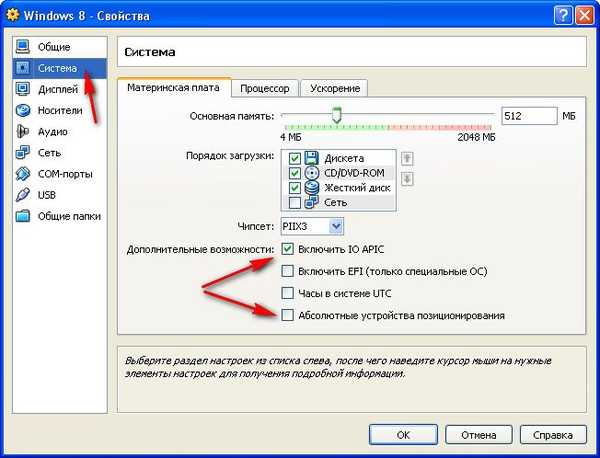
Процесор нічого не змінюємо
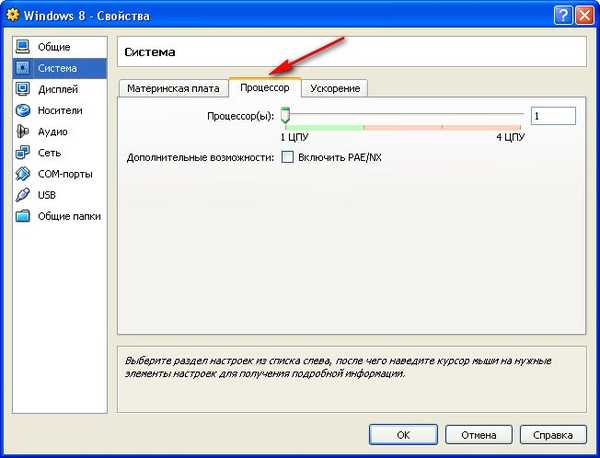
Дисплей Включаємо 3D-прискорення і виділяємо 128 Мб відеопам'яті
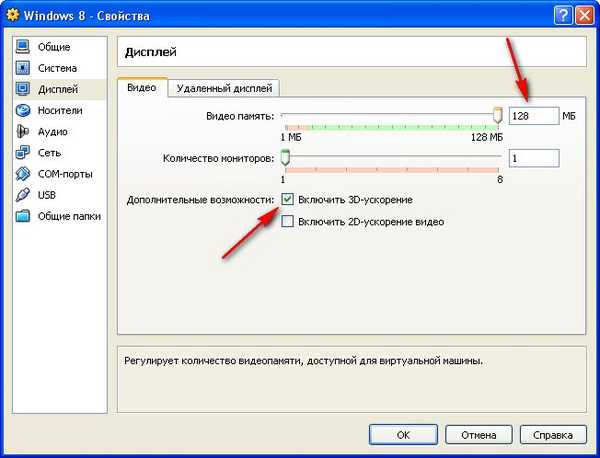
Якщо у вас образ Windows 8 знаходиться не на DVD диску, а на вінчестері в форматі iso, значить робимо так. Носії Додати привід оптичних дисків
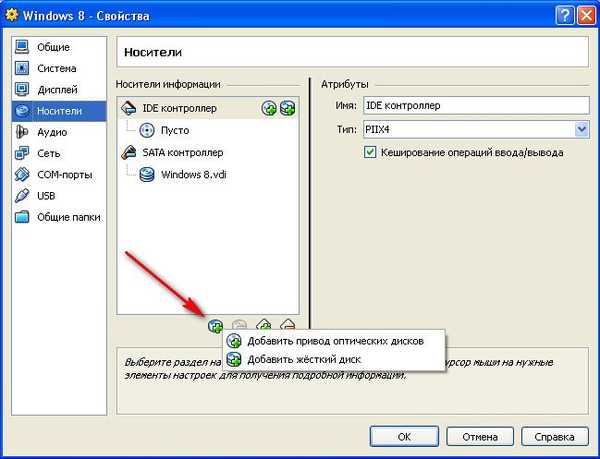
вибрати образ.

Знаходимо його на нашому жорсткому диску. Виділяємо і тиснемо на кнопку Відкрити.
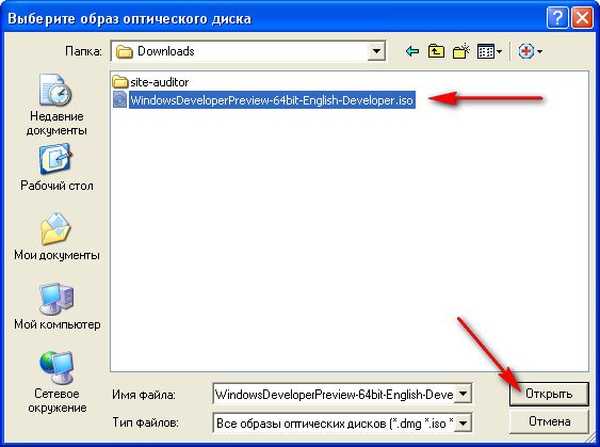
ОК
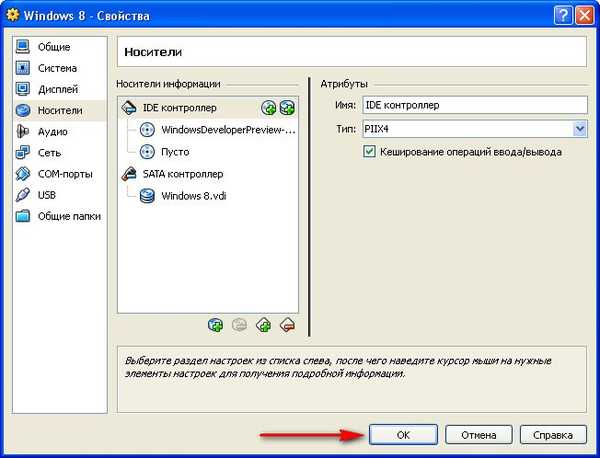
Запускаємо віртуальну машину.
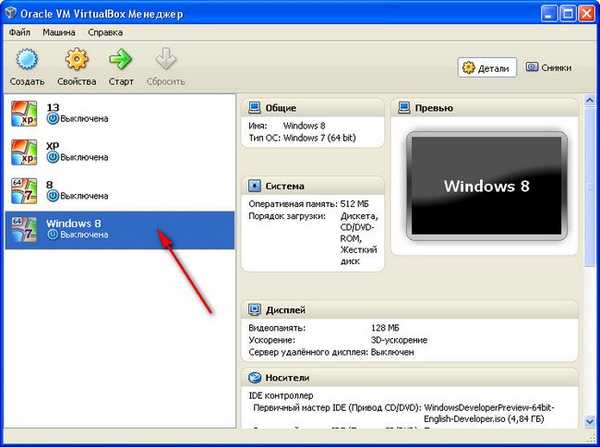
поїхали
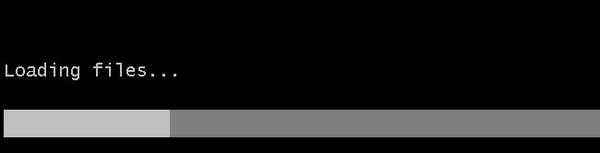
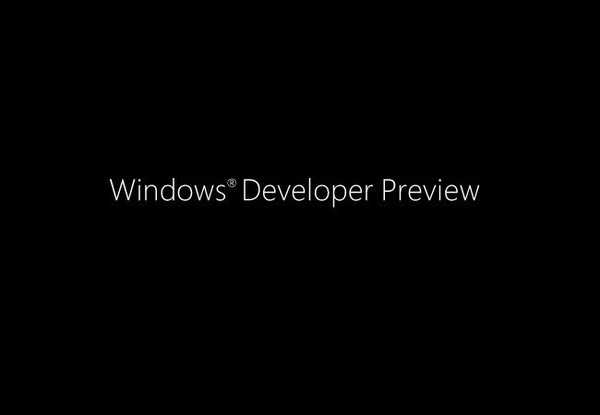
Next
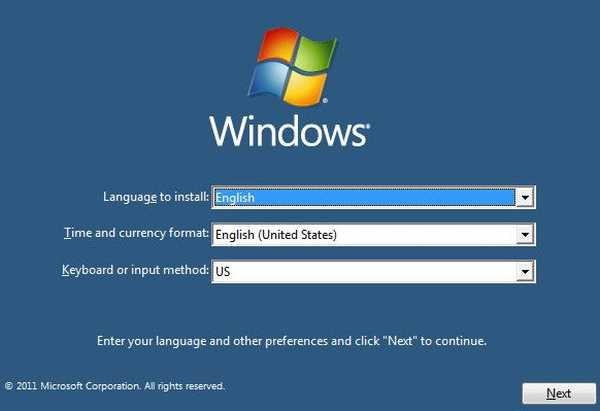
Install now
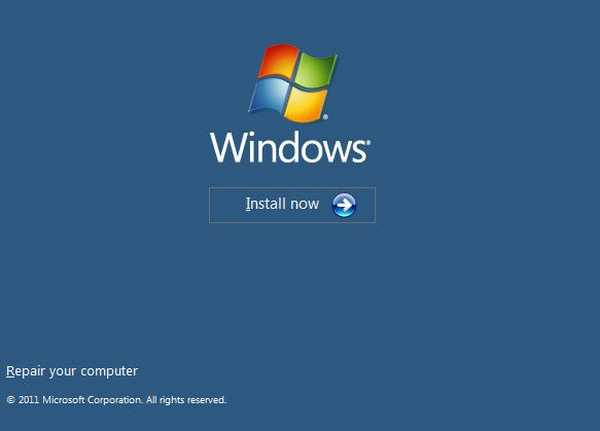
Приймаємо ліцензійну угоду
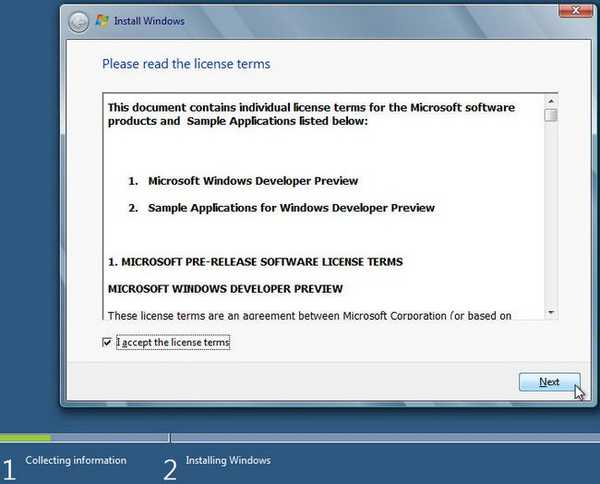
повна установка
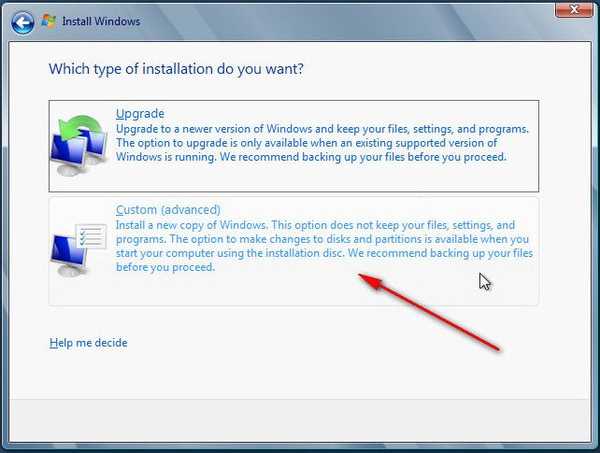
Підготувати диск (до речі можете просто натиснути Next і Windows 8 форматує диск автоматично)
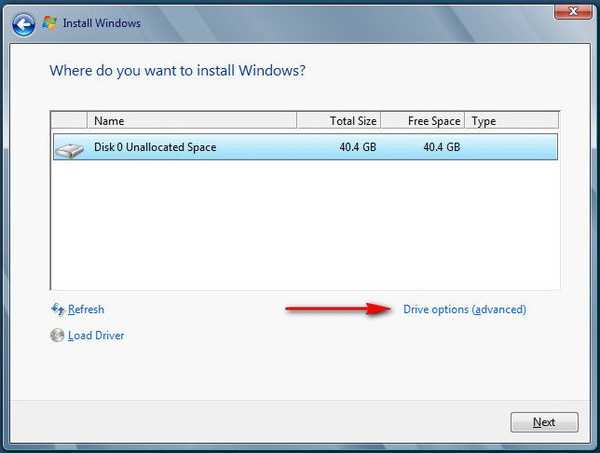
New
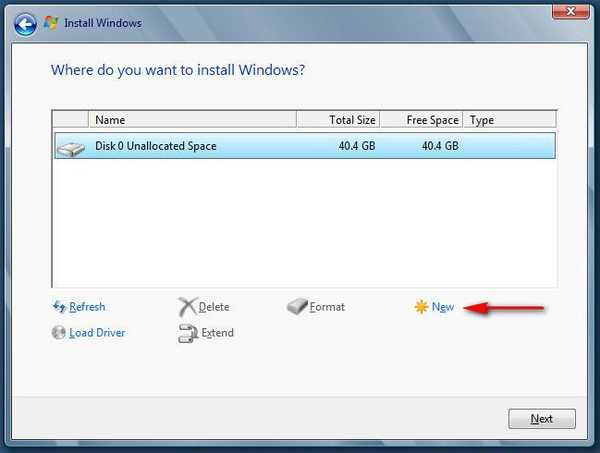
Apply
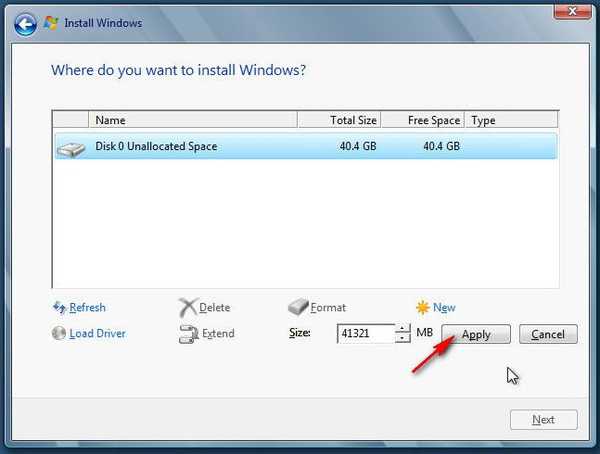
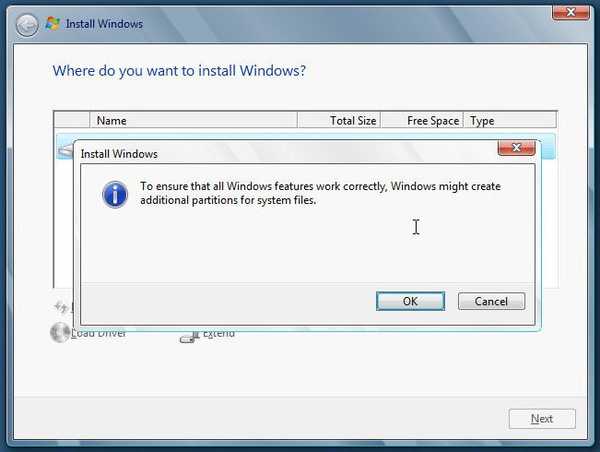
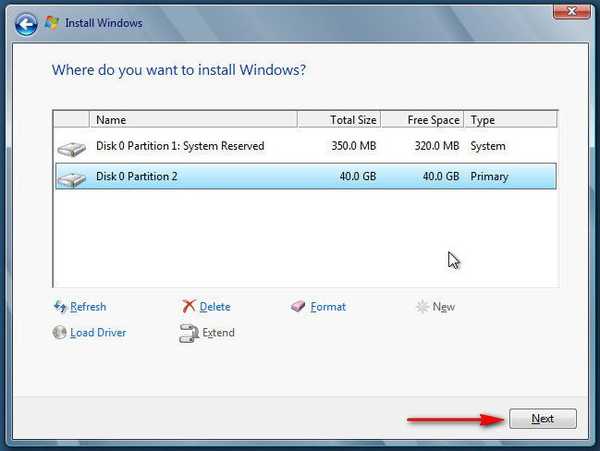
Установка почалася, вона практично нічим не відрізняється від установки Windows 7.
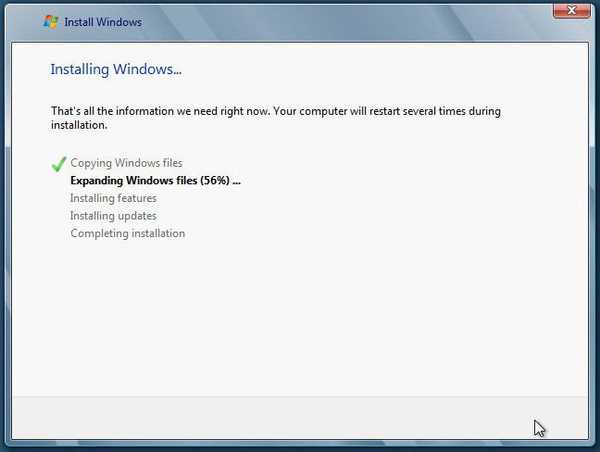
перезавантаження.
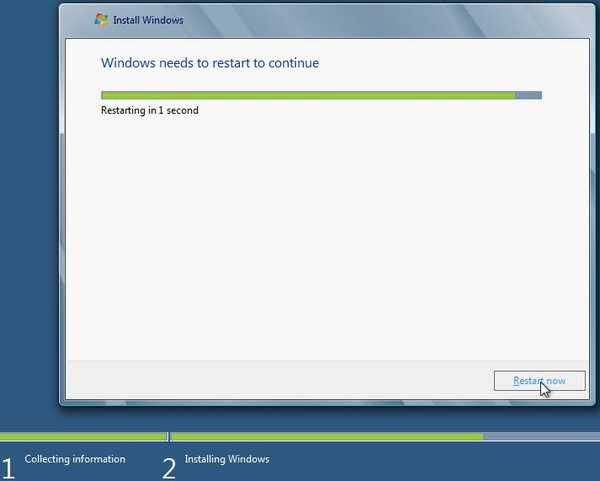 Ні в якому разі не натискайте в цьому місці на клавіатуру, інакше процес установки почнеться заново.
Ні в якому разі не натискайте в цьому місці на клавіатуру, інакше процес установки почнеться заново. 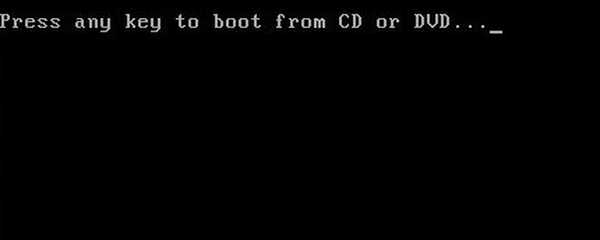
Установка близька до завершення
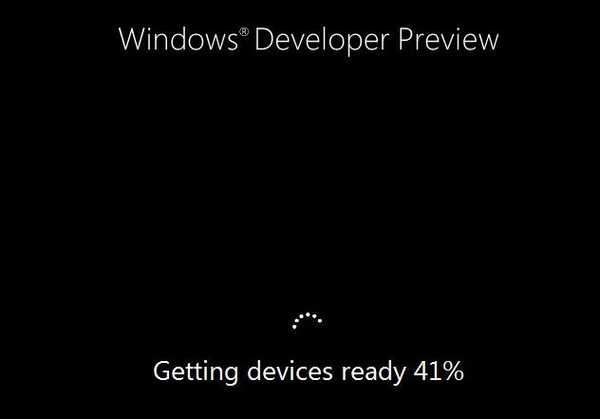
Ліцензійна угода на додаткове програмне забезпечення, ставимо галочку і Aссeept
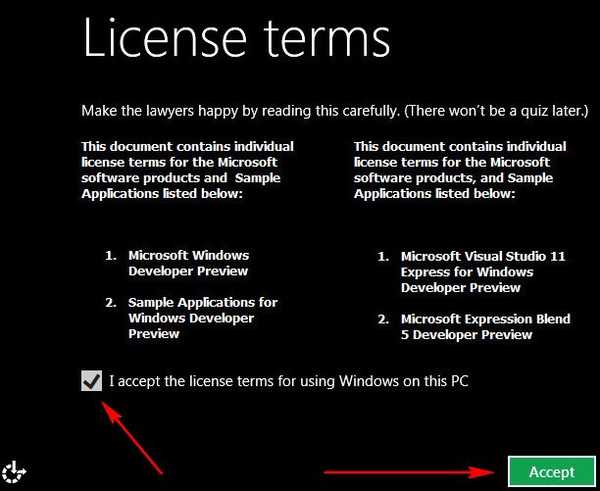
Вводимо ім'я комп'ютера, наприклад ALEX.
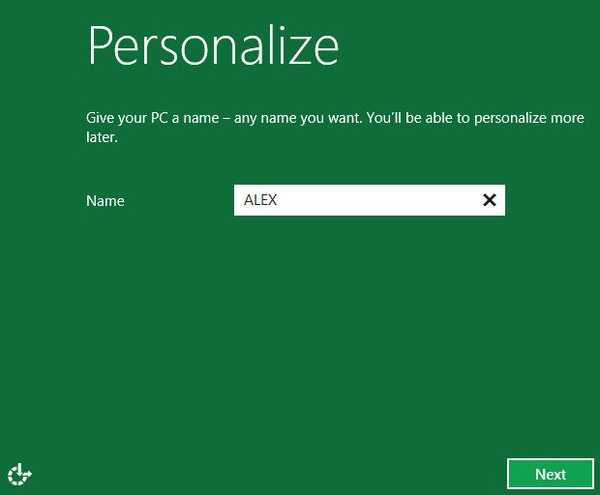
Установку вибираємо Customize або як я експрес установку.
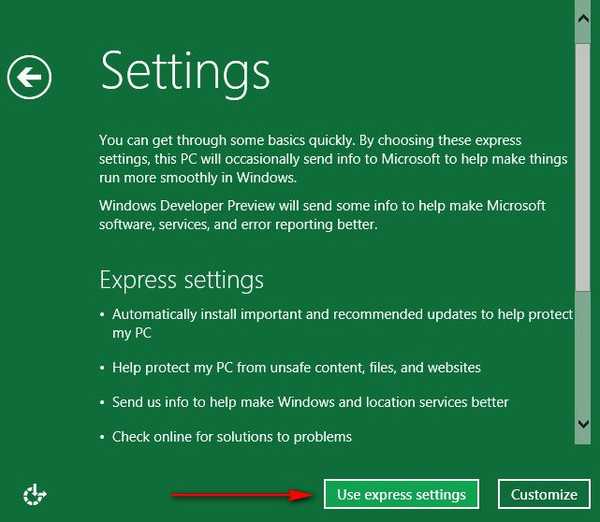
Ось в цьому місці інсталяції, другий наш читач не багато не розібрався, допоможемо йому. Не обов'язково вводити Email address і свій особистий LiveID, можна створити новий обліковий запис користувача Windows 8. Натискаємо трохи нижче Do not want to log on with a Windows Live ID?
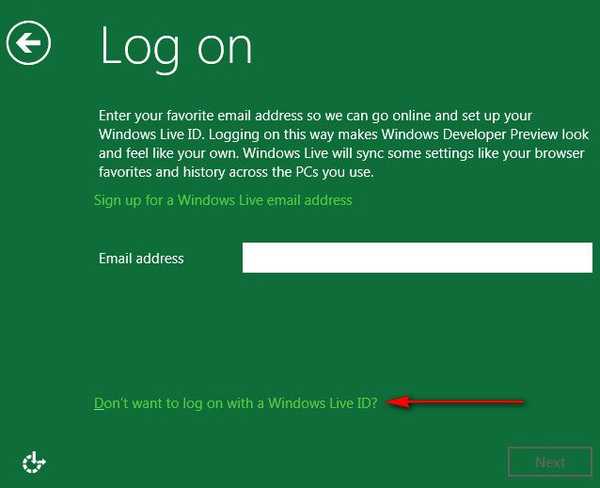
Далі Local account:
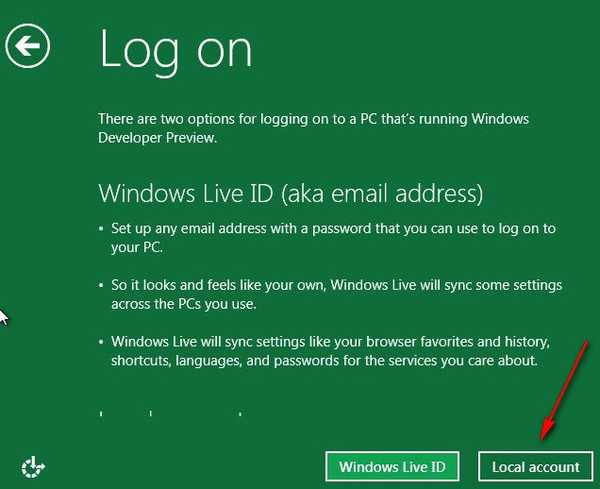
Вводимо ім'я користувача. Пароль. Повтор пароля. Підказку для пароля.
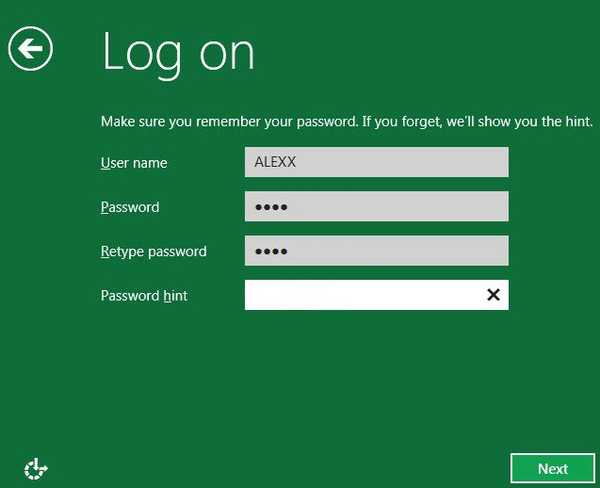
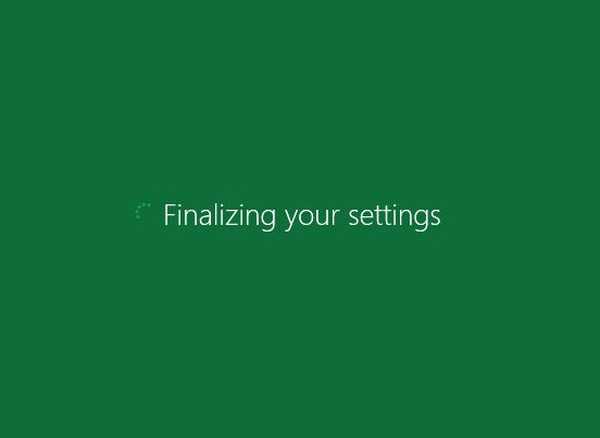
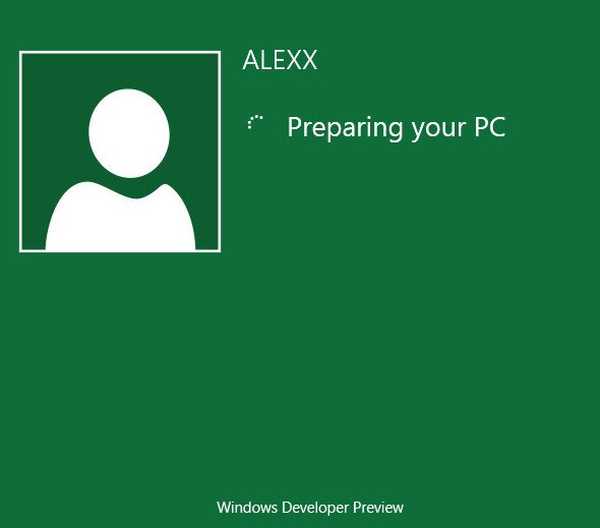
Ура!
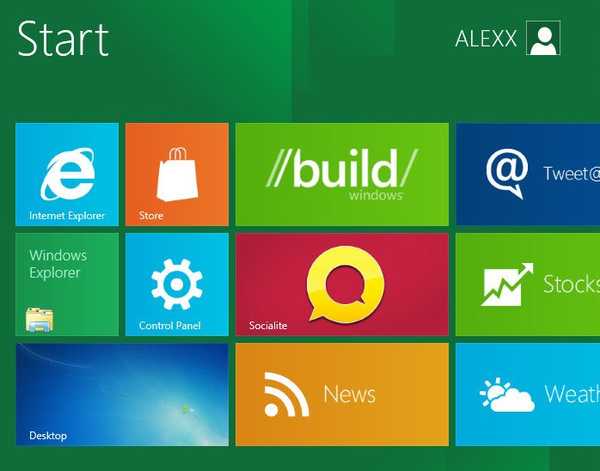
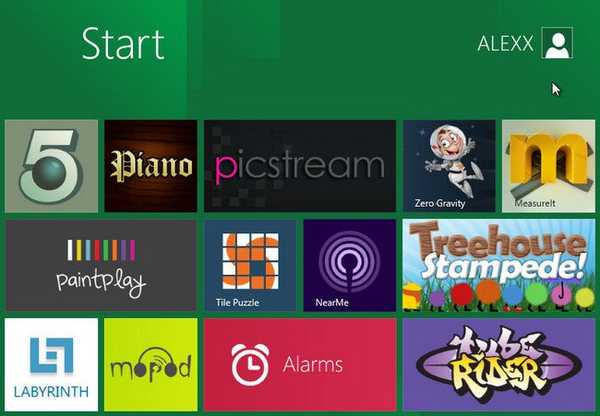
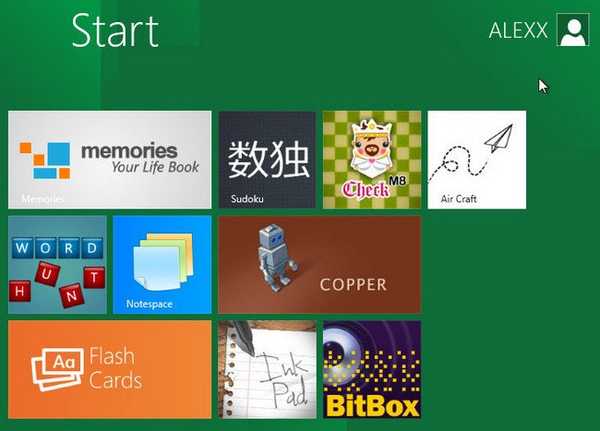
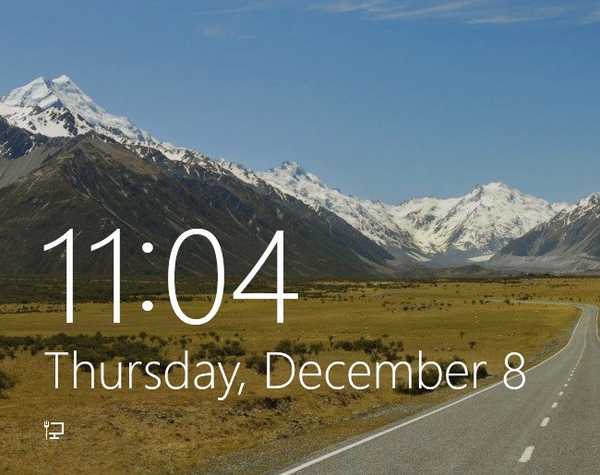
 Заходьте до нас друзі, про Windows 8 готується багато хороших статей.
Заходьте до нас друзі, про Windows 8 готується багато хороших статей. 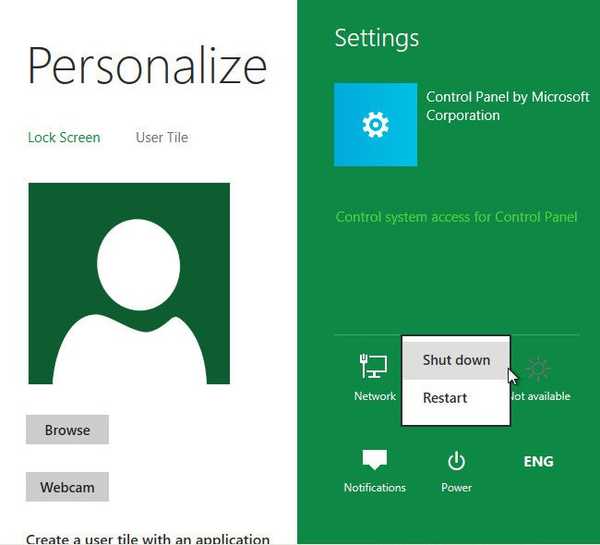
Мітки до статті: Встановити Windows Windows 8.1 Віртуальні машини











