
Отже, ви скачали Windows 8, а тепер хочете випробувати нову операційну систему на VirtualBox, але постійно стикаєтеся з помилками? Ви не самотні. Для багатьох користувачів інсталяція Windows 8 на VirtualBox являє собою досить складний процес, але він перестане бути складним, коли Ви познайомитеся з основами. У цьому керівництві я крок за кроком розповім про процедуру установки Windows 8 на VirtualBox. Досвідчені користувачі можуть пропустити перші кілька кроків і безпосередньо перейти до налаштувань.

Важливе зауваження: Перед тим як почати, переконайтеся, що ваш процесор підтримує технологію віртуалізації, інакше Windows 8 не працюватиме. Однак більшість процесорів підтримує віртуалізацію, але вона не завжди включена за замовчуванням. Ви можете включити її в BIOS. Тепер давайте почнемо!
По-перше, скачайте програму VirtualBox і встановіть її. Після завершення установки запустіть VirtualBox і натисніть на кнопку "Створити". Відкриється "Майстер створення нової віртуальної машини", натисніть Next.
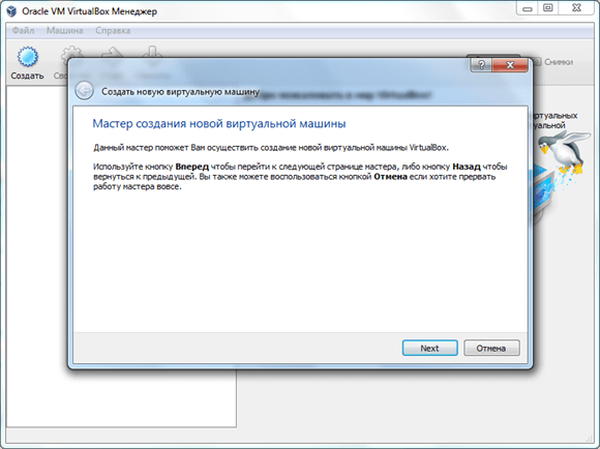
Введіть ім'я віртуальної машини, я назвав її Windows 8. У випадаючому меню "Операційна система" виберіть Microsoft Windows, а в якості версії виберіть Windows 8.
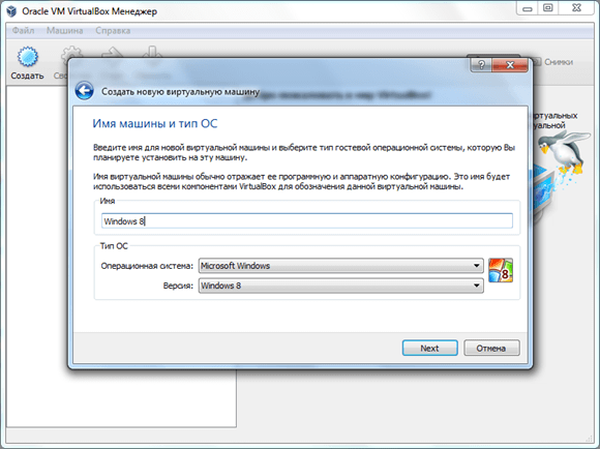
У наступному вікні необхідно виділити кількість ОЗУ для віртуальної машини. Я рекомендую вказати, щонайменше, 1 Гб пам'яті, якщо ви встановлюєте 32- розрядну версію Windows 8, і, по крайней мере, 3 Гб пам'яті, якщо ви встановлюєте 64-розрядну версію Windows 8. Як ви могли помітити на скріншоті нижче, я виділив 2 Гб оперативної пам'яті. Коли закінчите, натисніть кнопку Next.
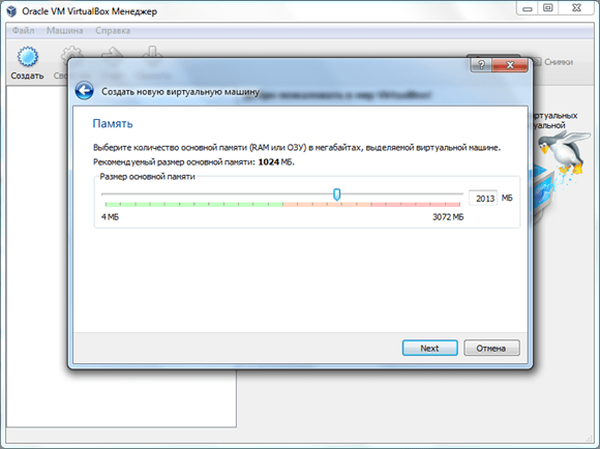
Далі VirtualBox запропонує вам два варіанти - створити новий жорсткий диск або використовувати існуючий в якості завантажувального диска. За замовчуванням встановлений варіант "Створити новий жорсткий диск". Залиште все як є і натисніть Next.
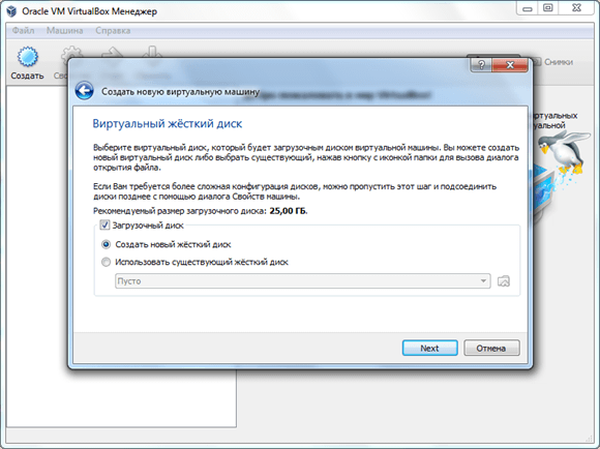
На наступному етапі переконайтеся, що у вас відзначений пункт VDI. Натисніть кнопку Next.
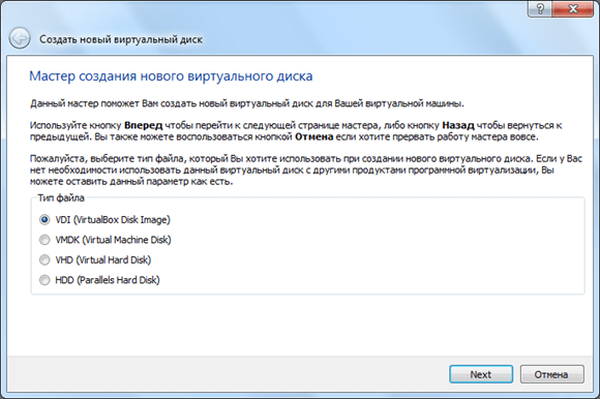
На цьому етапі необхідно вибрати фіксований або динамічний розмір диска. У першому випадку, віртуальна машина "з'їсть" на жорсткому диску стільки місця, скільки вкаже користувач, а в другому випадку кількість простору виділяється в залежності від потреб. Я вибрав фіксований розмір, але більшість користувачів вважають за краще динамічний розмір.
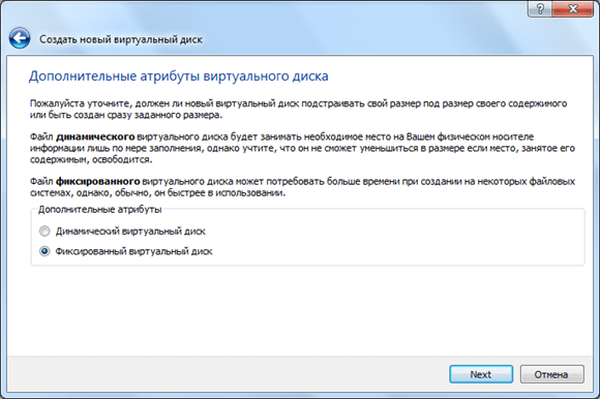
За замовчуванням VirtualBox виділяє 25 Гб на жорсткому диску для нової віртуальної машини. Ви можете збільшити або зменшити цю кількість. Я настійно рекомендую не виділяти менше 20 Гб. Коли закінчите, натисніть кнопку Next.
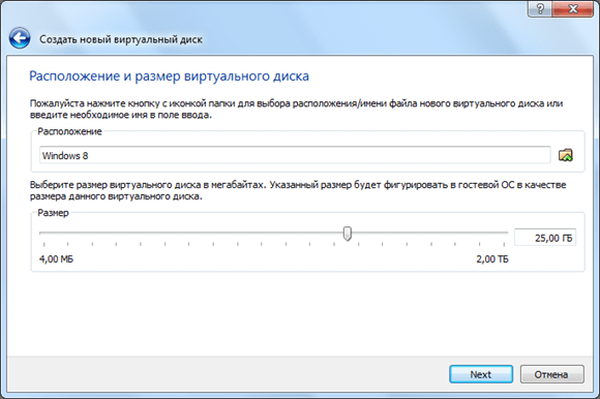
На останньому етапі вам буде представлений короткий огляд налаштувань, які ви вибрали. Натисніть кнопку "Створити", що почати створення нового віртуального диска.
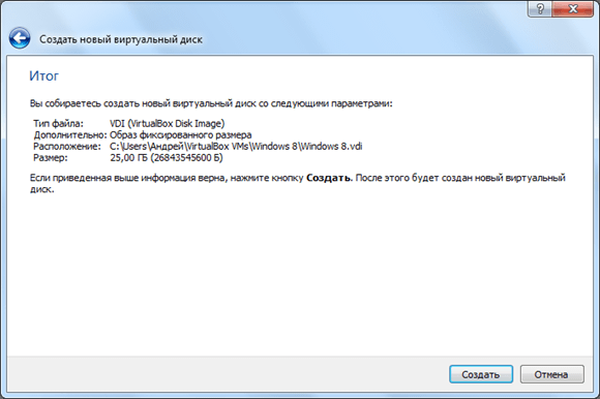
Процес створення віртуального диска з фіксованим розміром може зайняти від 5 до 30 хвилин, в залежності від розміру дискового простору, яке ви виділили.
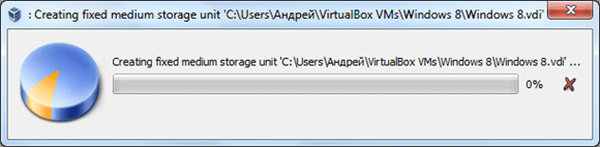
Як тільки процес завершиться, натисніть на кнопку Create. Ви потрапите в головне меню з уже готовою віртуальною машиною.
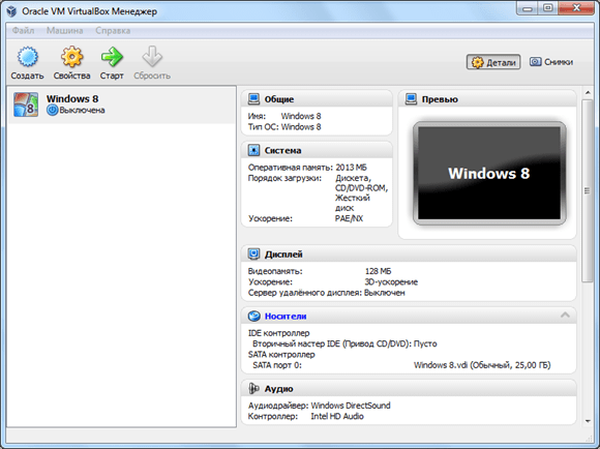
Тепер перейдіть в меню "Властивості" і в бічній панелі ліворуч виберіть пункт "Система". Переконайтеся, що у вас вибрано пункт Enable IO APIC. Також ви можете відключити опцію "Абсолютні пристрої позиціонування", так як більшістю користувачів вона не використовується.
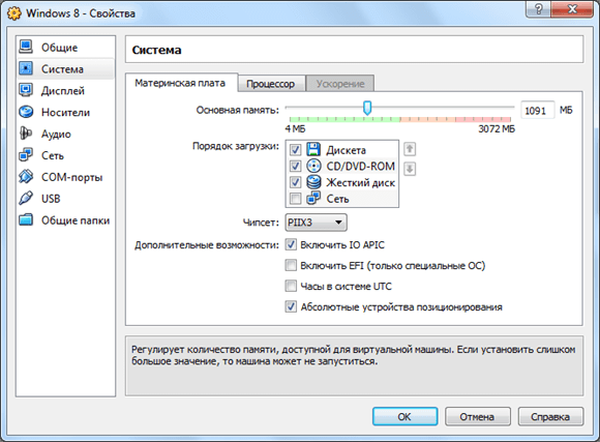
У тому ж вікні, перейдіть до вкладки "процесор" і переконайтеся, що у вас вибрано пункт Включити PAE / NX.
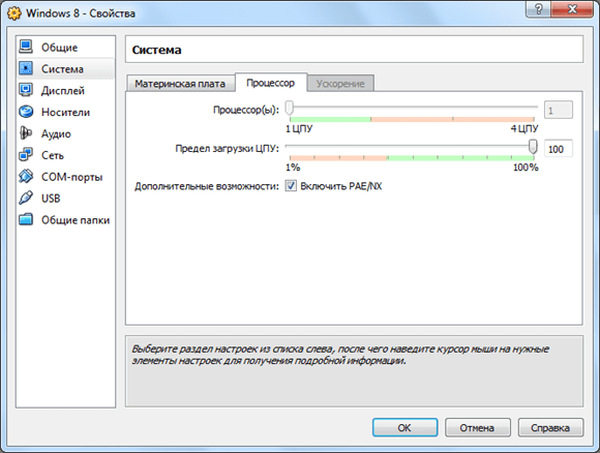
Нарешті, у вкладці "Прискорення" переконайтеся, що у вас вибрано пункт Включити VT-x / AMD-V і Включити Nested Paging.
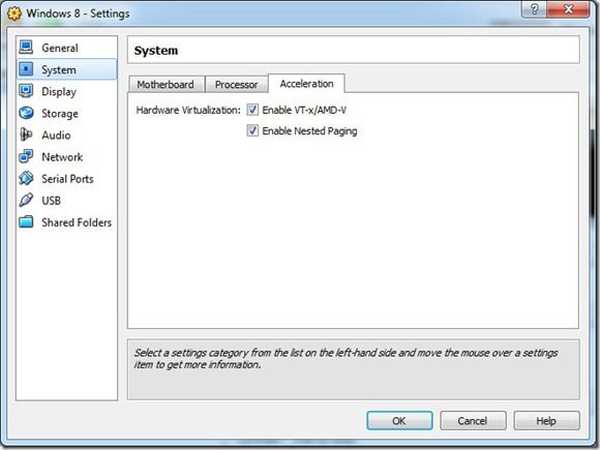
У лівій бічній панелі перейдіть в пункт "Носії" і виберіть порожній IDE-контролер. У секції "Атрибути" натисніть по значку компакт-диска, а потім натисніть на "Вибрати образ оптичного диска". Тепер перейдіть до ISO-файлу Windows 8, який ви повинні були попередньо завантажити, і виберіть його. Коли закінчите, натисніть OK.
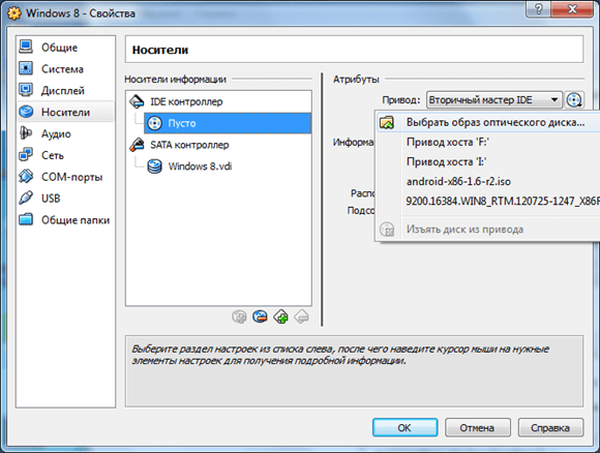
Коли ви повернетеся на головний інтерфейс. Натисніть кнопку "Старт" і дотримуйтесь інструкцій на екрані.
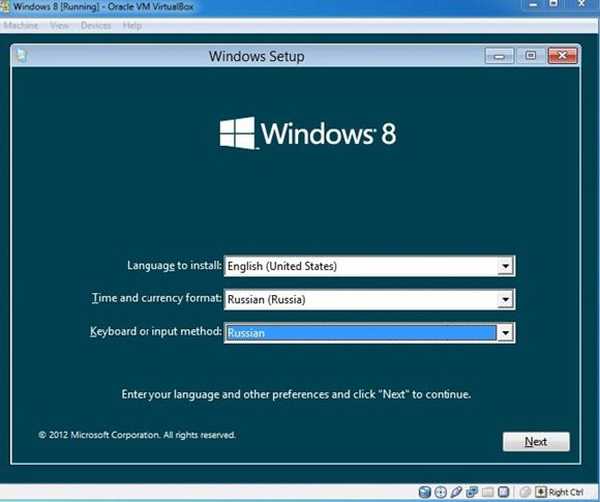
Після завершення установки ви зможете почати користуватися Windows 8.
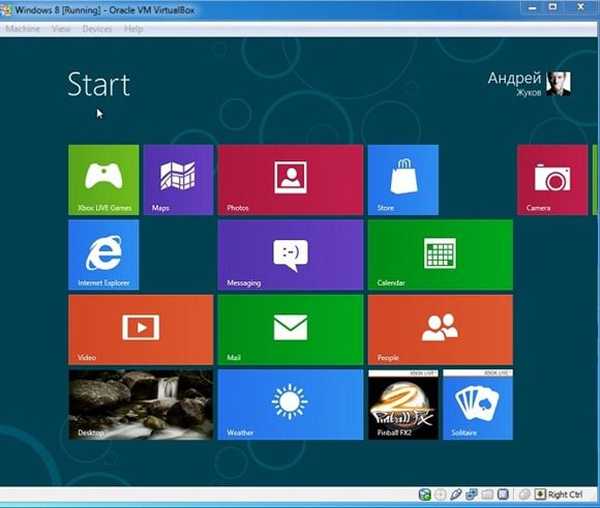
Відмінного Вам дня!











