
Як встановити Windows 8.1 або Windows 10 на переносний жорсткий диск USB, але так, щоб система завантажувалася на комп'ютерах зі звичайним БІОС і ноутбуках з включеним інтерфейсом UEFI
Всі досвідчені користувачі знають, що дуже корисно мати переносну операційну систему з усіма необхідними програмами на переносному USB-диску. Виходить такий собі супер LiveCD з усім необхідним вам софтом, при цьому програми ви можете на нього додавати або видаляти. Найпрекрасніше для цих цілей підійде Windows 8.1, так як вона має в собі безліч драйверів пристроїв і сумісна практично з будь-яким комп'ютерним залізом (як новим, так і старим) і будь-яким програмним забезпеченням, на відміну від Windows 10. Остання все ще активно допрацьовується.
У свій час я тягав з собою два переносних гвинта, один з Windows 10 і іншої з Windows 8.1, але в підсумку зупинився на вісімці, так як я помітив, що на одному і тому ж комп'ютерному залозі Win 8.1 завантажується швидше на 50 відсотків (швидкий запуск у мене завжди відключений, так і на переносному диску швидкий запуск не працює). Ще я помітив, що Win 10, встановлена на комп'ютери з процесорами четвертого покоління Intel Core - Haswell, працює гірше, ніж Win 8.1. Також був неприємний момент на комп'ютері з процесором архітектури Ivy Bridge, при установці графічного драйвера потух екран (на Win 8.1 цього не сталося).
Тепер я ношу в своєму валізі переносний гвинт USB зі встановленою Windows 8.1 і ще не було випадку, щоб вона не запустилася на будь-якому комп'ютері або ноутбуці. Але як і наш читач, я відчуваю невеликі незручності при підключенні зовнішнього диска до нових ноутбуків з інтерфейсом UEFI, його доводиться відключати в Біосе ноута, так як Win 8.1 встановлена у мене на диск MBR, тільки після цього моя переносна вісімка запускається на мобільному комп'ютері. У сьогоднішній статті ми з вами встановимо Windows 8.1 на переносний жорсткий диск USB хитрим способом і після цього операційна система у нас буде завантажуватися на всіх комп'ютерних пристроях, незалежно від того, звичайний на них БІОС або UEFI.
Отже, я буду працювати в Windows 8.1, але якщо у вас встановлена Windows 10, то робити треба все те ж саме. В Управлінні дисками видно три підключених до комп'ютера диска. Диск 2, це переносний жорсткий диск WD, об'ємом 1 ТБ (931,51 Гб) з файлами даних, на нього і встановимо Windows 8.1 (з особистими файлами нічого не станеться).
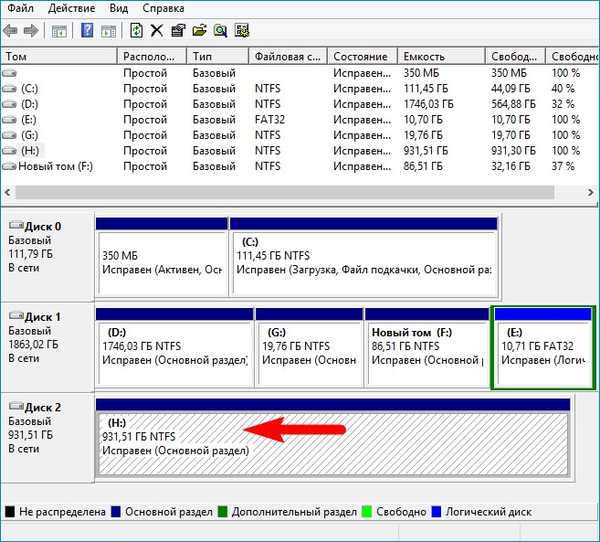
Спеціально зауважу, що зовнішній USB-диск має головний завантажувальний запис MBR.
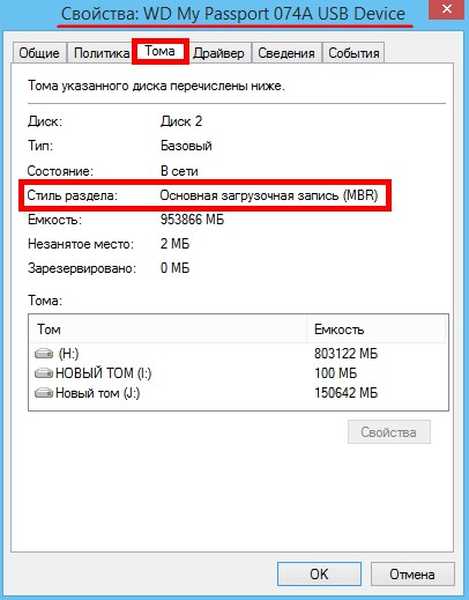
Стиснемо простір на HDD і створимо два розділи для установки OS.
Клацаємо на накопичувачі правою кнопкою миші і вибираємо "Стиснути том".
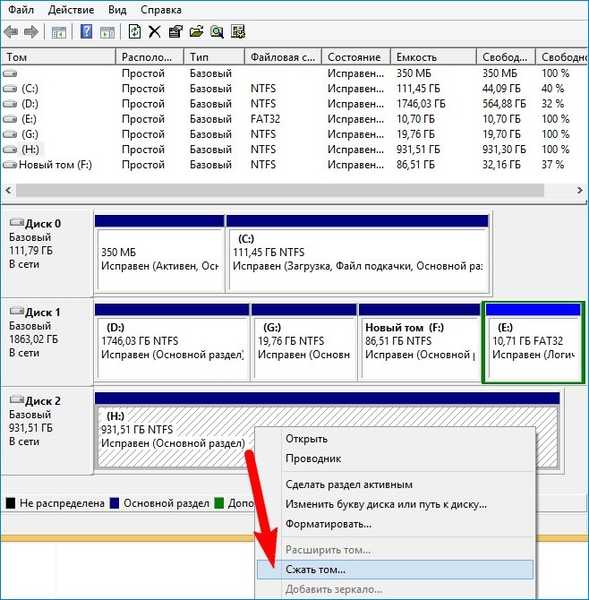
150 Гб мені буде досить, ви ж можете вибрати інший розмір.
Тиснемо на кнопку "Стиснути".

В результаті утворюється нерозподілений простір. Клацаємо на ньому правою кнопкою миші і вибираємо "Створити простий том".
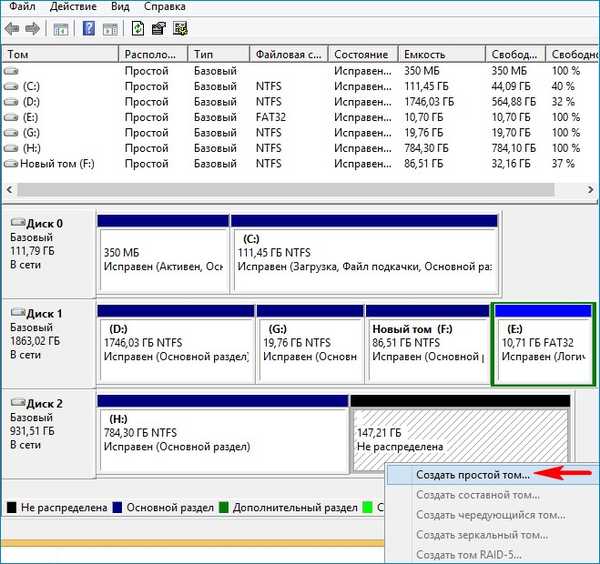
далі.
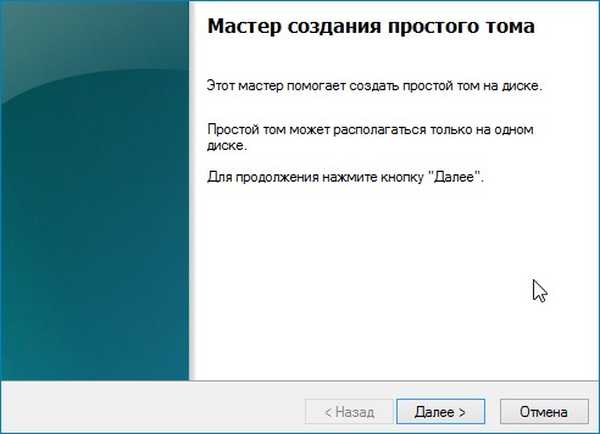
Розмір вказуємо 100 Мб.
далі.

далі.
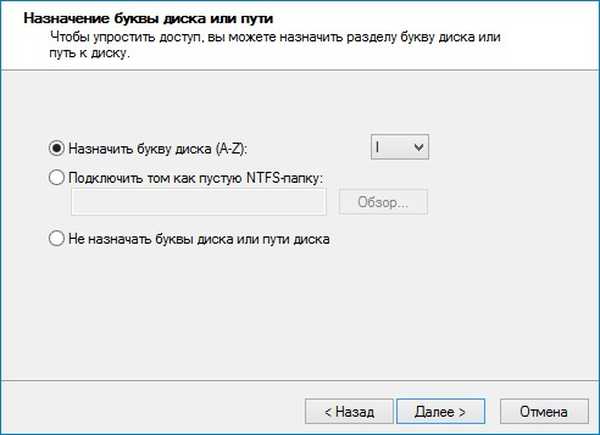
Файлову систему вибираємо FAT32.
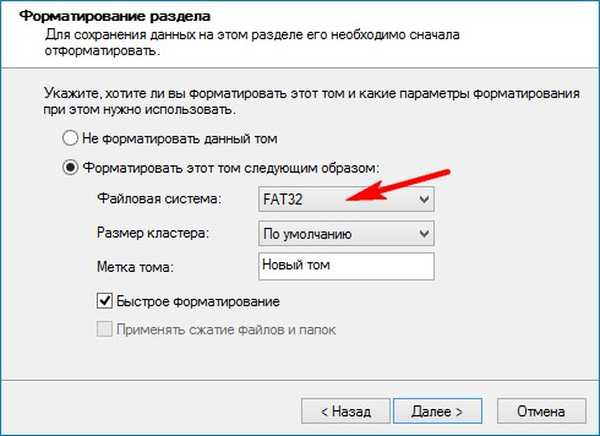
Готово.
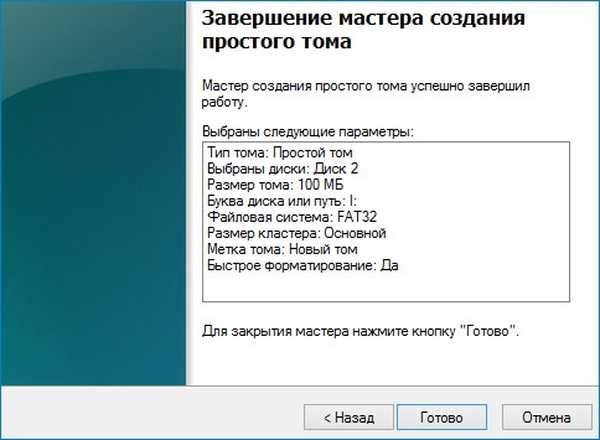
В результаті створюється розділ 100 Мб з файлової системою FAT32 (буква диска I :), на якому ми пізніше розташуємо файли завантаження ОС. Для завантаження в режимі UEFI, завантажувач повинен розташовуватися на розділі з файловою системою FAT32.
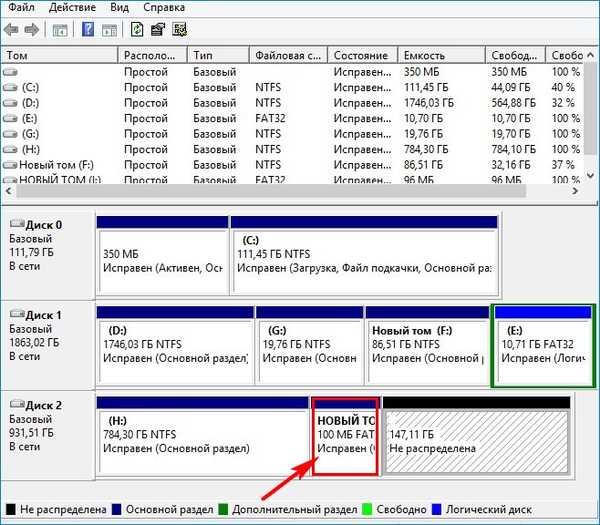
Клацаємо на нерозподілений просторі правою кнопкою миші і вибираємо "Створити простий том".
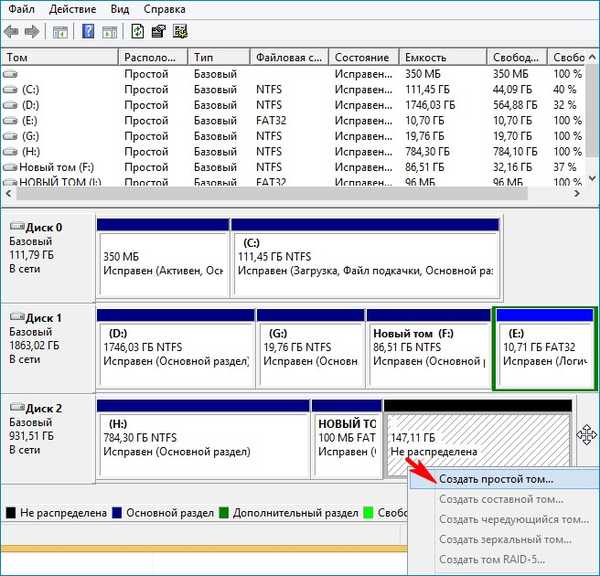
Файлову систему вибираємо NTFS і тиснемо весь час "Далі".
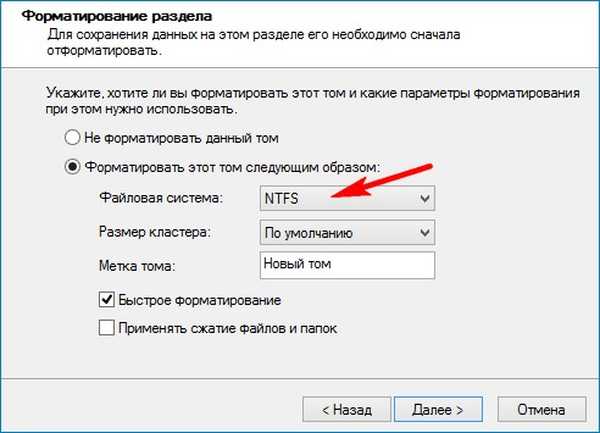
Створюється Новий том (J :). Саме на нього ми і встановимо Win 8.1. Зауважу, що розділ для установки OS повинен бути основним, так як для завантаження в режимі UEFI, efi завантажувач не побачить логічний розділ.
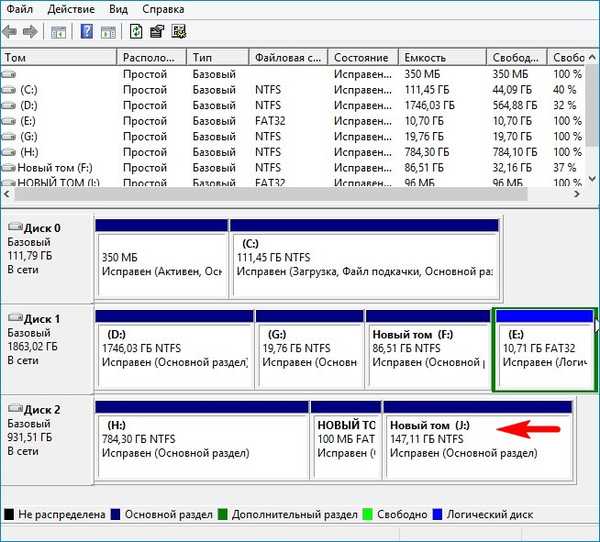
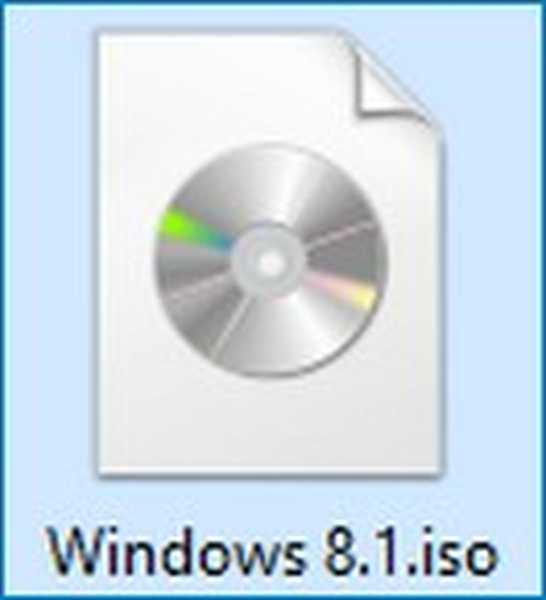
Клацаємо на викачаному ISO-образі подвійним клацанням лівою кнопкою миші і приєднуємо його до віртуального дисковода (в нашому випадку буква вирт. Дисковода (P :)). В папці sources знаходиться файл install.esd із стисненими файлами OS.
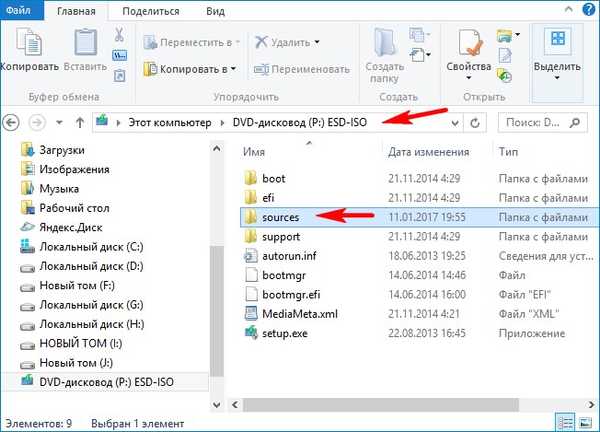
Завантажуємо і запускаємо програму WinNTSetup.
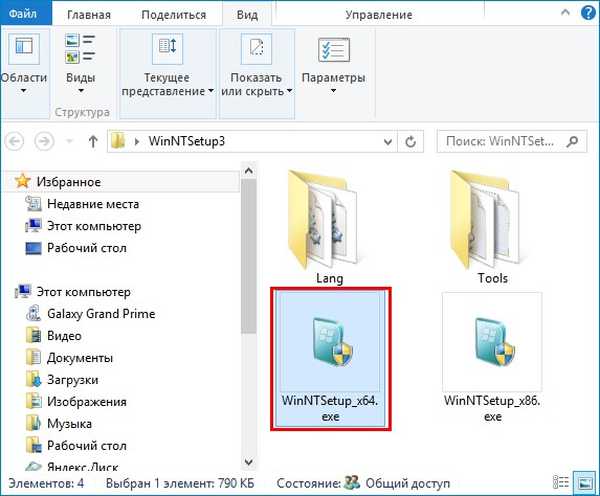
У головному вікні програми, в першу чергу, потрібно вказати шлях до установочних файлів Win 8.1.
Тиснемо "Вибрати".
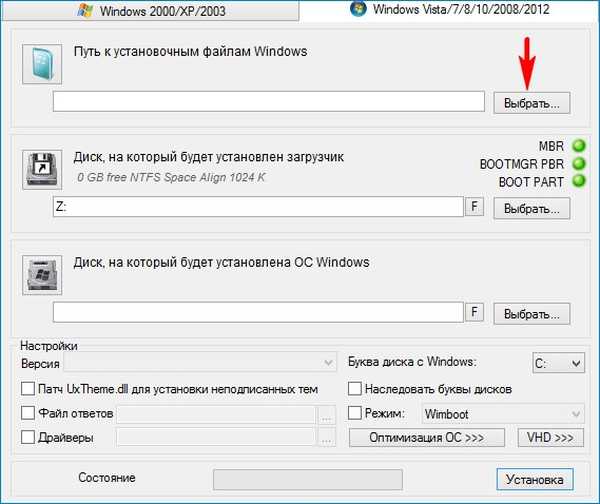
У відкритому провіднику заходимо в віртуальний дисковод (P :) (в вашому випадку буква може бути інша), відкриваємо папку sources і виділяємо лівої мишею файл install.esd, потім тиснемо "Відкрити". Шлях до установочних файлів системи ми вказали.
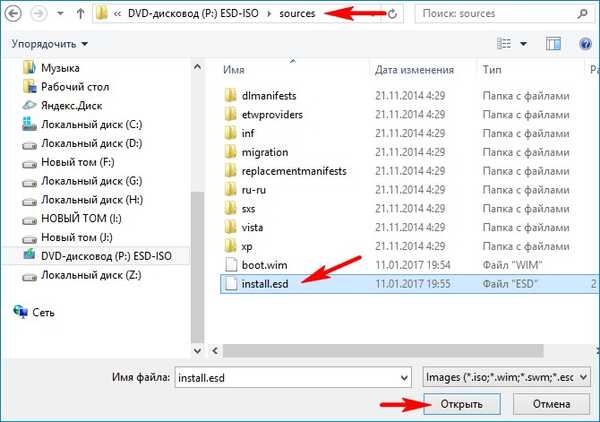
Вказуємо диск, на який буде встановлений завантажувач Win 8.1.
Тиснемо "Вибрати".
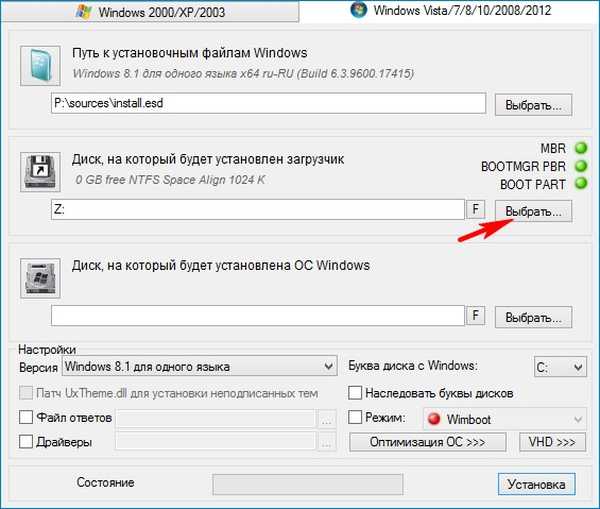
Вибираємо створений нами на зовнішньому USB-диску розділ 100 Мб (буква диска I :) і тиснемо на "Вибір папки".
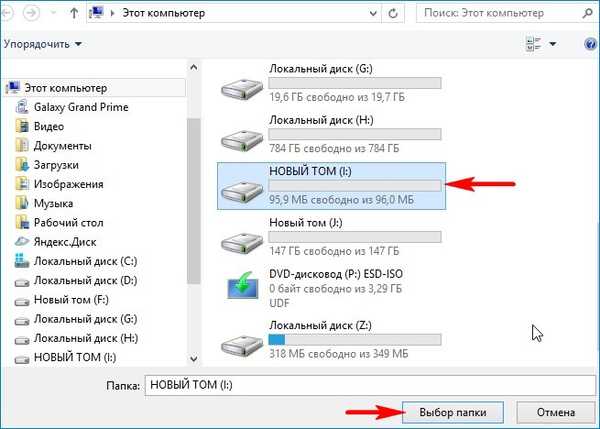
Тепер вибираємо розділ, на який буде встановлена система.
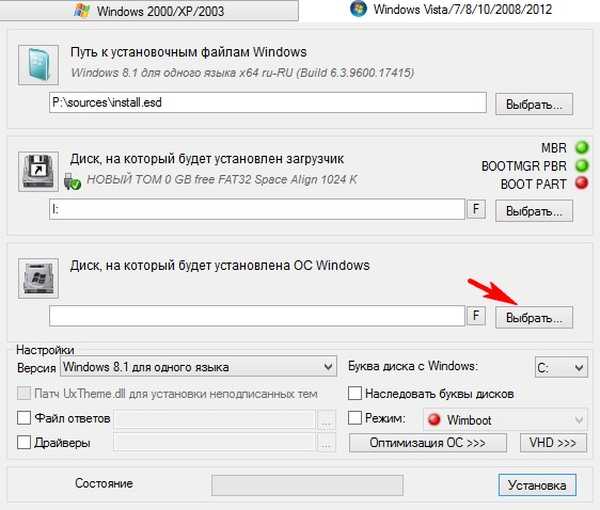
У вікні виділяємо створений нами розділ (J :) і тиснемо на "Вибір папки".
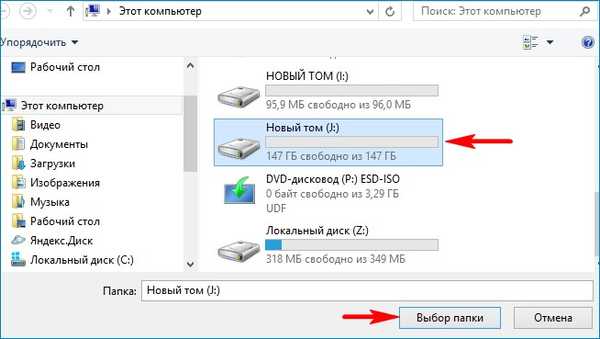
Тиснемо "Установка".
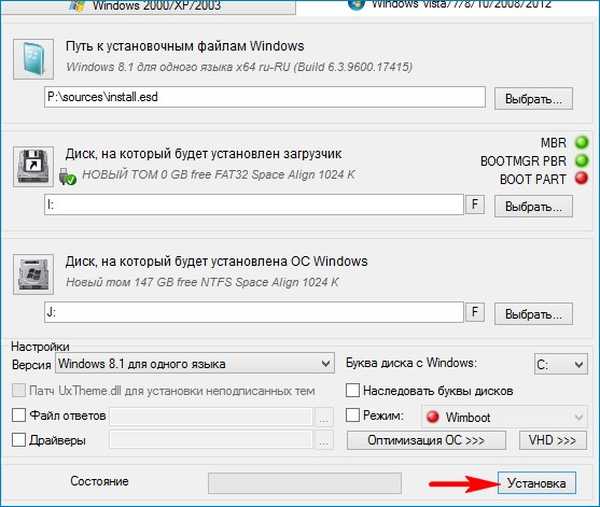
У пункті "Використовувати BootSect для завантажувача" вибираємо ALL (для uefi і legacy).
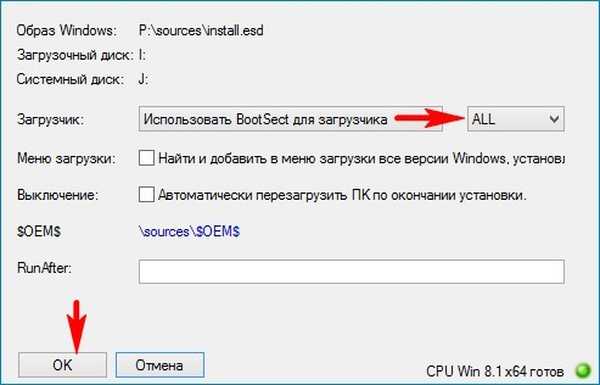
Починається процес установки операційної системи на розділ (J :).
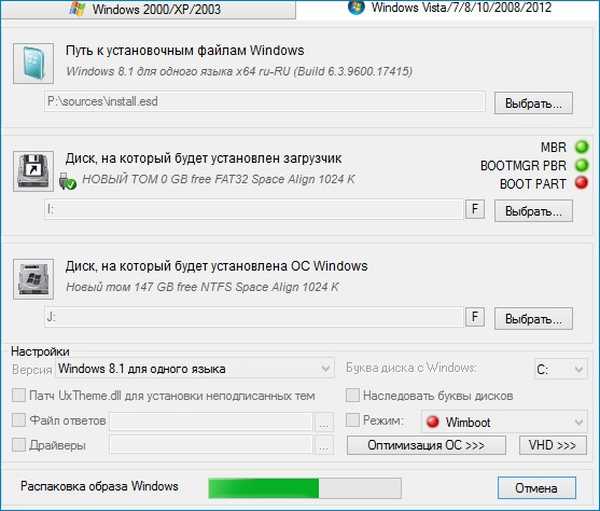
Якщо натиснути "Перезавантаження", то комп'ютер перезавантажиться і процес установки системи продовжиться, але перед цим нам потрібно обов'язково зробити розділ 100 Мб FAT32 (буква диска I :) активним, інакше встановлена нами Win 8.1 вантажитиметься тільки в режимі UEFI.
Тиснемо "Скасування".

Завантажуємо і запускаємо програму BOOTICE.
На першій вкладці "Фізичний диск" вибираємо наш зовнішній диск WD і тиснемо на кнопку "Управління розділами".
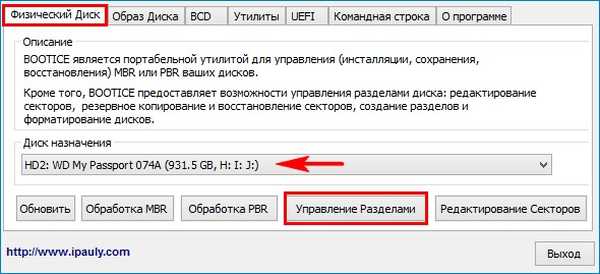
Виділяємо розділ 100 Мб (буква диска I :) і тиснемо на кнопку "Активувати".
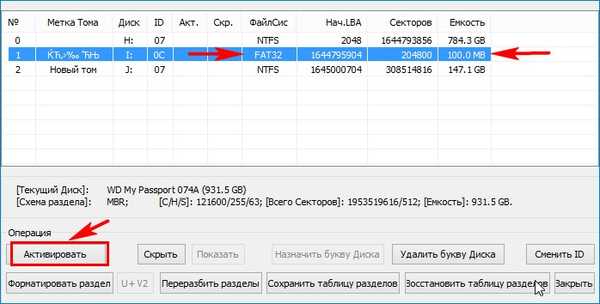
ОК.
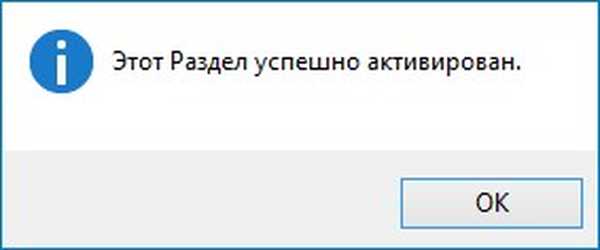
Тепер розділ 100 Мб (буква диска I :) є активним. Це обов'язкова умова для завантаження системи на комп'ютері зі звичайним БІОС.
"Закрити".
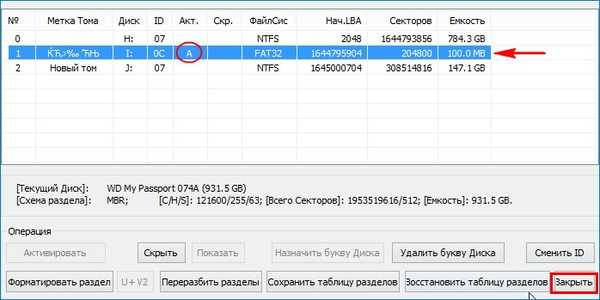
Ось тепер ми можемо перезавантажити наш комп'ютер або ноутбук.
У моєму БІОС включений інтерфейс UEFI,
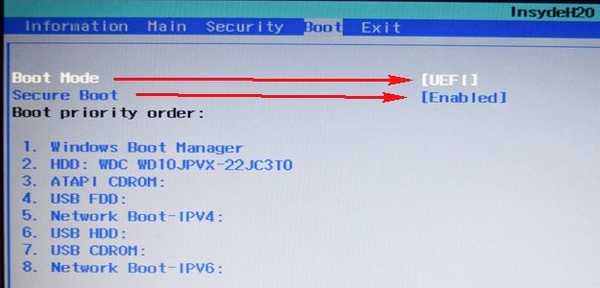
але незважаючи на це в завантажувальному меню видно зовнішній жорсткий USB-диск з головного завантажувального MBR. Виробляю завантаження комп'ютера з зовнішнього диска.
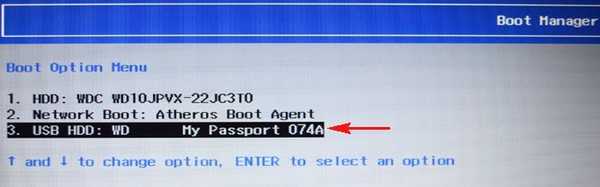

Комп'ютер перезавантажується. Знову виробляю завантаження з зовнішнього диска.
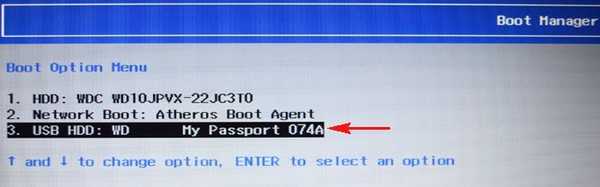
далі.
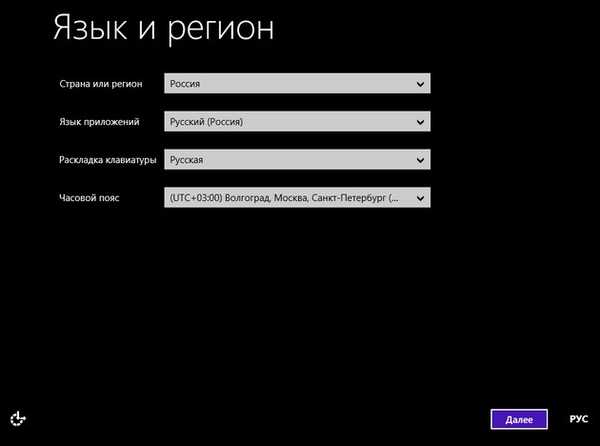
пропустити.
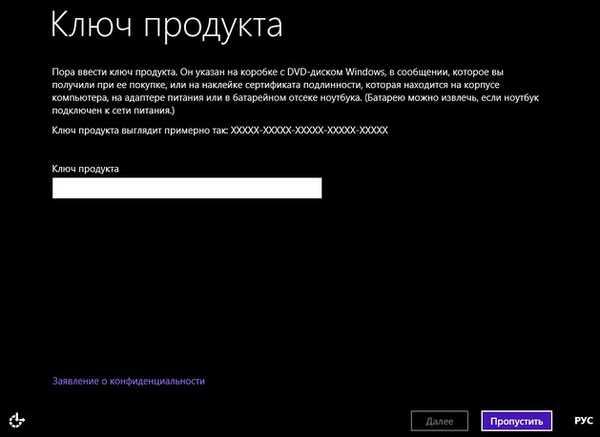
приймаю.
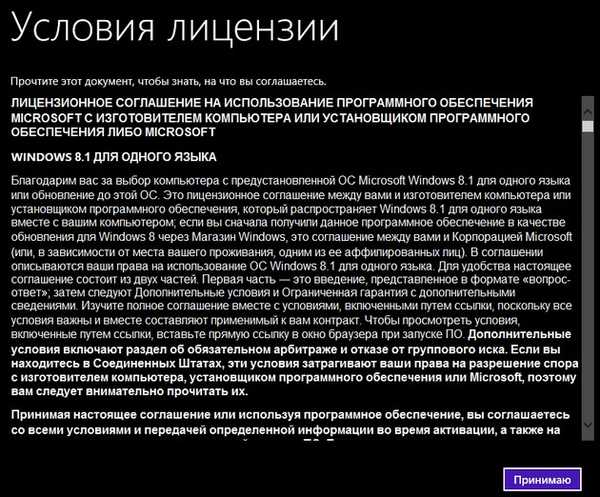
Вводимо ім'я комп'ютера. далі.
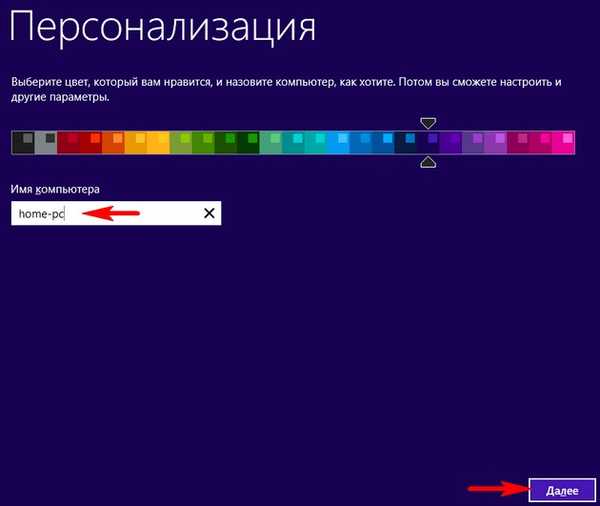
Використовувати стандартні параметри.
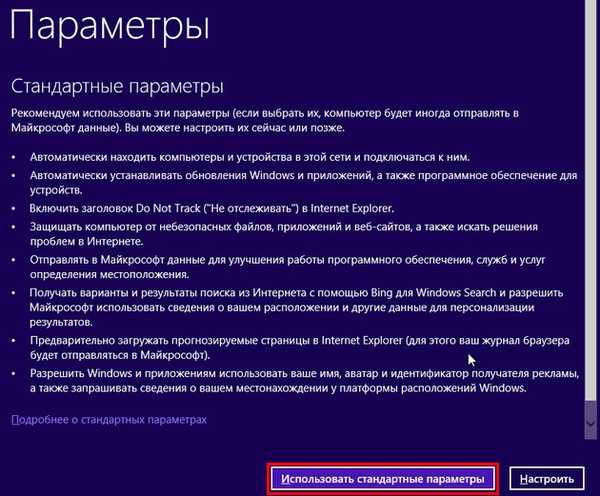
Створити новий обліковий запис.
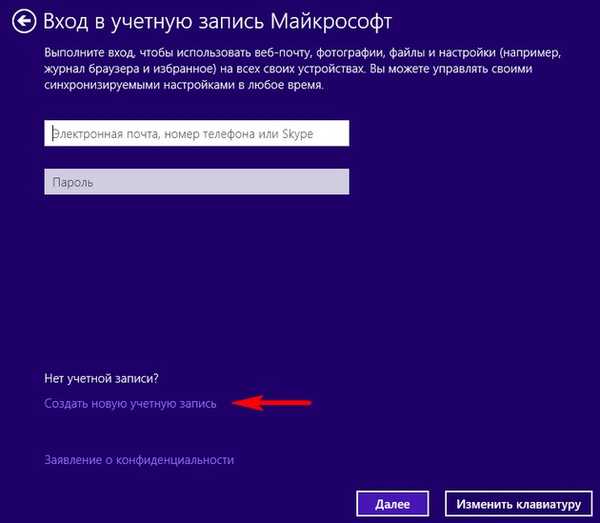
Ввійти без облікового запису Майкрософт.
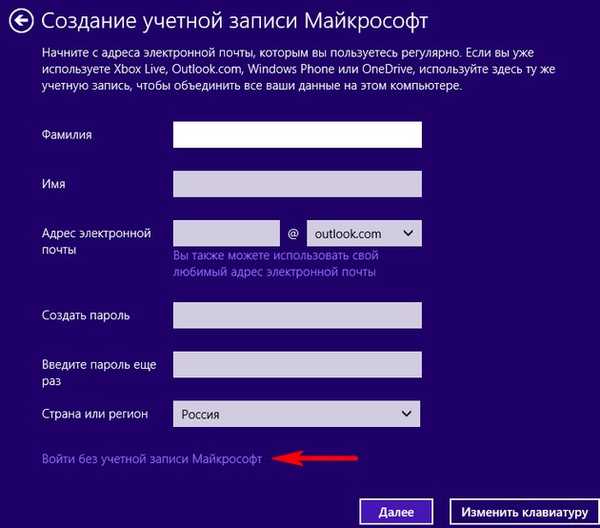
Вводимо ім'я користувача та якщо вам потрібно - пароль. Готово.
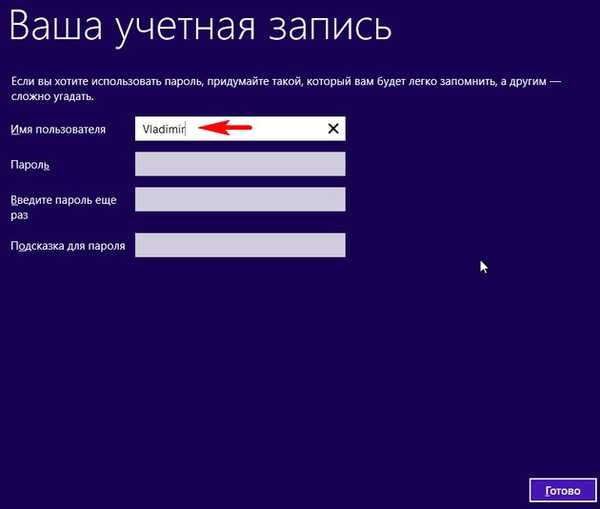

На комп'ютері з включеним інтерфейсом UEFI завантажується Windows 8.1, що знаходиться на зовнішньому USB-диску, що має головний завантажувальний запис MBR.

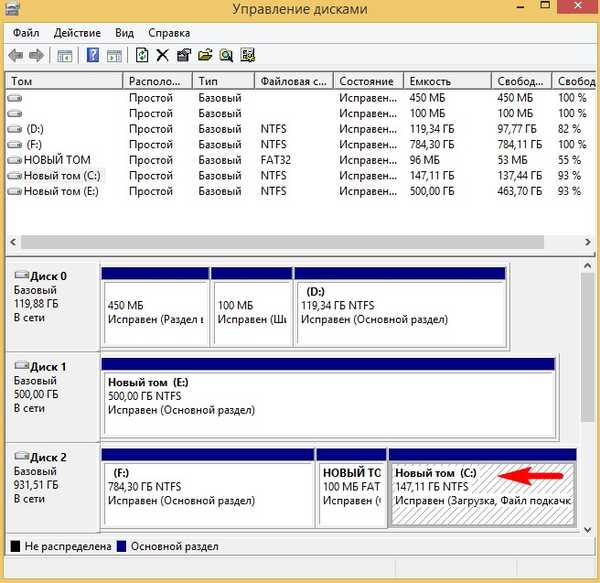
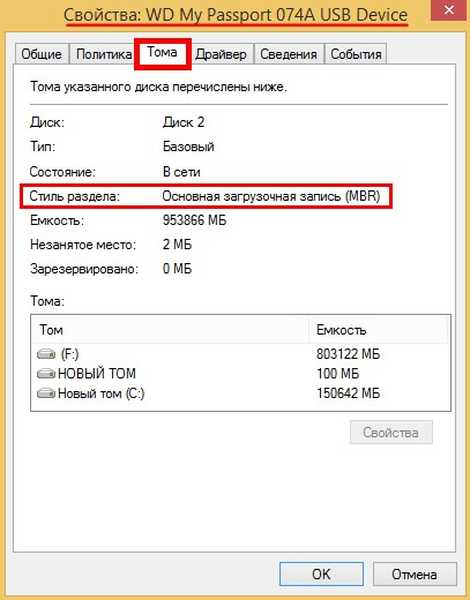
Також вісімка завантажиться на комп'ютері зі звичайним БІОС.
Чому Win 8.1 завантажується на комп'ютерах зі звичайним БІОС і на ноутбуках з UEFI
Ми завантажується з зовнішнього носія. UEFI працює із зовнішніми носіями по розділу FAT32 (який ми створили на зовнішньому диску), адже з завантажувальної флешки ми без проблем завантажуємося і в UEFI і legacy.
З флешки ми встановлюємо операційну систему на RAMDisk і в UEFI і в legacy, так як дистрибутив Windows містить 2 завантажувача (один для mbr в папці boot, а другий для UEFI в папці EFI).
У нас зроблено на зовнішньому USB-диску 2 розділу, активний розділ, форматований в FAT32 і розділ з OS. На першому розділі у нас як і в дистрибутиві 2 завантажувача і встановлена OS нема на RAMDisk, а на фізичний.
Статті на цю тему:
- Установка Windows 8.1 на зовнішній USB-диск за допомогою середовища предустановки Windows (Windows PE). Після інсталяції операційна система буде завантажуватися на комп'ютерах зі звичайним БІОС і ноутбуках з включеним інтерфейсом UEFI
- Як встановити Windows 10 на переносний жорсткий диск USB
Мітки до статті: BIOS MBR GPT Встановити Windows Завантаження UEFI Windows 8.1 USB-HDD











